So aktivieren Sie BitLocker für die Verwendung mit USB -Laufwerken
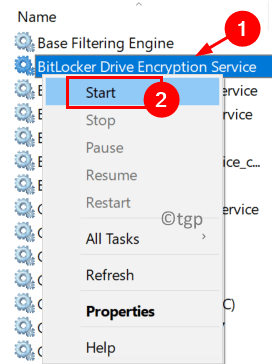
- 3017
- 112
- Tom Jakobs
Bitlocker ist eine eingebaute Windows -Verschlüsselungstechnologie, die Ihre Daten vor illegitimem Zugriff schützt, indem Sie die Laufwerke verschlüsseln. Es erfordert eine Authentifizierung, bevor es für den regelmäßigen Gebrauch sowie für den unbefugten Zugriff durch Eindringlinge freigeschaltet wird. Im Allgemeinen konnten viele Benutzer BitLocker für ihren USB nicht einschalten und können den USB in den BitLocker -Einstellungen nicht sehen. Es wurde festgestellt.
Dieses Problem tritt auf, wenn das USB -Laufwerksdateiformat nicht mit der BitLocker -Anwendung kompatibel ist oder der Verschlüsselungsdienst von BitLocker unterbrochen wird. Außerdem besteht die Chancen auf Einstellungen für falsche Systemgruppenrichtlinien, die diesen Fehler verursachen. In diesem Artikel finden Sie einige Korrekturen, um dieses Problem zu überwinden, in dem Bitlocker nicht für USB eingeschaltet werden kann.
Wir empfehlen Ihnen, die folgenden Punkte zu überprüfen, bevor Sie die Korrekturen voranschreiten.
1. Nimm a Backup der wichtigen Dateien und Ordner auf dem USB -Laufwerk.
2. Stellen Sie sicher, dass Sie keine verwenden Remote -Desktop -Verbindung So aktivieren Sie die Bitlocker -Verschlüsselung auf dem USB.
3. Wenn der USB -Laufwerk hat keinen Speicherplatz Verfügbar, würde dieses Problem mit Bitlocker aufwerfen.
4. Aktualisieren Ihre Fenster und Treiber zur neuesten Version.
Inhaltsverzeichnis
- Fix 1 - Schalten Sie den BitLocker -Verschlüsselungsdienst ein
- Fix 2 - Entfernen Sie das widersprüchliche Update
- Fix 3 - Änderungen an der Gruppenrichtlinie vornehmen
- Fix 4 - verwenden
- Fix 5 - Formatieren Sie das USB -Laufwerk und konvertieren Sie es in GPT
Fix 1 - Schalten Sie den BitLocker -Verschlüsselungsdienst ein
1. Drücken Sie einfach Windows und r Tasten zusammen zum Öffnen Laufen.
2. Typ Dienstleistungen.MSC öffnen Windows Services.
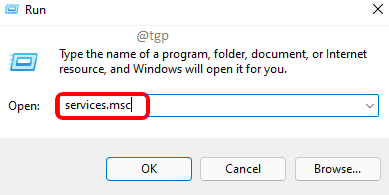
3. Lokalisieren BitLocker-Laufwerkverschlüsselung Service In der Liste.
4. Rechtsklick darauf und klicken Sie auf Start. Falls es ausgeführt wird, klicken Sie dann auf Neu starten.
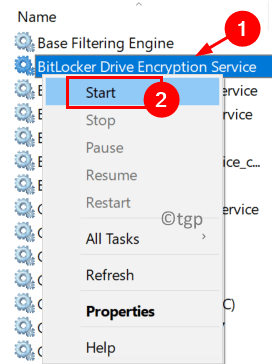
5. Sobald der Service beginnt, gehen Sie zu Ihrem USB und prüfen Sie, ob Sie BitLocker verwenden können, um ihn zu verschlüsseln.
Fix 2 - Entfernen Sie das widersprüchliche Update
Benutzer haben festgestellt, dass die BitLocker -Funktionalität nach einem Update für USB -Laufwerke nicht funktioniert. Um das Problem zu überwinden, kann das neueste widersprüchliche Update deinstalliert werden.
1. Drücken Sie Windows + r um die zu öffnen Laufen Dialog.
2. Typ MS-Settings: WindowsUpdate um die zu öffnen Windows Update Einstellungen.
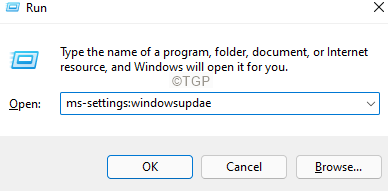
3. Klicke auf Aktualisierungsverlauf anzeigen.
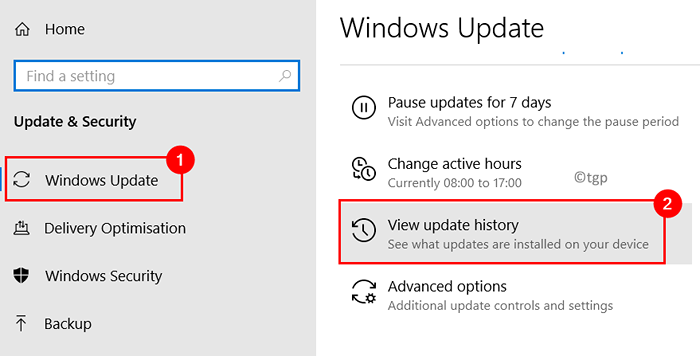
4. Wählen Sie nun aus Updates deinstallieren.
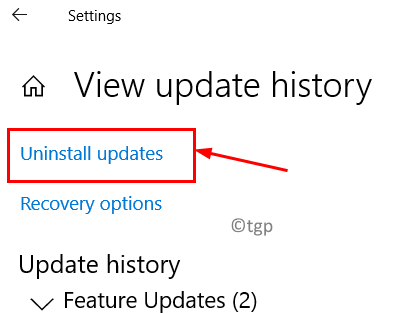
5. Wähle aus widersprüchliches Update. Im Allgemeinen die KB4579311 Und KB2799926 Es ist bekannt, dass Updates diesen Fehler bei der Verwendung von BitLocker verursachen.
6. Klick auf das Deinstallieren Taste.
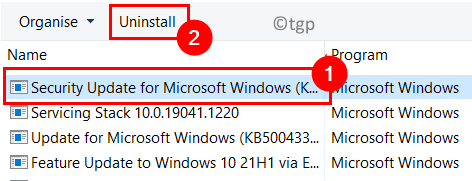
7. Klicken Sie in der Bestätigungsaufforderung auf Ja Um die Deinstallation von Update zu bestätigen. Warten Sie, bis der Prozess abgeschlossen ist.
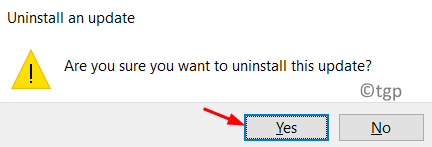
7. Neu starten dein PC. Überprüfen Sie nun, ob BitLocker mit USB -Laufwerken verwendet werden kann.
Fix 3 - Änderungen an der Gruppenrichtlinie vornehmen
1. Offen Ausführen (Windows + R). Typ gpedit.MSC öffnen Lokaler Gruppenrichtlinienredakteur.
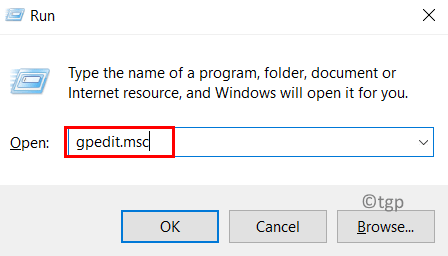
2. Klicke auf Computerkonfiguration auf der linken Scheibe, um es zu erweitern.
3. Innerhalb davon auswählen Administrative Vorlagen und dann klicken Sie auf Windows -Komponenten.
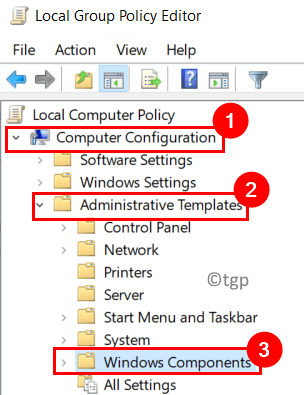
4. Unter Windows -Komponenten, klicke auf BitLocker-Laufwerkverschlüsselung Um es zu erweitern.
5. Wählen Abnehmbare Datenantriebe darin.
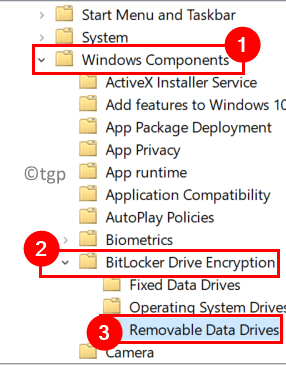
6. Doppelklick An Kontrolle der Verwendung von Bitlocker auf abnehmbaren Laufwerken auf der rechten Seite.
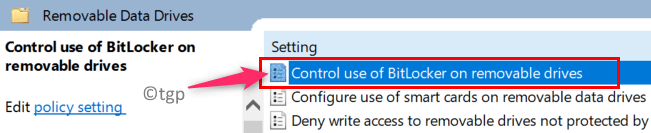
7. Wähle aus Ermöglicht Option im neuen Fenster, das angezeigt wird.
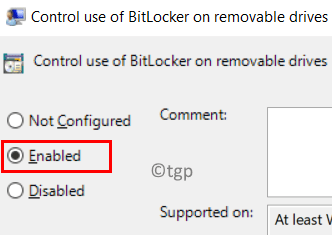
8. Gehen Sie im selben Fenster in die Optionen Abschnitt unten und überprüfen beide Optionen Ermöglichen Sie Benutzern, den BitLocker -Schutz auf abnehmbare Datenantriebe anzuwenden Und Ermöglichen Sie den Benutzern, den Schutz des Bitlocker -Schutzes auf abnehmbaren Datenfahrten zu suspendieren und zu entschlüsseln.
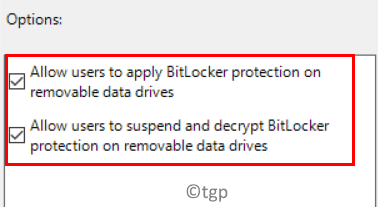
9. Klicke auf Anwenden und dann weiter OK Um die Änderungen zu speichern.
10. Neu starten dein PC. Überprüfen Sie nun, ob das Problem mit USB und Bitlocker gelöst ist.
Fix 4 - verwenden
1. Verwenden Windows und r zusammen, um die zu öffnen Laufen Dialog.
2. Typ Diskmgmt.MSC starten Datenträgerverwaltung.
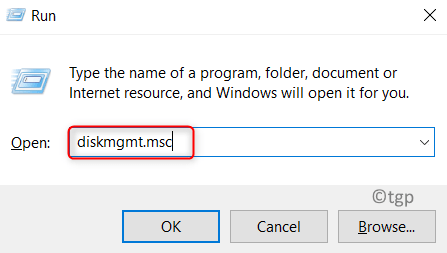
3. Hier überprüfen Sie, ob das USB -Gerät markiert ist Aktiv. Schreiben Sie die auf Datenträger id Wenn es aktiv ist (zum Beispiel Disk 2).
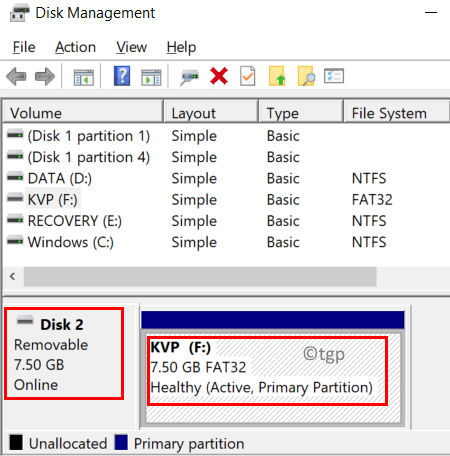
4. Offen Laufen Dialog wieder. Typ CMD und drücke Verschiebung + Strg + Eingeben Um die Eingabeaufforderung als Administrator zu öffnen.
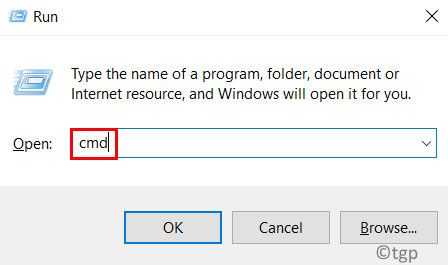
5. Führen Sie die folgenden Befehle aus:
Datenträgerlistendisk
6. Führen Sie den Befehl mit der in Schritt 3 festgelegten Festplatten -ID aus.
Wählen Sie die Verteilung der Festplatten -ID -Liste
7. Geben Sie den folgenden Befehl unten aus, vorausgesetzt, der USB hat nur eine Partition.
Wählen Sie Partition 1 inaktiv aus
8. Falls es mehr als eine Partition für die USB gibt, wiederholen Sie Schritt 7 oben, um alle USB -Partitionen als inaktiv zu setzen.
9. Typ Ausfahrt Diskpart zu schließen und dann schließen Eingabeaufforderung.
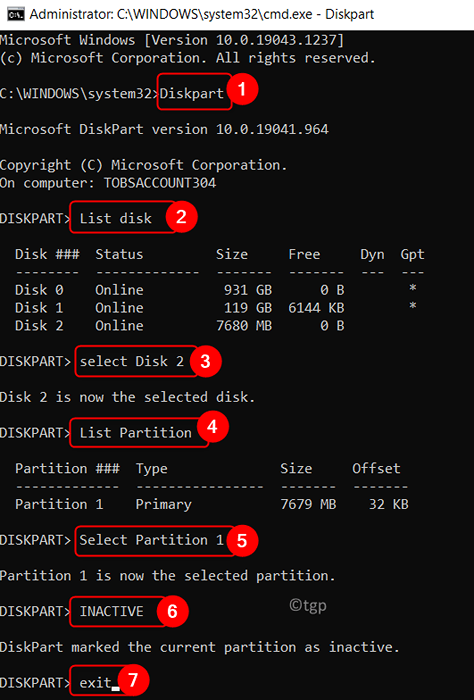
10. Entfernen USB und starten Sie Ihr System neu.
11. Einfügung Der USB erneut und überprüfen Sie, ob der USB mit BitLocker verschlüsselt werden kann.
Fix 5 - Formatieren Sie das USB -Laufwerk und konvertieren Sie es in GPT
CReatieren Sie ein neues einfaches Volumen auf dem USB -Gerät
1. Offen Datenträgerverwaltung Verwendung Schritte 1 und 2 In Fix 4 über.
2. Wähle aus USB Laufwerk.
3. Rechtsklick auf der Partition und wählen Sie die Option Volumen löschen…
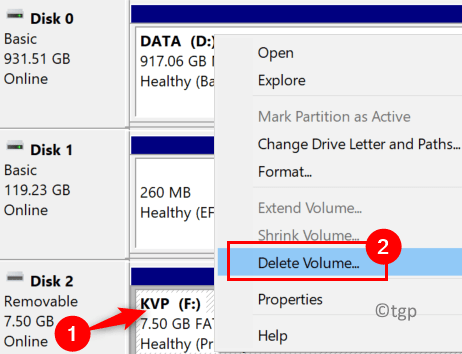
4. Bestätigen Sie die Löschung der Partition, indem Sie darauf klicken Ja.
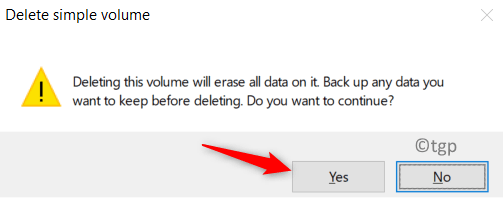
5. Stellen Sie sicher, dass alle USB -Partitionen gelöscht werden, falls es mehr als eines gibt.
6. Jetzt geh zum unpartitioniert Raum und Rechtsklick darauf. Wählen Neues einfaches Volumen…
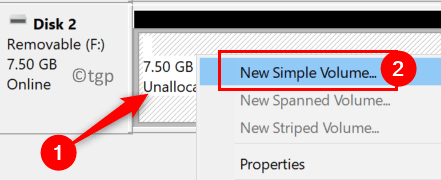
7. Gehen Sie mit dem Vorgang den Anweisungen auf dem Bildschirm Assistenten nach.
8. Im Formatpartition Fenster, auswählen NTFS für Dateisystem und stellen Sie sicher Deaktivieren die Option Durchführen a Schnellformatierung.
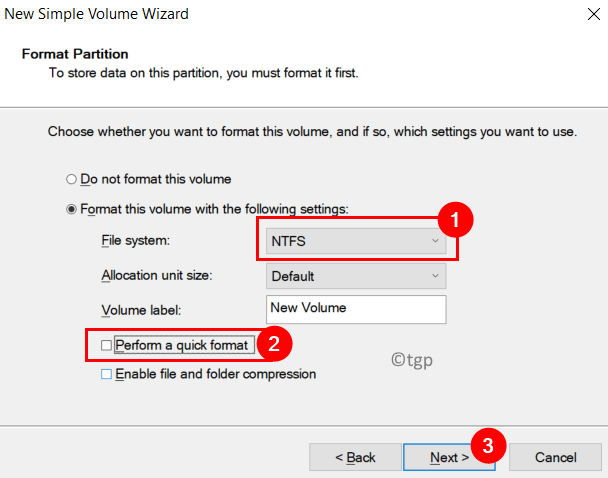
8. Sobald der Formatvorgang abgeschlossen ist, entfernen der USB aus dem System.
9. Wieder einvertäuschen Der USB und prüfen Sie, ob das Problem mit Bitlocker behoben ist.
10. Wenn das Problem noch vorliegt, versuchen Sie es Verkleinerung der Partitionsgröße Verwenden der Option Lautstärke Schrumpfen… und prüfen Sie, ob es das Problem löscht.
Ändern Sie die USB in GUID -Partitionstabelle (GPT) Festplatte
Wenn die Bildung des USB nicht dazu beigetragen hat, das Problem zu überwinden, versuchen Sie, den USB in eine GPT -Festplatte zu ändern.
1. Ausführen Schritte 1 - 5 oben zum Öffnen Datenträgerverwaltung und haben die USB -Partitionen gelöscht.
2. Open Run (Windows + R). Geben Sie CMD ein und klicken.
3. Führen Sie die folgenden Befehle nacheinander aus.
Datenträgerliste Diskette Wählen Sie Disk -ID -Konvertiten GPT
4. Sobald die Konvertierung abgeschlossen ist, sehen Sie eine Nachricht Diskpart hat die ausgewählte Festplatte erfolgreich in das GPT -Format umgewandelt.
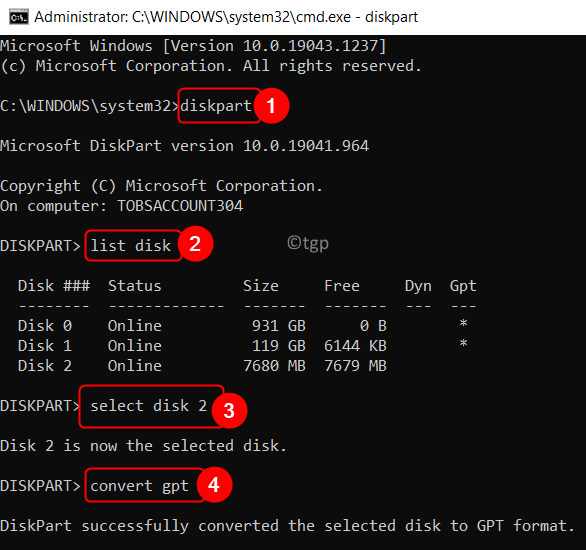
4. Ablösen der USB aus dem System. Neu starten dein Computer.
5. Schließen Sie nun den USB erneut an, um zu überprüfen, ob das Problem mit BitLocker für USB behoben ist.
Danke fürs Lesen.
Sie müssen jetzt in der Lage sein, die Bitlocker -Verschlüsselung für USB -Laufwerke ohne Probleme einzuschalten. Kommentieren und teilen Sie uns die Korrektur mit, die Ihnen geholfen hat.
- « So installieren / Zurücksetzen des 3D -Viewers in Windows 11
- Beheben von Microsoft Software Protection Platform Service High CPU -Nutzung in Windows 11 »

