So aktivieren Sie die Braille -Unterstützung in Windows 11
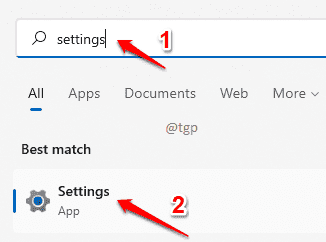
- 1527
- 395
- Tom Jakobs
Die neuesten Windows -Versionen waren auch für die sehbehinderten Benutzer mit Hilfe einer neuen Funktion genannt Braille -Unterstützung. Obwohl diese Funktion, können Sie die Braille -Unterstützung für Ihren Computer aktivieren, indem Sie die erforderlichen Treiber herunterladen. Außerdem können Sie ein Braille -Display -Gerät hinzufügen. Sie haben die Optionen, um auch die Eingabe- und Ausgabesprachen festzulegen.
Lesen Sie weiter, um mehr über diese wundervolle Funktion zu erfahren und sie erfolgreich in Ihrem brandneuen Windows 11 einzurichten.
Inhaltsverzeichnis
- So aktivieren Sie Braille -Unterstützung
- So fügen Sie ein Blendendisplay hinzu
- Andere Braille -Optionen
So aktivieren Sie Braille -Unterstützung
Schritt 1: Klicken Sie auf die Suchen Ikone in der Taskleiste.
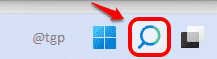
Schritt 2: als nächstes, Geben Sie Einstellungen ein in der Suchleiste und klicken Sie auf Einstellungen Option aus den Suchergebnissen.
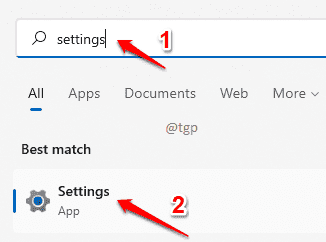
Schritt 3: In der Links Fenster Bereich, klicken Sie auf Barrierefreiheit und in der Rechts Fenster Feld, runterscrollen und finden Sie die Option Erzähler.
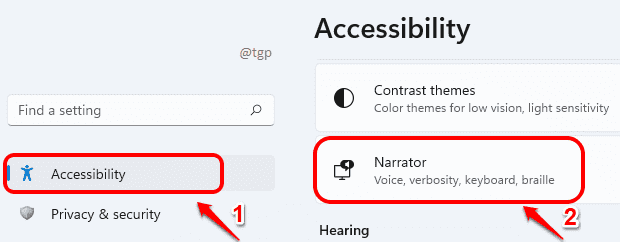
Schritt 4: Im Erzählerfenster, runterscrollen Und klicken auf die Option, die sagt Verwenden Sie ein Braille -Display mit Erzähler.
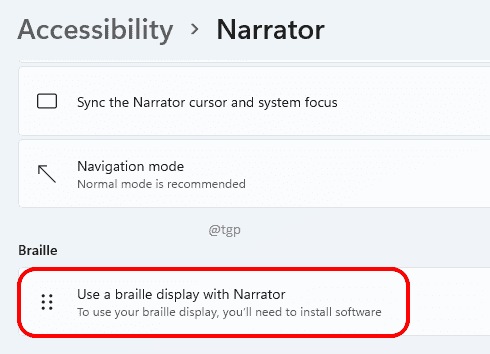
Schritt 5: Jetzt müssen Sie nach der Schaltfläche suchen Laden Sie Braille herunter und installieren Sie sie. Sobald Sie darauf klicken, erhalten Sie eine Ladeleiste für den Download.

Warten Sie, bis die Braille den Download und die Installation beendet hat. Nicht in Panik, wenn ein Eingabeaufforderungbildschirm dazwischen blitzt. Es ist nur ein Teil des Installationsprozesses.
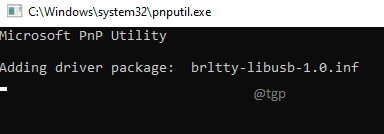
Schritt 6: Nach der Installation haben Sie die Wahl, Braille zu verdrängen oder mit der Schaltfläche umzuschalten, die entsprechend der Schaltfläche ist Braille einschalten Tab.

So fügen Sie ein Blendendisplay hinzu
Schritt 1: Unter dem Abschnitt Braille -Displays und Treiber, gegen Braille -Displays Option, klicken Sie auf die Fügen Sie ein Braille -Display hinzu Taste.
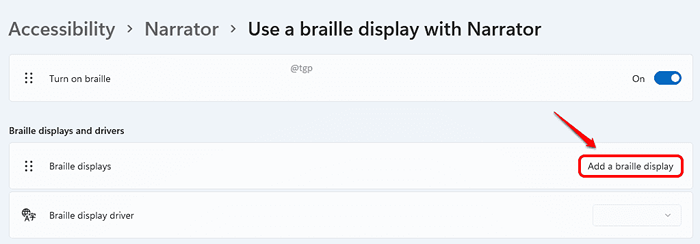
Schritt 2: Jetzt auf der Fügen Sie ein Braille -Display hinzu Fenster, wählen Sie die Hersteller Ihrer Braille -Anzeige durch den Dropdown -Pfeil zugeordnet mit Wählen Sie Braille Display Hersteller.
Sie müssen die auswählen Verbindungstyp auch entweder USB oder Serie. Wenn Sie USB auswählen, müssen Sie keinen Port -Typ auswählen. Klicken Sie einfach auf Hinzufügen Taste.
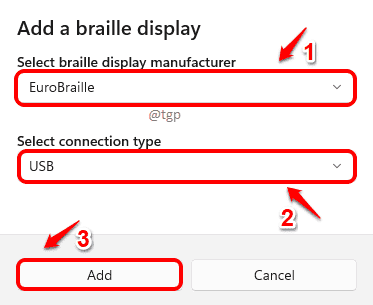
Wenn Sie seriell als Verbindungstyp auswählen, müssen Sie auf Klicken klicken Wählen Sie Ausgangsport Dropdown -Menü und wählen Sie auch den Ausgangsport. Wenn Sie nicht sicher sind, an welcher COM -Port Ihr Display angeschlossen ist, müssen Sie dies im Geräte -Manager überprüfen.
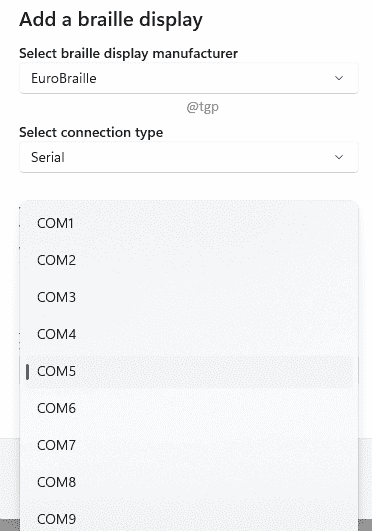
Andere Braille -Optionen
Sie können die Braille Display -Eingangs- und Ausgabesprachen unter dem Abschnitt ändern Braille -Anzeigeeingang und Ausgabe. Tabellentypen können auch unter diesem Abschnitt ausgewählt werden.
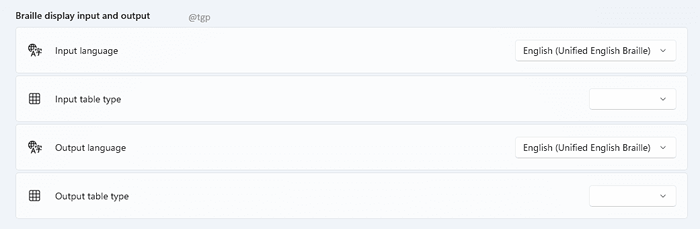
Das ist es. Wir hoffen, Sie haben diesen Artikel nützlich gefunden.
- « Fix ein Gerät, das nicht existiert, wurde angegeben
- So aktivieren oder deaktivieren Sie Aero Shake in Windows 11 »

