So aktivieren Sie Untertitel und Live -Transkription im Zoom
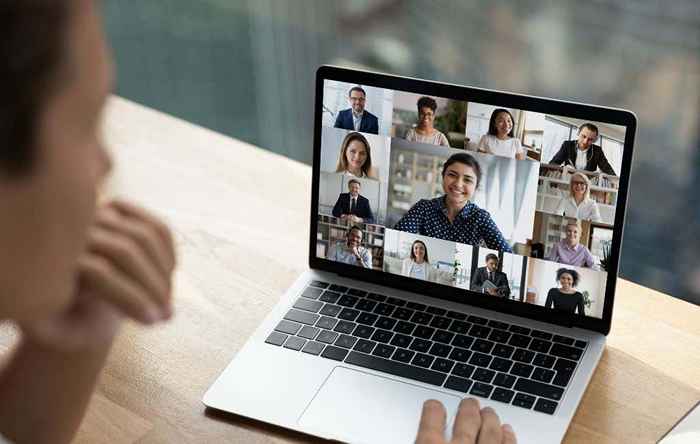
- 4692
- 1316
- Tamina Liebach
Die Barrierefreiheit war eine wichtige und laufende Diskussion, da Benutzer sich für weitere Optionen einsetzen, um sich in Online -Umgebungen zu verstehen.
Zoom, eine führende Video -Konferenz -App, hat einen bedeutenden Schritt gemacht, indem er ihren Service bei der Untertitelung und Live -Transkription hinzufügte. Diese Merkmale verbessern die Zugänglichkeit für Gehörlose, Blinde oder harthörende Teilnehmer und die Kommunikation mit nicht einheimischen Englischsprechern drastisch.
InhaltsverzeichnisEs ist jetzt einfacher zu verstehen.

Notiz: Die Live -Transkriptionsfunktion ist noch nicht jedem Zoom -Benutzer verfügbar. Sie müssen ein Anforderungsformular ausfüllen und dann auf eine E -Mail mit Anweisungen zum Aktivieren von Live -Transkription warten.
In Ihrem Zoom -Konto können Sie Abschlussunterschriften für drei verschiedene Arten von Benutzern bereitstellen:
- Ein Benutzer (selbst).
- Benutzer in einer Gruppe.
- Alle Benutzer im Konto.
Ein Benutzer
Sie können Abschlussunterschriften im Zoom für Ihre Verwendung aktivieren.
- Melden Sie sich an, um in Ihrem Webbrowser zu zoomen, und wählen Sie Einstellungen.
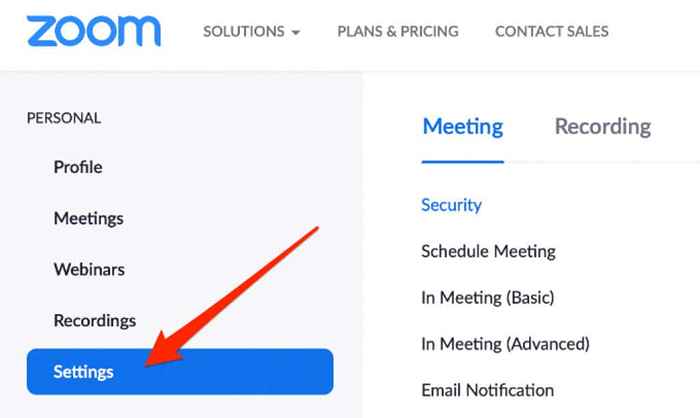
- Wählen Treffen > In Meeting (Fortgeschrittene).
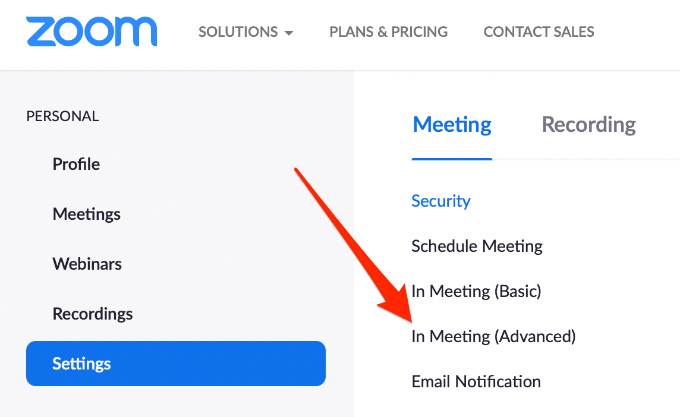
- Schalten Sie den Schalter neben Untertitel und dann überprüfe die Aktivieren Sie den Live-Transkriptionsdienst, um Transkript im Seitenfeld in dem Treffen anzuzeigen Box, um beide Funktionen zu aktivieren.

- Wählen Ermöglichen.
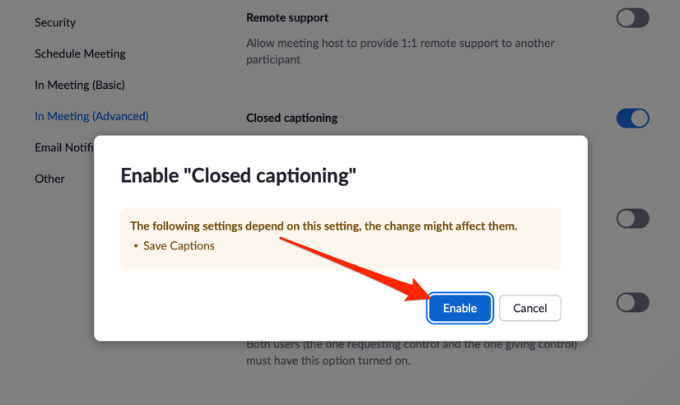
Notiz: Wenn die Option "Untertitelung" grau ausgegraut ist, bedeutet dies, dass die Funktion auf Konto- oder Gruppenebene gesperrt wurde. Fordern Sie Ihren Zoomadministrator an, die Funktion für Sie zu aktivieren.
Mit aktivierter Untertitel können Sie sich entscheiden, um andere Funktionen zu ermöglichen, z. B.:
- Integration mit einem Bildunterschrift-Dienst von Drittanbietern über einen API-Token.
- Aktivierung der Live -Transkription für die automatische Transkription.
- Erlauben Sie den Teilnehmern, auf das Transkript zugreifen und Bildunterschriften speichern.
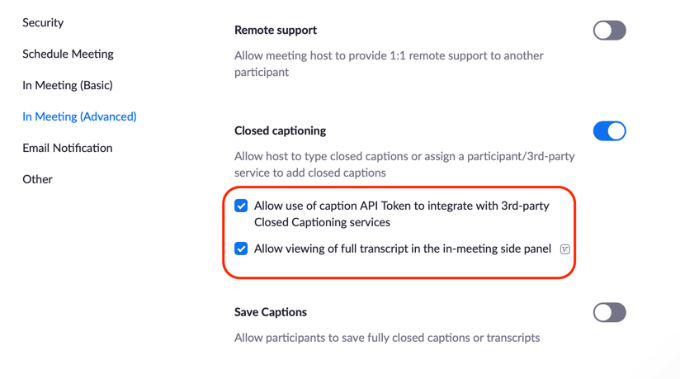
Benutzer in einer Gruppe
Sie können den Benutzern in einer Gruppe auch die Untertitel für die Untertitel angeben.
- Öffnen Sie den Zoom in Ihrem Webbrowser und wählen Sie Benutzerverwaltung.
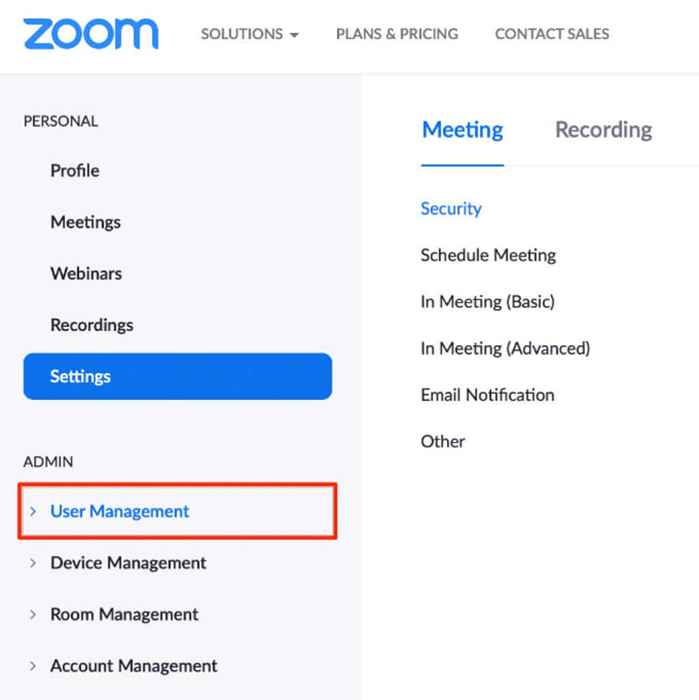
- Als nächstes wählen Sie Gruppenmanagement > Gruppenname.
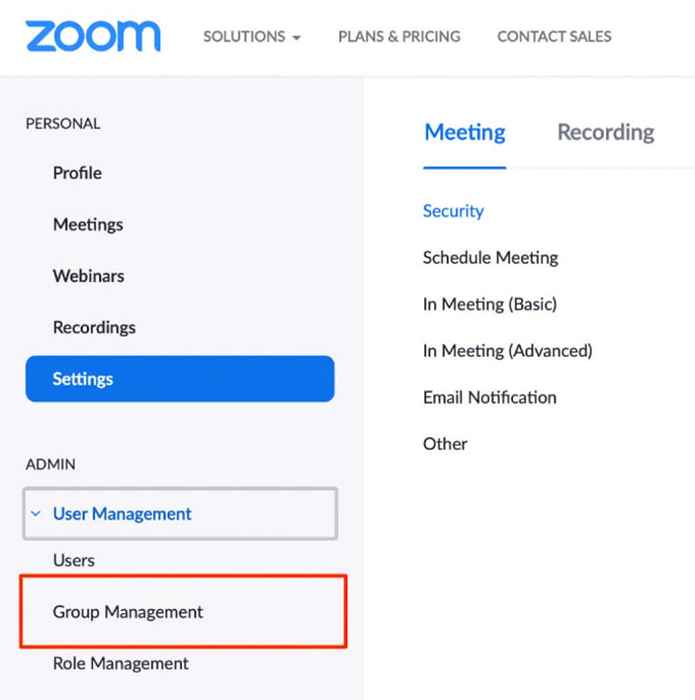
- Als nächstes wählen Sie Einstellungen > Treffen > In Meeting (Fortgeschrittene).
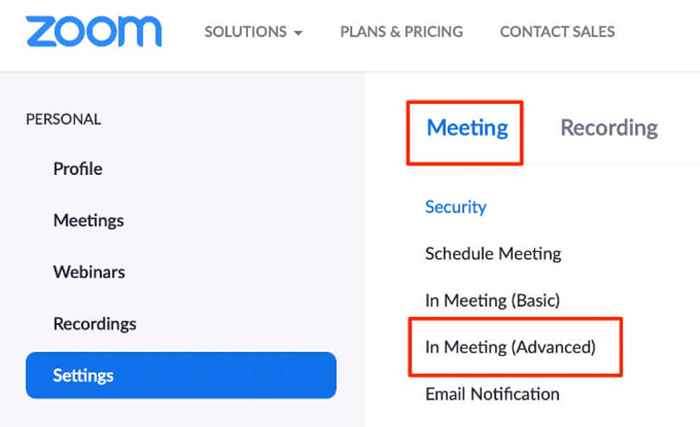
- Umschalten Untertitel Funktion und überprüfen Live -Transkription aktivieren Box, um die Funktionen zu aktivieren.

- Wählen Ermöglichen.
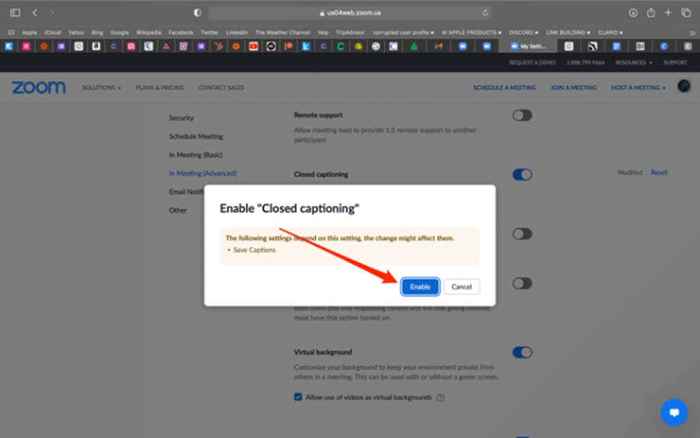
Alle Nutzer
Sie können allen Teilnehmern Ihres Zoom -Konto.
- Wählen Kontoverwaltung > Account Einstellungen im Abschnitt Administrator.
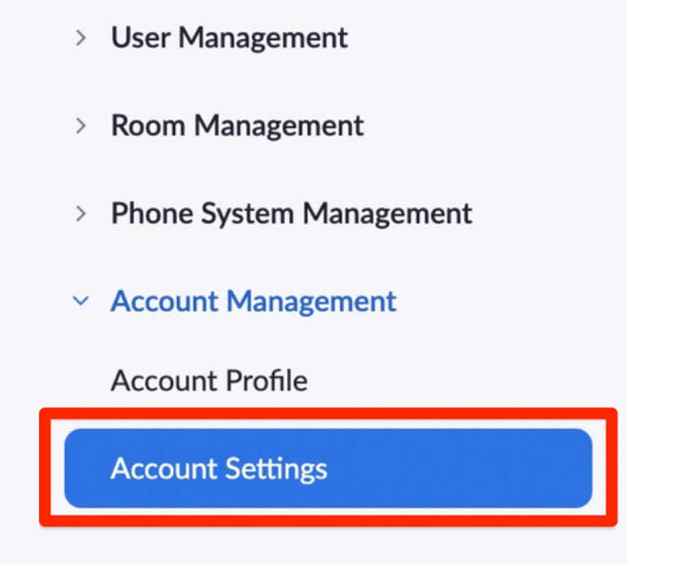
- Wählen Treffen > In Meeting (Fortgeschrittene).
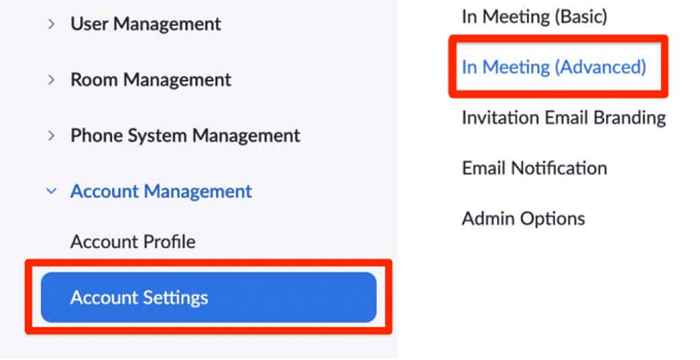
- Umschalten Untertitel Wechseln Sie zu ON/Blue, um die Funktion zu aktivieren.
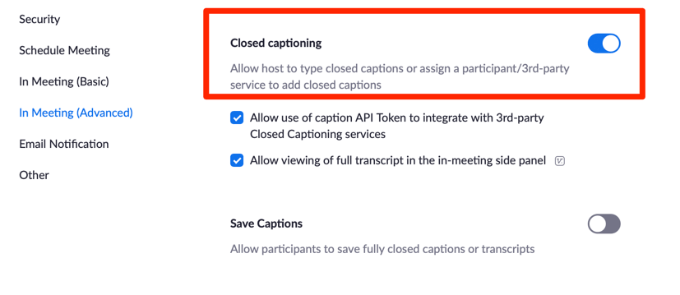
- Wählen Ermöglichen.
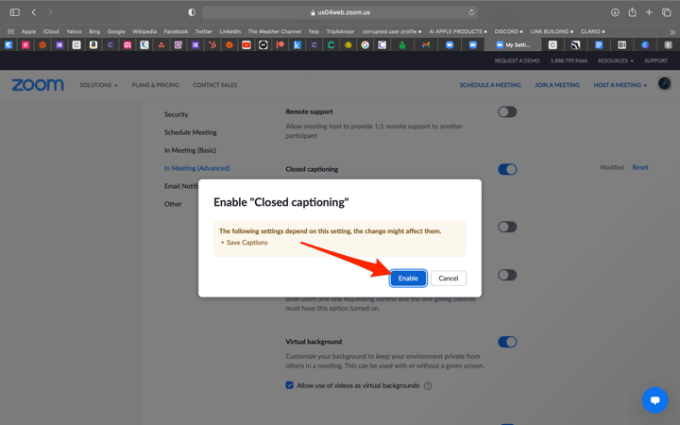
Aktivieren Sie Abschlussunterschriften in Zoomräumen
Zoomzimmer sollten nicht mit Zoom -Breakout -Räumen verwechselt werden. Letztere sind Sitzungen, die vom Hauptzoomtreffen abgeteilt werden.
Auf der anderen Seite ist Zoom Rooms ein digitales Setup, das Menschen in einem physischen Raum mit anderen verbindet.
- Öffnen Sie den Zoom in Ihrem Webbrowser und wählen Sie Raummanagement unter dem Administrator Abschnitt.
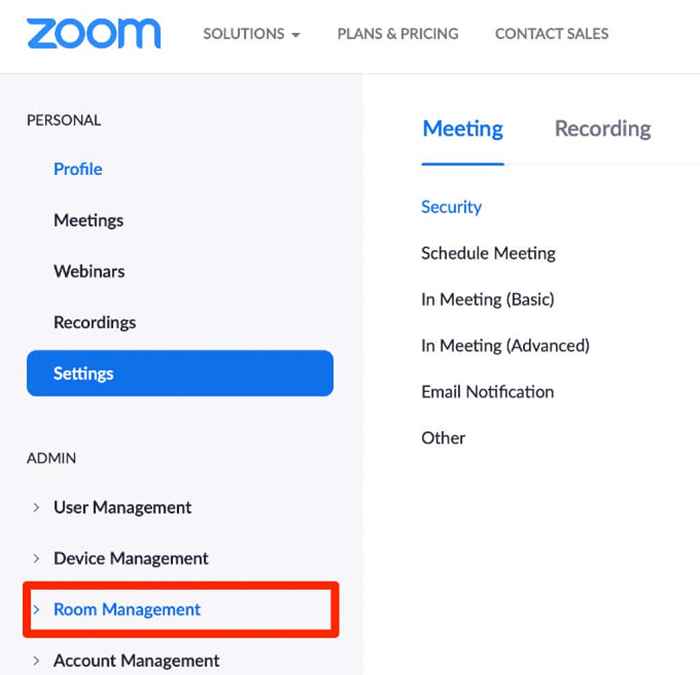
- Wählen Zoomzimmer.
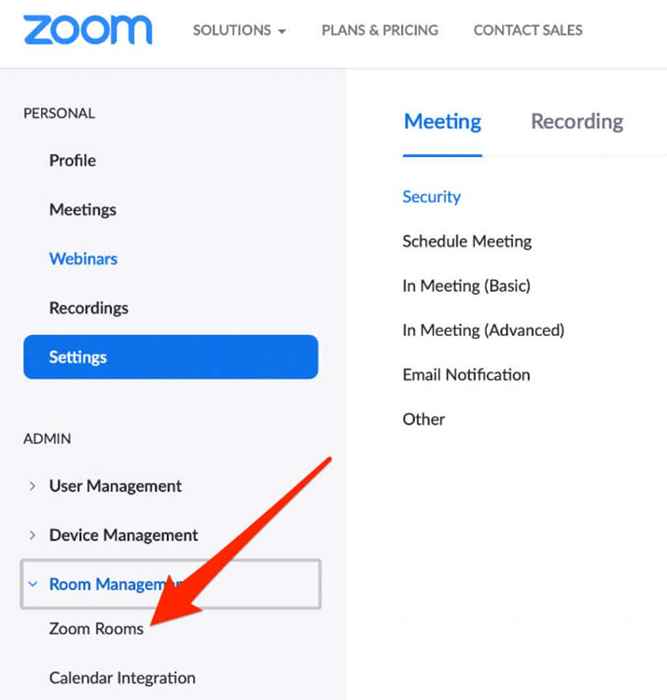
- Wählen Bearbeiten Für den Zoomraum, den Sie für die Untertitelfunktion aktivieren möchten.
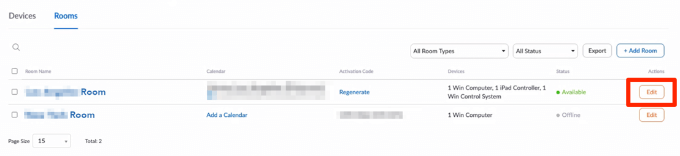
- Als nächstes wählen Sie Treffen > In Meeting (Fortgeschrittene) und umschalten Untertitel Wechseln Sie zu ON/Blau.
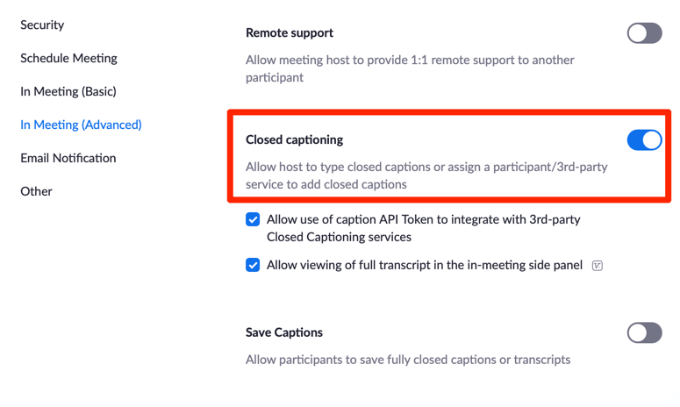
Verwenden Sie in einem Zoom -Meeting Untertitel oder Live -Transkription
Mit den in Zoom aktivierten Untertitel- und Live -Transkriptionsfunktionen können Sie jetzt die Funktionen während des Webinars oder der Besprechung verwenden.
- Wählen Sie während des Treffens die aus Untertitel oder Live -Transkript Symbolund wähle Automatische Übertragung aktivieren Aus den Besprechungssteuerungen am unteren Rand Ihres Bildschirms.
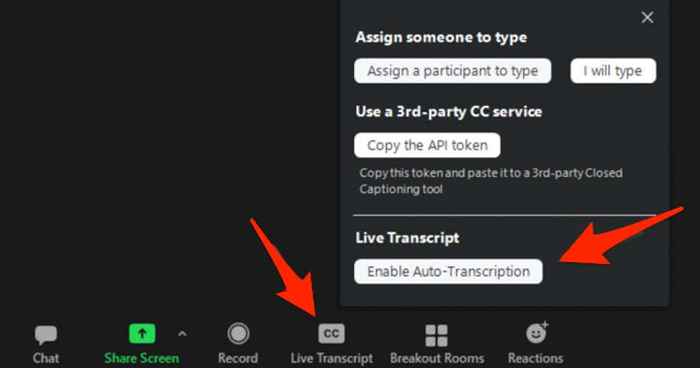
- Sie können die folgenden Aussagen während des Webinars oder Meetings wählen:
- Weisen Sie einem der Besprechungsteilnehmer zu, die Untertitel einzugeben.
- Geben Sie die Untertitel selbst ein.
- Kopieren Sie das URL- oder API.
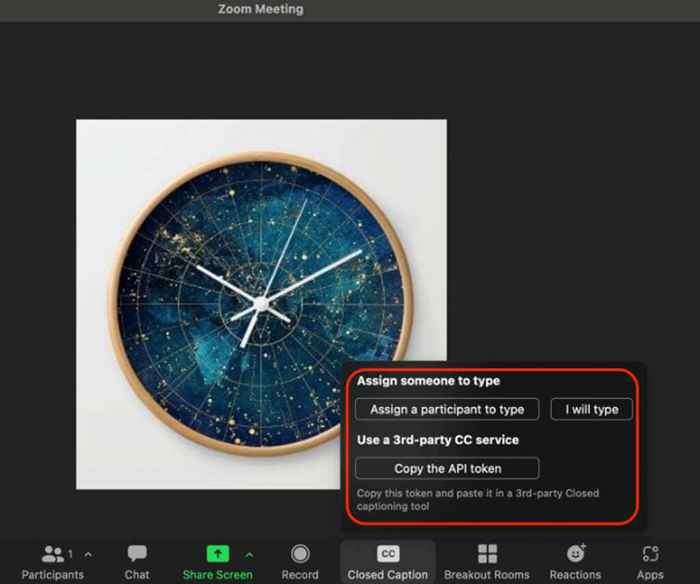
Weisen Sie die Besprechungsteilnehmer zum Eingeben von Abschlussunterschriften zu
Wenn Sie die Besprechungsunterschriften nicht selbst eingeben möchten, können Sie einen Teilnehmer auswählen, um dies zu tun.
- Unter dem Zuweisen zum Eingeben jemanden Abschnitt, auswählen Weisen Sie einen Teilnehmer zum Eingeben zu.
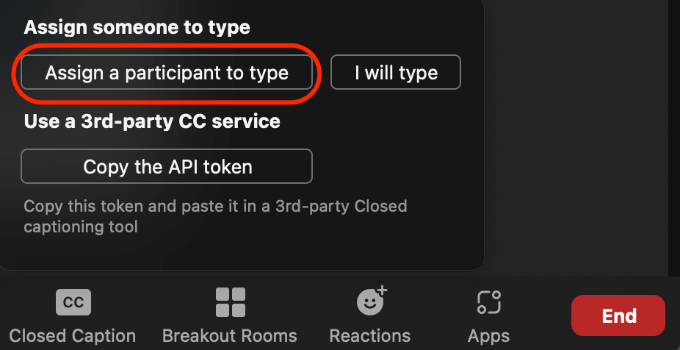
- Finden Sie im neuen Fenster das Name des Teilnehmers, Bewegen Sie Ihren Cursor darüber und wählen Sie Mehr.
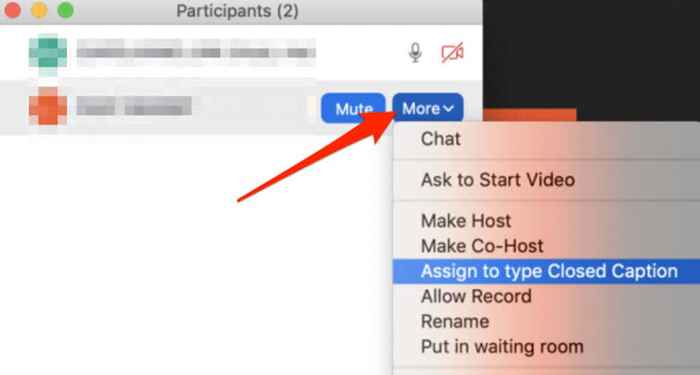
- Als nächstes wählen Sie TIPS DER GETPENSBECTEILUNG.
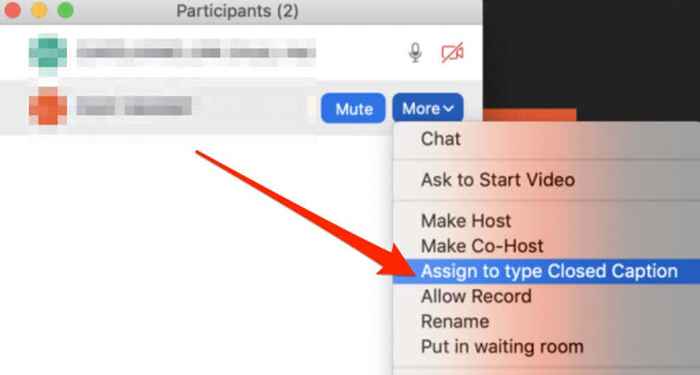
- Der Teilnehmer/Bildunterschriften erhält eine Benachrichtigung in seinen Besprechungskontrollen. Sobald sie auswählen Untertitel (CC), Sie können die Bildunterschriften tippen.
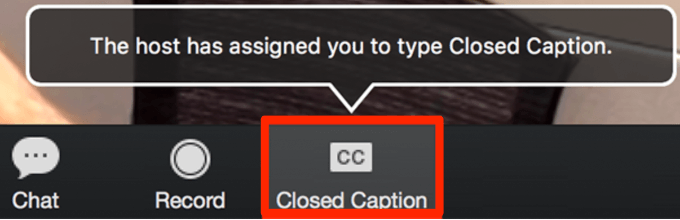
So verwenden Sie Untertitel in Breakout -Räumen
Sie können nur einen Teilnehmer als Bildunterschriften zuweisen, aber Sie müssen dies tun, bevor Sie die Breakout -Räume öffnen. Folglich kann nur eine Breakout -Raumsitzung die Untertitel haben.
Sobald Sie einen Bildunterschriften zugewiesen haben, öffnen Sie die Breakout -Räume und bewegen Sie den Bildunterschriften in einen Breakout -Raum. Der Bildunterschriften kann das Symbol für die Untertitel im Breakout -Raum auswählen und mit dem Eingeben der Untertitel beginnen.
Die Teilnehmer an diesem Breakout -Raum können die auswählen Untertitel Symbol und dann wählen Untertitel zeigen oder Vollständiges Abschrift anzeigen Um die Untertitel anzuzeigen.
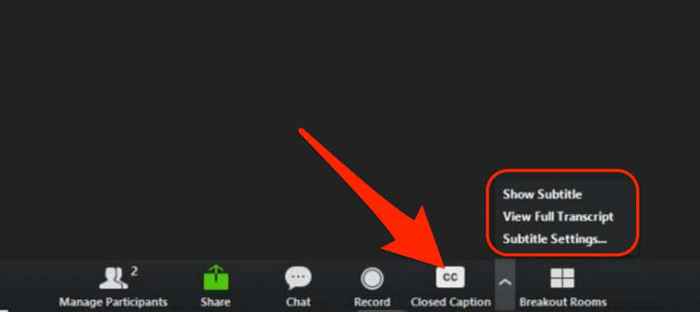
Wenn der Bildunterschriften und alle anderen Teilnehmer aus den Breakout -Räumen zum Haupt -Zoom -Meeting zurückkehren, müssen sie dieselben Schritte wiederholen, um die Bildunterschriften zu tippen und Untertitel oder Transkriptionen anzusehen.
Notiz: Die Live -Transkriptionsfunktion ist für Zoom -Breakout -Räume nicht verfügbar. Der Meeting -Host kann einen Bildunterschrift -Dienst nutzen, um Untertitel in Breakout -Räumen zu erstellen.
Lassen Sie sich alle eingeschlossen fühlen
Seit Beginn der globalen Pandemie sind entfernte Webinare, Meetings und Videokonferenzen bei Einzelpersonen und Gruppen populär geworden.
Zooms Abschluss und Live -Transkriptionsfunktionen bieten allen Besprechungsteilnehmern eine digitale Zugänglichkeit und stellen Sie sicher, dass sich jeder integriert fühlt.
War dieser Leitfaden hilfreich?? Teilen Sie uns in einem Kommentar unten mit.
- « So beheben Sie den MBR (Master -Boot -Datensatz) in Windows 10
- 5 coole Dinge, die Sie mit alten Ram machen können »

