So aktivieren Sie den Dark -Modus für die Taschenrechner -App in Windows 11
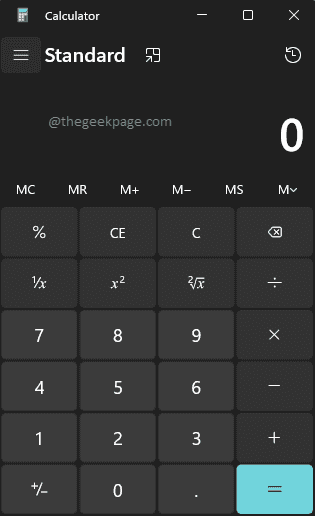
- 4089
- 333
- Ilja Köpernick
Es könnte sehr anstrengend sein, immer wieder etwas zu betrachten, das blaues Licht ausgeht. Der dunkle Modus reduziert die Exposition des blauen Lichts. Wenn Sie also ein eingepackter Taschenrechner-Anwendungsbenutzer sind, ist es möglicherweise extrem schwierig, es länger stundenlang zu betrachten. Aber wie wäre es, wenn Sie die Farbe Ihrer Taschenrechneranwendung auswählen und die Augenfreundlicher machen können? Nun, Windows ist äußerst rücksichtsvoll, wenn es darum geht, den Kundenstamm ihr Betriebssystem so anzupassen, wie sie möchten. Die Anwendung der Taschenrechner ist keine Ausnahme.
In diesem Artikel werden wir Ihnen mitteilen, wie Sie die Farbe Ihrer Taschenrechner -App schnell in Schwarz ändern können, indem Sie 2 verschiedene Methoden folgen.
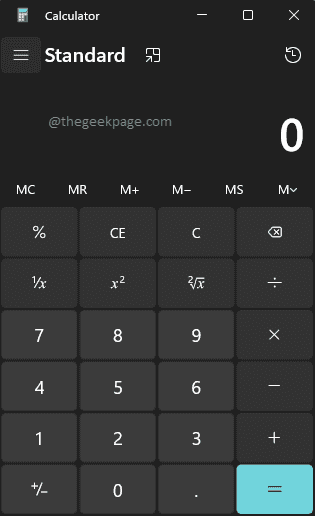
So aktivieren Sie den Dark -Modus für die Calculator -App durch Taschenrechnereinstellungen
Schritt 1: Klick auf das Suchen Ikone in der Taskleiste.
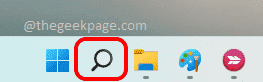
Schritt 2: Im Suchleiste, eintippen Taschenrechner Klicken Sie dann auf die beste Übereinstimmung, um die Taschenrechneranwendung zu starten.
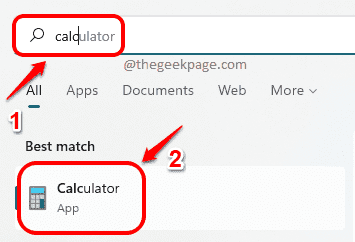
Schritt 3: Klicken Sie im Taschenrechnerfenster auf die 3 Horizontale Linien Bei der oben links Ecke.
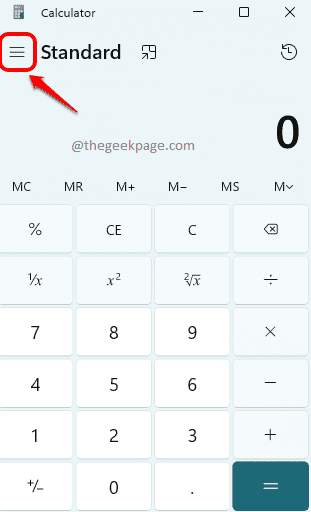
Schritt 4: Klicken Sie auf das Menü, das erweitert wird, auf die Einstellungen Möglichkeit.
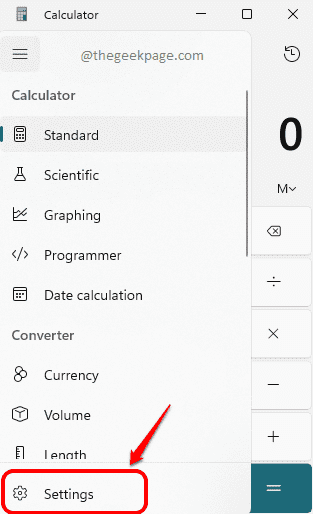
Schritt 5: Wie als nächstes unter dem Aussehen Registerkarte, klicken Sie auf die App -Thema Möglichkeit.
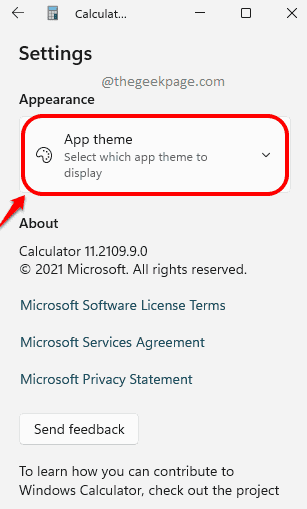
Schritt 6: Klicken Sie aus der Liste der Themen auf die Radio knopf entspricht der Option Dunkel.
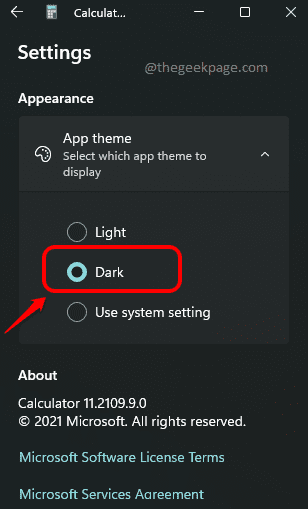
Das ist es. Sie sollten jetzt Ihren schönen schwarzen Taschenrechner haben.
So aktivieren Sie den Dark -Modus für die Taschenrechner -App durch Personalisierungseinstellungen
Die oben beschriebene Methode ist ziemlich einfach. Wenn Sie jedoch versuchen möchten, die Farbe Ihrer Taschenrechner -App auch durch eine andere Methode in schwarz zu machen, sind wir hier, um sie möglich zu machen.
Schritt 1: Klicken Sie in der Taskleiste auf die Suchen Symbol.
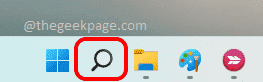
Schritt 2: Suchen für Taschenrechner und starten Sie es.
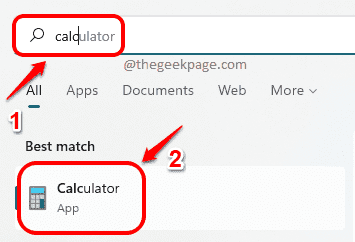
Schritt 3: Klick auf das Drei horizontale Linien Symbol, um die Einstellungsoptionen zu erweitern.
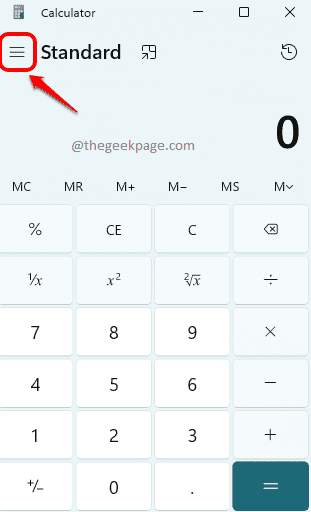
Schritt 4: Klicken Sie als nächstes auf die benannte Option Einstellungen.
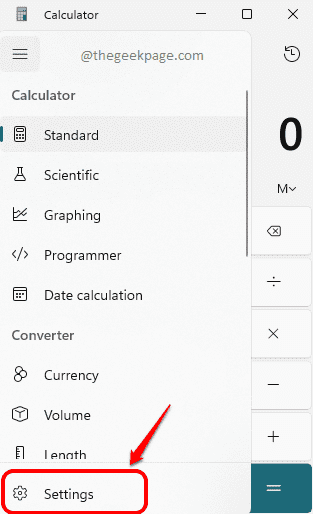
Schritt 5: Unter dem Aussehen Abschnitt, klicken Sie auf die Registerkarte App -Thema.
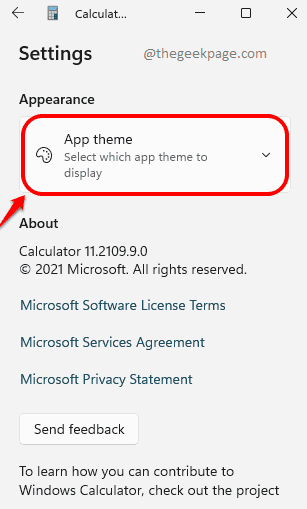
Schritt 6: Zu den verfügbaren Themen, wählen derjenige, der sagt Verwenden Sie die Systemeinstellung.
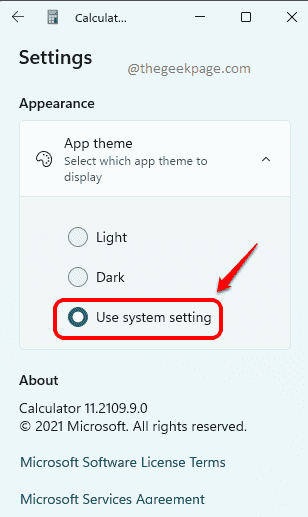
Schritt 7: Als nächstes, Rechtsklick auf einem leeren Raum auf Ihrem Desktop. Klicken Sie im Menü mit der rechten Maustaste auf den Kontextmenü auf die Option Personifizieren.
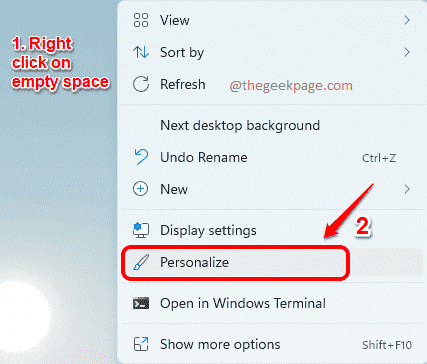
Schritt 8: Im Personalisierungsfenster unter dem Abschnitt Wählen Sie ein Thema aus, um sich zu bewerben, wählen Die Dunkles Thema Wie im Screenshot unten gezeigt.
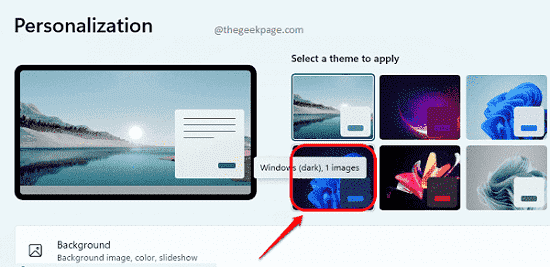
Bitte beachten Sie, dass dieses Thema für alle Anwendungen anwendbar ist, die es unterstützen, einschließlich der Taschenrechneranwendung.
Bitte teilen Sie uns in den Kommentaren mit, ob Sie den Artikel nützlich gefunden haben.
- « So restaurieren Sie das klassische Rechtsklassiker auf Kontextmenü in Windows 11
- So ändern Sie die Diagnostikdaten in Windows 11 auf vollständige »

