So aktivieren Sie das Teilen von Desktops in Ubuntu und Linux Mint
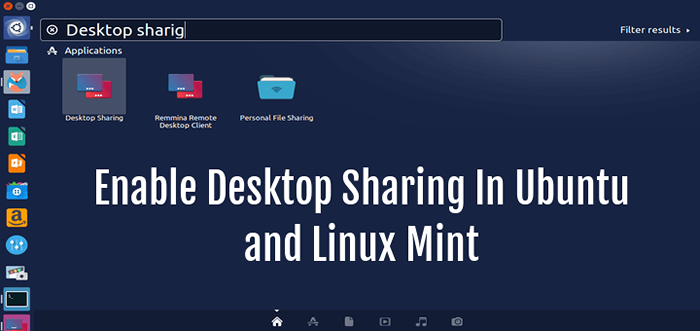
- 3689
- 601
- Hr. Moritz Bozsik
Die Teilen von Desktops bezieht sich auf Technologien, die Remote -Zugriff und Remote -Zusammenarbeit auf einem Computerdesktop über einen grafischen Terminalemulator ermöglichen. Durch die Freigabe der Desktop-Freigabe können zwei oder mehr Internet-fähige Computerbenutzer von verschiedenen Standorten an denselben Dateien arbeiten.
In diesem Artikel zeigen wir Ihnen, wie Sie das Teilen von Desktops in Ubuntu und Linux Mint mit einigen wichtigen Sicherheitsfunktionen aktivieren können.
Aktivieren des Desktop -Teilens in Ubuntu und Linux Mint
1. Suchen Sie im Menü Ubuntu Dash oder Linux Mint nach “Teilen von Desktops”Wie im folgenden Screenshot gezeigt, starten Sie es, sobald Sie es erhalten haben.
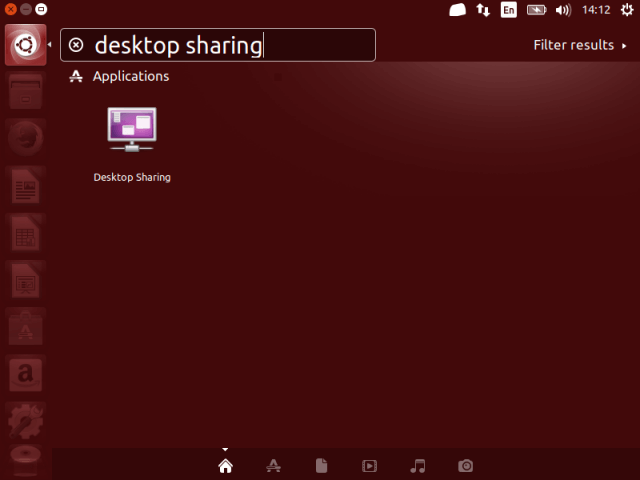 Suche nach Desktop -Teilen in Ubuntu
Suche nach Desktop -Teilen in Ubuntu 2. Sobald Sie die Teilen von Desktops gestartet haben, gibt es drei Kategorien von Desktop -Sharing -Einstellungen: Teilen, Sicherheit Und Benachrichtigung Einstellungen.
Unter Teilen, Überprüfen Sie die Option “Erlauben Sie anderen Benutzern, Ihren Desktop anzusehen”Um das Teilen des Desktops zu aktivieren. Optional können Sie anderen Benutzern auch erlauben, Ihre Desktops aus der Ferne zu steuern, indem Sie die Option überprüfenErlauben Sie anderen Benutzern, Ihren Desktop zu steuern”.
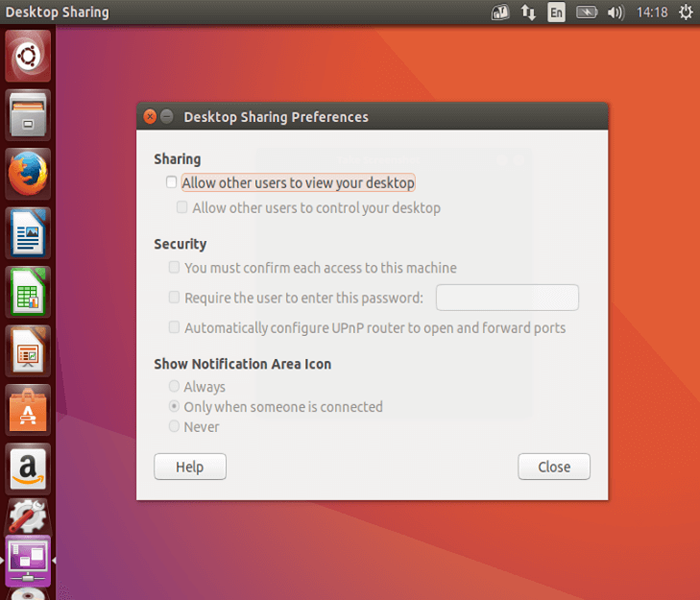 Desktop -Sharing -Einstellungen
Desktop -Sharing -Einstellungen 3. Als nächstes in Sicherheit Abschnitt können Sie jede Remoteverbindung manuell bestätigen, indem Sie die Option überprüfenSie müssen jeden Zugriff auf diesen Computer bestätigen”.
Eine weitere nützliche Sicherheitsfunktion ist das Erstellen eines bestimmten gemeinsam genutzten Kennworts mithilfe der Option “Erfordern der Benutzer, dieses Passwort einzugebenDiese Remote -Benutzer müssen jedes Mal wissen und eingeben, wenn sie auf Ihren Desktop zugreifen möchten.
4. Betreffend Benachrichtigungen, Sie können Remote -Verbindungen im Auge behalten, indem Sie sich bei jeder Auswahl des Benachrichtigungsbereichs bei jeder Remote -Verbindung zu Ihren Desktops entscheiden, wenn Sie eine Remoteverbindung aufweisenNur wenn jemand verbunden ist”.
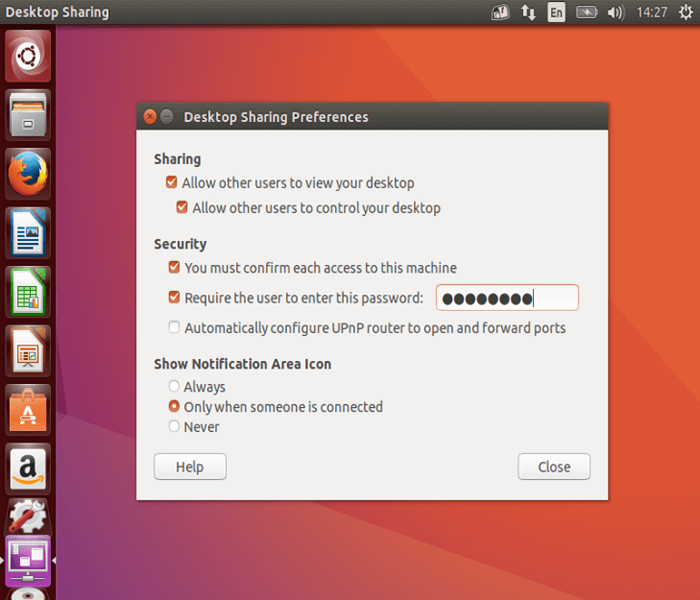 Konfigurieren Sie den Desktop -Sharing -Set
Konfigurieren Sie den Desktop -Sharing -Set Wenn Sie alle Optionen für die Freigabe von Desktops festgelegt haben, klicken Sie auf Schließen. Jetzt haben Sie den Desktop -Teilen auf Ihrem Ubuntu- oder Linux -Mint -Desktop erfolgreich zugelassen.
Testen des Desktop -Teilens in Ubuntu remote
Sie können testen, um sicherzustellen, dass es mithilfe einer Remote -Verbindungsanwendung funktioniert. In diesem Beispiel werde ich Ihnen zeigen, wie einige der Optionen, die wir oben arbeiten, arbeiten.
5. Ich werde mich mit meinem verbinden Ubuntu PC Verwendung VNC (Virtual Network Computing) Protokoll über Remmina Remote Connection -Anwendung.
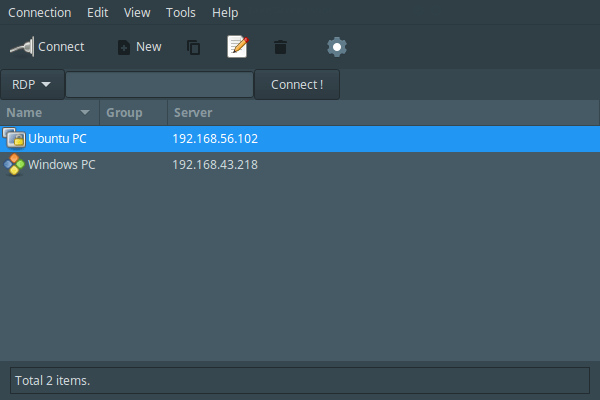 Remina Desktop Sharing Tool
Remina Desktop Sharing Tool 6. Nach dem Klicken auf Ubuntu PC Element, ich erhalte die Schnittstelle unten, um meine Verbindungseinstellungen zu konfigurieren.
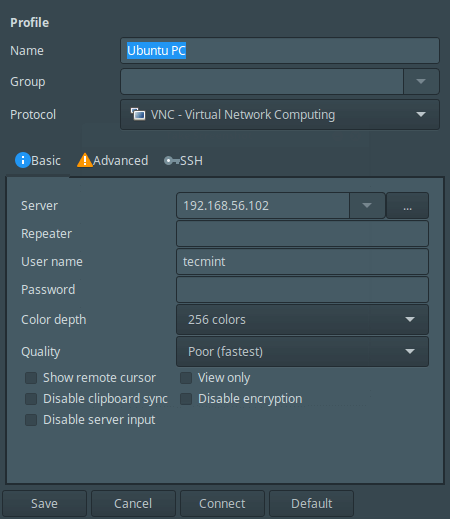 Remmina Desktop Sharing Presidentces
Remmina Desktop Sharing Presidentces 7. Nachdem ich alle Einstellungen ausführen kann, werde ich klicken Verbinden. Geben Sie dann das SSH -Passwort für den Benutzernamen an und klicken Sie auf OK.
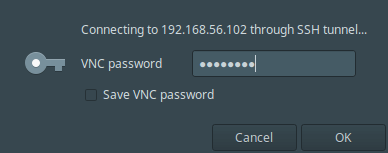 Geben Sie das SSH -Benutzerkennwort ein
Geben Sie das SSH -Benutzerkennwort ein Ich habe diesen schwarzen Bildschirm, nachdem ich auf OK geklickt habe, weil die Verbindung auf dem Remote -Computer noch nicht bestätigt wurde.
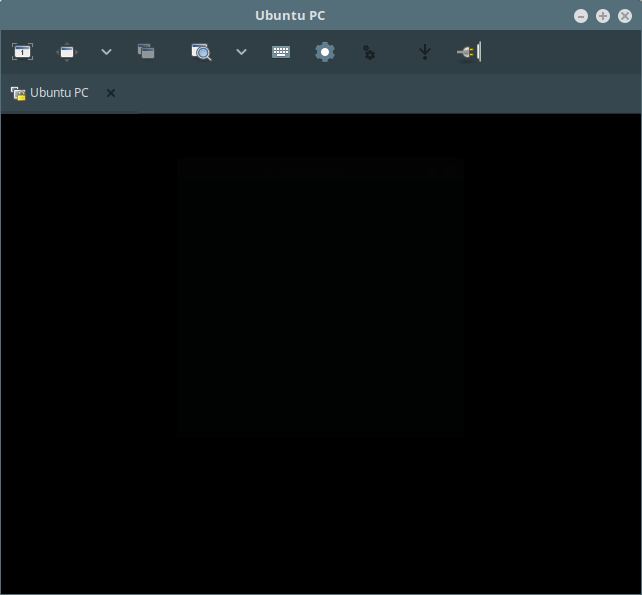 Schwarzer Bildschirm vor der Bestätigung
Schwarzer Bildschirm vor der Bestätigung 8. Jetzt auf dem Remote -Computer muss ich die Remote -Zugriffsanforderung annehmen, indem ich auf “klicken“Erlauben”Wie im nächsten Screenshot gezeigt.
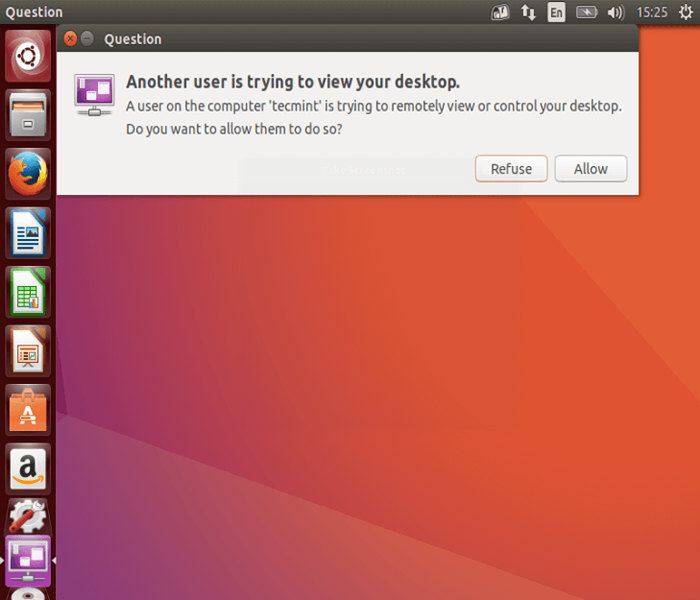 Remote -Desktop -Teilen zulassen
Remote -Desktop -Teilen zulassen 9. Nachdem ich die Anfrage angenommen habe, habe ich mich erfolgreich mit meinem Ubuntu -Desktop -Computer angeschlossen.
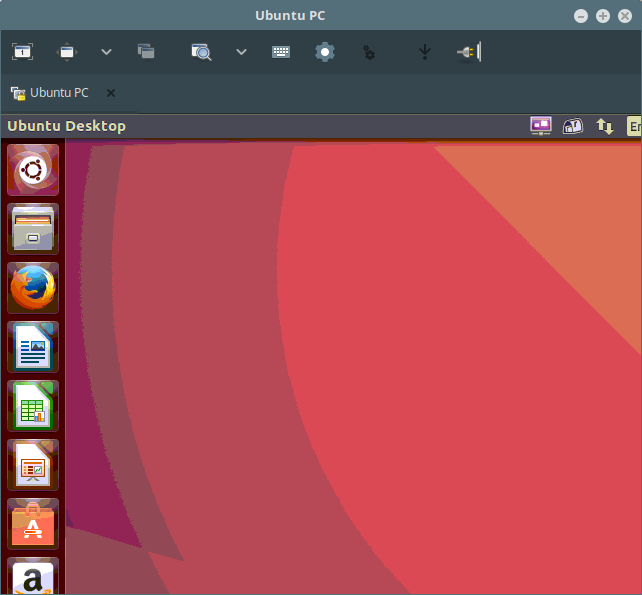 Remote Ubuntu Desktop
Remote Ubuntu Desktop Das ist es! In diesem Artikel haben wir beschrieben, wie das Desktop -Teilen in Ubuntu und Linux Mint aktiviert werden kann. Verwenden Sie den Kommentarbereich unten, um an uns zurückzuschreiben.
- « Alles, was Sie über Prozesse unter Linux wissen müssen [umfassende Anleitung]
- So fügen Sie einem vorhandenen Linux eine neue Festplatte größer als 2 TB hinzu »

