So aktivieren Sie DNS über HTTPS (DOH) in Windows 11
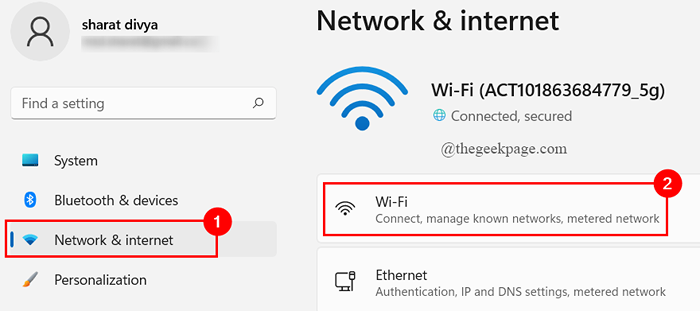
- 3251
- 192
- Tom Jakobs
Windows 11 verfügt jetzt über eine neue Datenschutzfunktion namens DNS Over HTTPS (DOH). Jeder Computer verfügt über standardmäßige DNS -Einstellungen eingebaut. Das Ändern dieser Einstellungen und die Verwendung verschlüsselter Datenkommunikation (DOH) bietet Sicherheit und hilft auch bei der Verbesserung der Privatsphäre und der Browsergeschwindigkeit.
DNS wird als Domain -Namenssystem bezeichnet. Es ist das Telefonbuch/Adressbuch des Internets. Wenn Sie eine Website besuchen möchten, geben Sie den Site -Namen im Domain -Namen ein (wie Google.com) wird eine Anfrage an den Domain -Namenssystemserver gesendet. Der DNS -Server konvertiert dies in eine IP -Adresse, sodass der Webbrowser versteht und die von Ihnen gefragte Website öffnet. Dieser Prozess wurde unverschlüsselt durchgeführt, als es anfänglicher für Cyber-Angriffe und Mann-in-the-Middle-Angriffe ist. Mit dieser neuen DNS -Over -HTTPS -Funktion (DOH) wird die Datenkommunikation zwischen Ihrem System und DOH -basierten DNS -Server verschlüsselt und verfügt über Privatsphäre im Web. Lesen Sie diesen Artikel weiter, um zu wissen, wie Sie diese Funktion in Windows 11 aktivieren können.
So aktivieren Sie DNS über HTTPS in Windows 11?
Bevor Sie DNS über HTTPS (DOH) auf Ihrem Computer konfigurieren, müssen Sie die DNS -Dienste kennen, die DOH akzeptieren. Im Folgenden finden Sie die Liste der unterstützenden DNS -Server für IPv4- und IPv6 -Konnektivität.
Unterstützung IPv4 DNS -Serverdienste
Cloudflare:
Bevorzugte DNS: 1.1.1.1
Alternative DNS: 1.0.0.1
Google:
Bevorzugte DNS: 8.8.8.8
Alternative DNS: 8.8.4.4
Quad9:
Bevorzugte DNS: 9.9.9.9
Alternative DNS: 149.112.112.112
Unterstützung IPv6 DNS -Serverdienste
Cloudflare:
Bevorzugte DNS: 2606: 4700: 4700 :: 1111
Alternative DNS: 2606: 4700: 4700 :: 1001
Google:
Bevorzugte DNS: 2001: 4860: 4860 :: 8888
Alternative DNS: 2001: 4860: 4860 :: 8844
Quad9:
Bevorzugte DNS: 2620: Fe :: Fe
Alternative DNS: 2620: Fe :: Fe: 9
Sobald Sie die DNS -Server zum Aktivieren von DOH verwenden können.
Schritt 1: Drücken Sie Win+i Schlüssel, um die zu öffnen Einstellungen Buchseite.
Schritt 2: Klicke auf Netzwerk & Internet.
Schritt 3: Klicken Sie nun auf das Netzwerk, das Sie derzeit verwenden.
(Wir verwenden a W-lan Verbindung hier, also haben wir das ausgewählt)
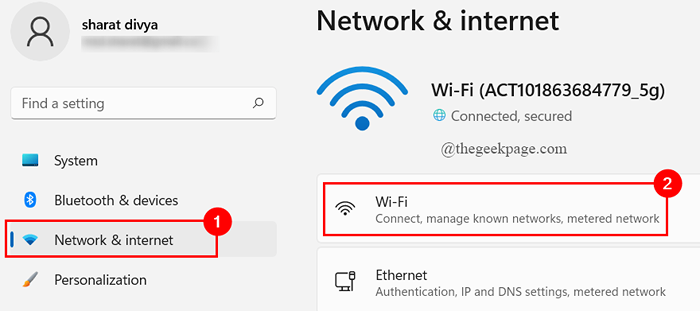
NOTIZ: Wenn Sie eine Ethernet -Verbindung verwenden, klicken Sie einfach auf Netzwerk & Internet> Ethernet.
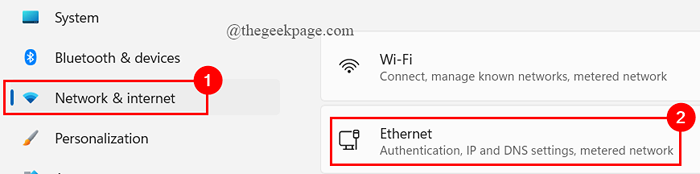
Schritt 4: Klicke auf Hardwareeigenschaften.
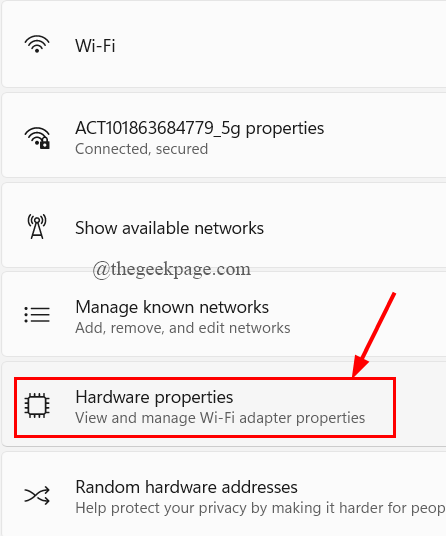
Schritt 5: Sie können finden DNS -Serverzuweisung, Klicke auf Bearbeiten.

NOTIZ: Wenn Sie die Ethernet -Verbindung verwenden, werden Sie auf die Seite DNS Server -Zuweisung gerichtet. Hardwareeigenschaften Schritt sind nicht erforderlich.
Schritt 6: Klicken Sie im Fenster "Erscheinen" auf die Schaltfläche Dropdown, um auszuwählen Handbuch.
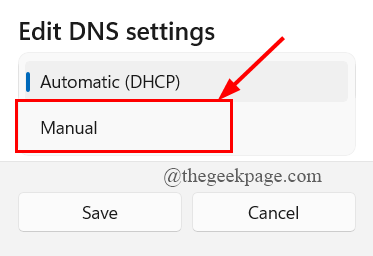
Schritt 7: Als nächstes sehen Sie zwei Konnektivitätsoptionen - IPv4 oder IPv6. Erste, Umschalten der Schalter zu AN für IPv4.
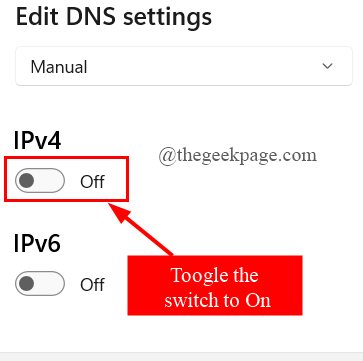
Schritt 8: Unter Bevorzugte DNS -Einstellungen, Typ 8.8.8.8.
Schritt 9: Als nächstes setzen Sie die Bevorzugte DNS -Verschlüsselung Zu Nur verschlüsselt (DNS über https).
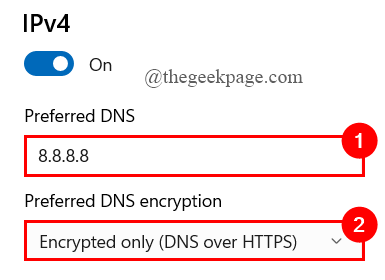
Schritt 10: Jetzt unter Alternative DNS -Einstellungen, Typ 8.8.4.4.
Schritt 11: Nächste, Stellen Sie die alternative DNS -Verschlüsselung ein Zu Nur verschlüsselt (DNS über https).
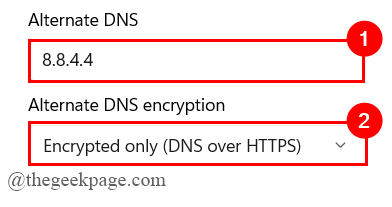
Schritt 12: Wiederholen Sie danach den obigen Vorgang (Schritt 7 - Schritt 11) für die IPv6 -Konnektivität.
( Satz Bevorzugte DNS Zu 2001: 4860: 4860 :: 8888 Und Alternative DNS Zu 2001: 4860: 4860 :: 8844 )
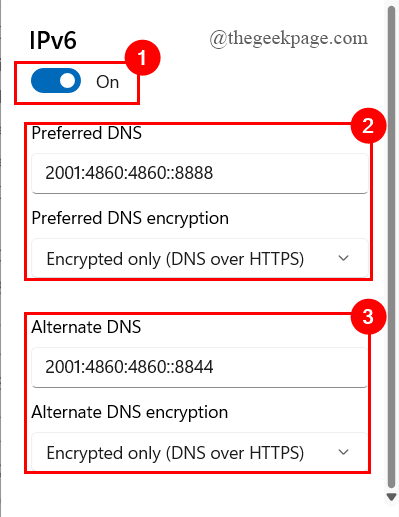
Schritt 13: Schließlich klicken Sie auf Speichern.
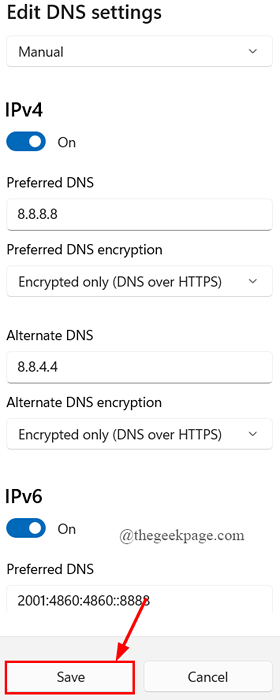
Schritt 14: Jetzt können Sie Ihre verschlüsselten DNS -Server wie unten gezeigt sehen.
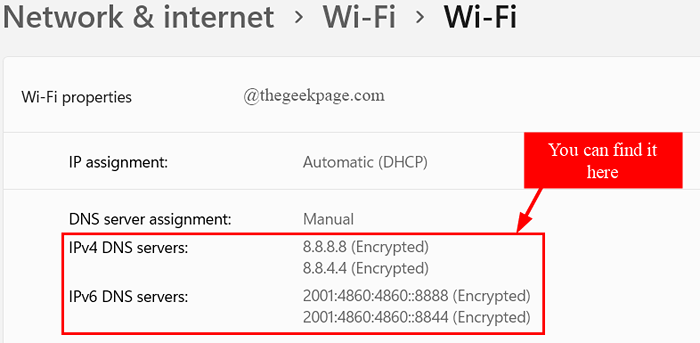
Zusätzlicher Tipp: Wenn Ihr Computer entweder IPv4- oder IPv6 -Konnektivität verwendet, können Sie einfach nur die besondere Änderung der Einstellungen in Bezug auf die Konnektivität verwenden. (Hier verwendet unser Computer sowohl IPv4 als auch IPv6. Daher haben wir beide Einstellungen geändert)
Folgen Sie dem unten angegebenen Pfad, um Ihren Adapter -Netzwerkkonnektivitätstyp zu überprüfen.
Einstellungen > Netzwerk & Internet > W-lan > Eigenschaften - Wenn Sie eine WLAN -Verbindung verwenden.
Einstellungen > Netzwerk & Internet > Ethernet > Status - Wenn Sie eine Etherenet -Verbindung verwenden.
Das ist alles.
Sie sind alle festgelegt und Ihr Surfen ist sicher und privat.
Ich hoffe, dieser Artikel ist informativ und nützlich.
Danke fürs Lesen.
- « Beheben Sie OneDrive kann den Verknüpfungsfehler nicht verschieben [gelöst]
- Das Problem der Webcam reparieren wiederholt aus und in Problemen in Windows 11/10 aus »

