So aktivieren Sie Schriftarten in Windows 11 & 10
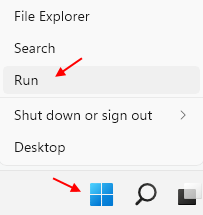
- 3957
- 1060
- Tom Jakobs
Wenn Sie sich fragen. Schriftarten auf Ihrem Windows -PC werden Ihren Text in der gewünschten Weise angezeigt. Die Schriftarten gelten überall auf Ihrem PC, einschließlich der Desktop-Symbole, Windows Explorer und in den verschiedenen integrierten Apps wie Einstellungen, Registrierungseditor, Notepad usw. Windows wird bereits mit einer großen Sammlung von Schriftarten geliefert, mit denen Sie Ihre Textschriften nach Bedarf ändern können.
Die externen Schriftarten zu Windows werden von Microsoft, Adobe und anderen geliefert. Diese Unternehmen arbeiten ständig und entwickeln neue Schriftarten. Um Zugriff auf die neuen Schriftarten zu erhalten, müssen Sie die Einstellungen der Schriftartanbieter in Windows aktivieren, mit denen Ihr Windows -System die Verfügbarkeit neuer Schriftarten identifiziert. Wenn diese Einstellung deaktiviert ist, hört Windows nicht mehr mit dem Internet zu verbinden und die Verfügbarkeit neuer Schriftarten zu sammeln und bietet eher weiterhin nur lokale Schriftarten an.
Wenn Sie also Ihre Systemschriften mit den neuesten Ergänzungen anpassen möchten, müssen Sie die Einstellungen der Schriftartanbieter in Windows 11 einschalten. Mal sehen, wie:
Methode 1: Über den Registrierungsredakteur
Die Einstellung der Schriftartanbieter kann auch über den Registrierungseditor aktiviert werden. Die Einstellungen sind jedoch möglicherweise nicht bereits im Registrierungseditor verfügbar und müssen daher möglicherweise den Wert schaffen und die Änderungen vornehmen. Mal sehen, wie:
*Notiz - Bevor Sie fortfahren, um Änderungen am Registrierungseditor vorzunehmen, stellen Sie sicher, dass Sie eine Sicherung der Registrierungseinstellungen erstellen, damit Sie im Falle des Falls Daten während des Prozesses verlieren können, sie wiederhergestellt werden können.
Schritt 1: Gehen Sie zu Start, Klicken Sie mit der rechten Maustaste darauf und wählen Sie Laufen.
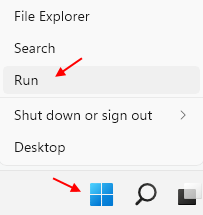
Schritt 2: Dadurch wird das Befehlsfenster ausführen.
Geben Sie im Feld Suchfehlsuche im Ausführen von Regisseur.
Schritt 3: Navigieren Sie im Fenster Registrierungseditor zum folgenden Pfad:
HKEY_LOCAL_MACHINE \ Software \ Policies \ Microsoft \ Windows \ System
Gehen Sie nun auf die rechte Seite und suchen Sie nach dem DWORD -Wert - EnableFontProviders
Schritt 4: Wenn Sie den Wert (in den meisten Fällen) nicht sehen, klicken Sie mit der rechten Maustaste auf einen leeren Bereich, wählen Sie Neu und dann DWORD (32-Bit-Wert).
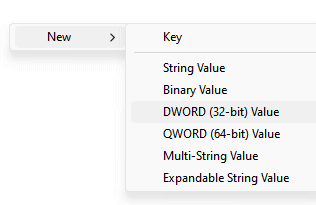
Schritt 5: Nennen Sie diesen neuen DWORD -Wert als - EnableFontProviders.
Doppel klicken.
Schritt 6: Gehen Sie im Dialogfeld "DWORD (32-Bit) bearbeiten) zum Feld Value-Data und setzen Sie es auf 1.
Drücken Sie OK Um die Änderungen zu speichern.
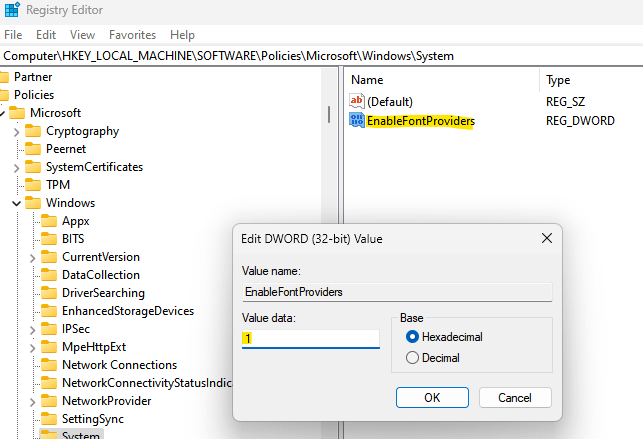
Beenden Sie nun das Fenster des Registrierungseditors und prüfen Sie nach den neuen Schriftarten nach externen Anbietern. Sie sollten jetzt in der Lage sein, Ihre Schriftarten mit den neuen coolen anzupassen.
Methode 2: Über den Gruppenrichtlinienredakteur
Windows kann so eingestellt werden, dass neue coole Schriftarten und der Schriftartkatalog von einem externen Anbieter online heruntergeladen werden, indem die Schriftanbieter in den Gruppenrichtlinieneditor eingestellt werden kann. Da der Gruppenrichtlinieneditor bereits die Einstellungen enthält, können Sie die Einstellungen hier ändern. SI, wenn Ihr Windows 11 -PC den lokalen Gruppenrichtlinieneditor unterstützt, befolgen Sie die folgenden Anweisungen, um die Einstellungen der Schriftartanbieter zu ermöglichen:
Schritt 1: Drücken Sie die Win + r Tasten zusammen auf Ihrer Tastatur, um die zu öffnen Führen Sie den Befehl aus Fenster.
Schritt 2: Im Führen Sie den Befehl aus Suchleiste, tippen gpedit.MSC und schlagen Eingeben um die zu öffnen Lokaler Gruppenrichtlinienredakteur Fenster.
Schritt 3: Im Lokaler Gruppenrichtlinienredakteur Fenster, auf der linken Seite Computerkonfiguration Abschnitt und doppelklicken Sie auf Administrative Vorlagen Um es zu erweitern.
Schritt 4: Doppelklicken Sie jetzt auf die Netzwerk Option zur Erweiterung des Abschnitts.
Hier klicken Sie auf Schriftarten um diesen Abschnitt erneut zu erweitern.
Schritt 5: Navigieren Sie als nächstes zur rechten Seite des Fensters und unter dem Einstellung Spalte, doppelklicken Sie auf Schriftart aktivieren Anbieter.
Es wird sein Einstellungsfenster öffnen.
Schritt 5: Im Aktivieren Sie Schriftarten Einstellungsfenster, wählen Sie neben dem Optionsfeld " Ermöglicht.
Drücken Sie Anwenden und dann OK Um die Änderungen zu speichern und zu beenden.
Beenden Sie nun das Fenster "lokaler Gruppenrichtlinien" und Sie können jetzt Ihre Systemschriften mit den neuen aus dem Schriftkatalog anpassen.
- « Fix Network Discovery funktioniert nicht in Windows 11/10
- So restaurieren Sie eine frühere Version einer OneDrive -Datei »

