Wie man Gpedit aktiviert.MSC in Windows 10 Home Edition
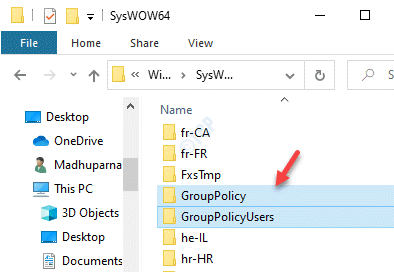
- 606
- 114
- Lana Saumweber
Manchmal kann die Bearbeitung der Registrierungseinstellungen aus einem bestimmten Grund riskant sein. In solchen Fällen ist die Bearbeitung der Gruppenrichtlinieneinstellungen viel sicherer. Die Registrierungseinstellungen können zwar manchmal nicht in den ursprünglichen Staat zurückgekehrt werden, aber die Gruppenrichtlinieneinstellungen können leicht zurückgekehrt werden. Der Gruppenrichtlinien -Editor ist eine Verwaltungskonsole von Microsoft, mit der Sie die Gruppenrichtlinien konfigurieren und bearbeiten können. Sie können die Einstellungen für den Benutzer und den Computer für einen lokalen Computer oder einen Computer in einem Netzwerk bearbeiten. Dies kann verwendet werden, um Änderungen an verschiedenen Aspekten des Betriebssystems vorzunehmen.
Der Gruppenrichtlinie-Editor wird jedoch nicht in die Windows 10 Home-Versionen integriert und ist nur in der Windows 10 Pro-Version verfügbar. Die Windows 10 Home -Version verpasst auch ein paar andere Sache wie die Effizienz der Netzwerkmanagement und den Remotedesktop. Sei es der Windows XP, Windows 7, 8, 0R Die Windows 10, die Heimversionen aller diesen sind nicht mit dem Gruppenrichtlinien -Editor geliefert. Wenn Sie versuchen, den Gruppenrichtlinieneditor in einer dieser Windows -Versionen zu öffnen, sehen Sie eine gpedit.MSC nicht gefunden Fehler.
Dies ist in der Tat ein großer Nachteil der Heimversionen, da der Gruppenrichtlinienredakteur wichtig für die Verwaltung der Einstellungen des lokalen Computers ist. Es gibt jedoch Möglichkeiten, wie Sie den GPedit aktivieren können.MSC in der Windows 10 Home Edition.
Inhaltsverzeichnis
- Methode 1: Aktivieren Sie den Gpedit.MSC in Windows 10 Home über Gpedit Installer
- Methode 2: Aktivieren Sie den Gpedit.MSC in Windows 10 Home mit PowerShell -Skript
- Methode 3: Download Gruppenrichtlinieneditor für Windows 10 - Richtlinie Plus
Methode 1: Aktivieren Sie den Gpedit.MSC in Windows 10 Home über Gpedit Installer
Sie können auch die installieren Gpedit.MSC Datei mit dem Installationsprogramm für die Windows 10 Home Edition seitdem wird nicht mit dieser Version integriert.
Schritt 1: Klicken Sie auf den folgenden Link, um den ZIP -Ordner für das Installateur herunterzuladen:
Gpedit Installer für Windows 10 Home
Schritt 2: Öffnen Sie nach dem Herunterladen den ZIP -Ordner und führen Sie die Einstellungsdatei darin aus, um die zu installieren Gruppenrichtlinienredakteur.
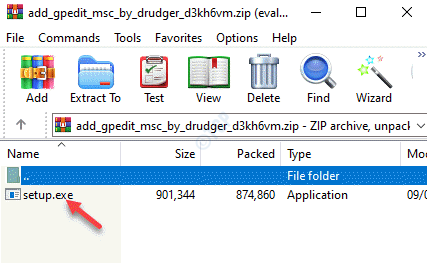
Schritt 3: Einmal heruntergeladen, führen Sie die aus gpedit.MSC Befehl mit dem Führen Sie den Befehl aus um die zu öffnen Gruppenrichtlinienredakteur.
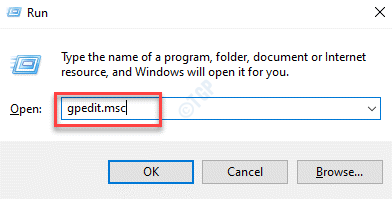
Sie können jetzt den Gruppenrichtlinien -Editor öffnen und die Einstellungen bearbeiten.
Methode 2: Aktivieren Sie den Gpedit.MSC in Windows 10 Home mit PowerShell -Skript
Schritt 1: Offen Notizblock, und kopieren und fügen Sie den folgenden Text auf die Notizblock:
@Echo off pushd "%~ dp0" Dir /B%SystemRoot%\ Servicing \ Pakete \ Microsoft-Windows-Grougic-Clientextensions-Package ~ 3*.Mama> Liste.TXT DIR /B %systemRoot %\ Servicing \ Pakete \ Microsoft-Windows-Groupolicy-ClientTools-Package ~ 3*.Mama >> Liste.txt für /f %% i in ('findstr /i . Aufführen.txt 2^> nul ') dism /online /norestart /add-package: "%Systemroot%\ Servicing \ Pakete \ %% i" Pause 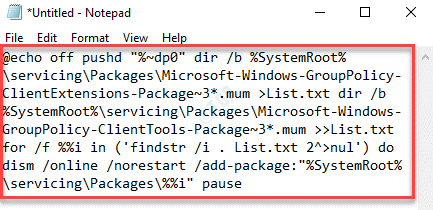
Schritt 2: Jetzt geh zum Datei Tab auf der oberen linken Seite des Notizblock und klicken Sie auf Speichern als.
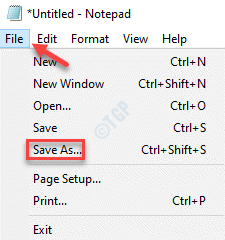
Schritt 3: Im Speichern als Das Fenster wählen Sie den Speicherort links, an dem Sie die Datei speichern möchten, und gehen Sie dann zur Dateinamen Feld.
Nennen Sie die Datei nach Ihrem Wunsch und fügen Sie hinzu .Fledermauserweiterung am Ende.
Zum Beispiel haben wir die Datei als benannt GPEDIT Installer.Schläger. Sie können es alles nennen, was für Sie bequem ist, mit .Schläger.
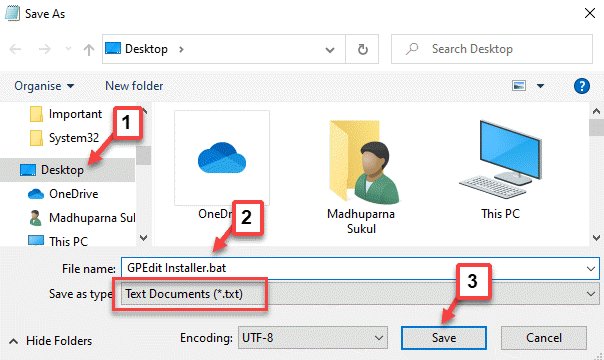
*Notiz - Stellen Sie sicher, dass die Speichern als Das Feld vom Typ ist auf Textdokumente (.txt).
Klicke auf Speichern Um die Änderungen zu speichern.
Schritt 4: Gehen Sie nun zu dem Ort, an dem Sie die gerettet haben .Schläger Datei.
Klicken Sie mit der rechten Maustaste darauf und wählen Sie Als Administrator ausführen.
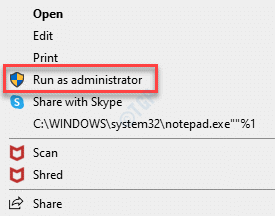
Schritt 5: Das Skript wird in der Erhöhung ausgeführt Power Shell oder Eingabeaufforderung.
Der Installationsprozess dauert einige Minuten. Warten Sie also geduldig, bis er vorbei ist.
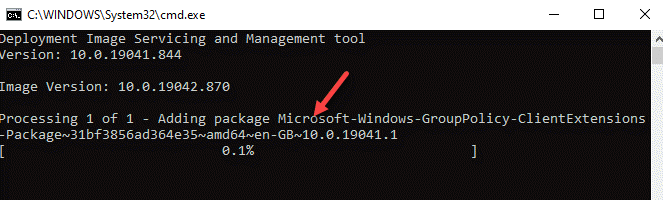
*Notiz - Alternativ können Sie den hier erstellten folgenden ZIP -Ordner herunterladen (indem Sie auf den folgenden Link klicken) und die Datei als Administrator ausführen, um die zu installieren Gpedit.MSC Datei:
Gpedit_installer
Schritt 6: Öffnen Sie nach der Installation die ZIP -Datei und ziehen Sie die .Schläger Datei zum Desktop.
Klicken Sie nun mit der rechten Maustaste darauf und wählen Sie als Als Administrator ausführen.
Dadurch wird das Skript in ausgeführt Power Shell Im Admin -Modus.
Warten Sie, bis die Installation vorbei ist.
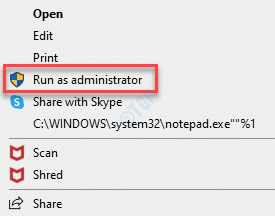
Schritt 7: Drücken Sie nun die Win + x Tasten zusammen auf Ihrer Tastatur und wählen Sie Laufen um die zu starten Führen Sie den Befehl aus Kasten.
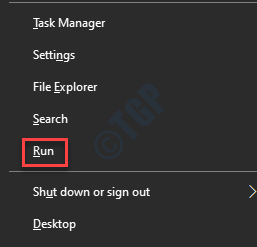
Schritt 8: Typ gpedit.MSC im Suchfeld und klicken Sie auf Eingeben.
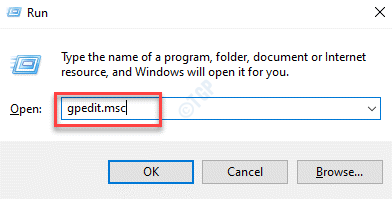
Dies wird die öffnen Gruppenrichtlinienredakteur Fenster.
Methode 3: Download Gruppenrichtlinieneditor für Windows 10 - Richtlinie Plus
Wenn Sie den Gruppenrichtlinie -Editor aus irgendeinem Grund nicht installieren können oder wenn Sie eine Alternative wünschen, können Sie die Richtlinie Plus App (App der Drittanbieter) verwenden. Es ist dem Gruppenrichtlinienredakteur sehr ähnlich, aber das Beste ist, dass es mit dem Suchfeld kommt, das Ihnen zu Richtlinien hilft.
Schritt 1: Klicken Sie auf die unten Github Link und laden Sie die herunter und laden Sie die herunter Richtlinie Plus:
https: // github.com/fleex255/PolicyPlus
Schritt 2: Nach dem Herunterladen können Sie die Anwendung sofort ausführen.
Es erfordert keine Installation.
- « Fix drahtloser Xbox One Controller benötigt PIN unter Windows 10/11
- So setzen Sie die Einstellungs -App in Windows 10 zurück »

