So aktivieren Sie den Internet Explorer in Windows 11
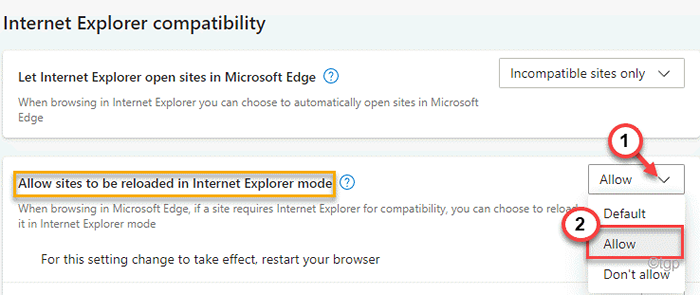
- 4013
- 174
- Aileen Dylus
Die Reise des berühmten Internet Explorer, des Standardbrowsers des Windows -Betriebssystems, endet mit der Einführung von Windows 11. Microsoft hat den uralten Browser deaktiviert und ihn durch einen schnelleren, schlanken Chrom-Basis-Microsoft Edge-Browser ersetzt. Möchten Sie auf Ihrem neuen Windows 11 -System auf den Internet Explorer zugreifen?? Leider können Sie nicht auf die Internet Explorer -App zugreifen, da Sie sie in Windows 10 tun könnten, aber es gibt sicher, dass Sie den Internet Explorer in Windows 11 noch aktivieren und nutzen können.
So aktivieren und nutzen Sie den Internet Explorer in Windows 11?
Internet Explorer wurde in den Microsoft Edge -Browser integriert. Also hast du das Dh Modus Eingebautes in Microsoft Edge. Auf diese Weise können Sie auf den IE in Kante zugreifen.
Schritt 1 - Aktivieren Sie den IE -Modus in der Kante
Sie müssen den IE -Modus in Microsoft Edge aktivieren.
1. Öffnen Sie zunächst die Microsoft Edge auf Ihrem Computer.
2. Wenn es sich öffnet, tippen Sie auf das Drei-Punkt-Menü in der oberen rechten Ecke.
3. Dann klicken Sie auf “Einstellungen”Um darauf zuzugreifen.

3. Tippen Sie jetzt auf der linken Seite auf die “Standardbrowser“.
4. Auf der rechten Seite finden Sie die Internet Explorer-Einstellungen.
5. Umschalten "Lassen Sie Websites im Internet Explorer -Modus neu geladen werden" Zu "Erlauben“.
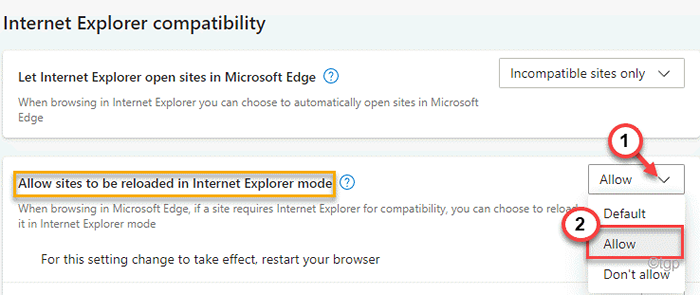
6. Schließlich tippen Sie auf “Neu startenUm die Microsoft Edge auf Ihrem Computer neu zu starten.

Das ist es! Sie können die Microsoft Edge -Seiten im Internet Explorer -Modus oder IE -Modus neu laden.
Schritt 2 - Fügen Sie Sites im IE -Modus in Kante hinzu
Sie müssen die Seiten hinzufügen, auf die Sie im IE -Modus zugreifen möchten. Diese Seiten werden also automatisch im Internet Explorer -Modus geöffnet.
1. Open Edge Browser, wenn es noch nicht geöffnet ist.
2. Klicken Sie nun auf die rechte Seite auf das Drei-Punkte-Menü.
3. Dann klicken Sie auf “Einstellungen”Um darauf zuzugreifen.

4. Auf der rechten Seite finden Sie das “Seiten des Internet Explorer -Modus" Abschnitt.
5. Dann tippen Sie auf “Hinzufügen”Um die Seiten hinzuzufügen, auf die Sie im IE -Modus zugreifen möchten.
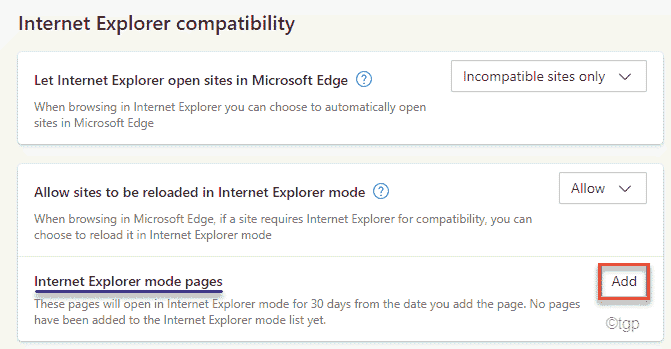
6. Jetzt, Kopieren Einfügen Die Website, auf die Sie im Feld "Eine Seite hinzufügen" zugreifen möchten.
7. Schließlich tippen Sie auf “Hinzufügen”Um die Website hinzuzufügen.
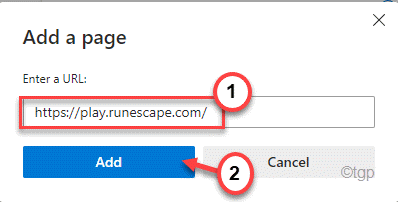
8. Wiederholen Sie den gleichen Vorgang, um die anderen Websites hinzuzufügen, auf die Sie im IE -Modus zugreifen möchten.
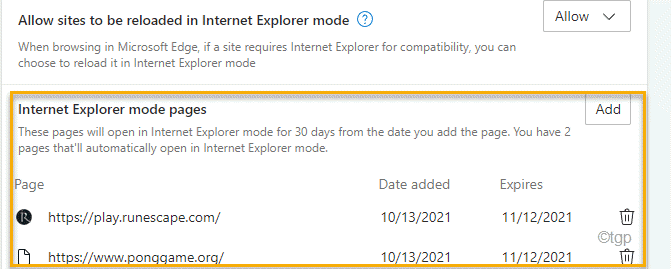
Öffnen Sie nach Abschluss eine neue Registerkarte und greifen Sie auf eine Website zu, die Sie in die Liste eingegeben haben.
Schritt 3 - Öffnen Sie Websites im IE -Modus
Jetzt können Sie die Websites im Internet Explorer direkt im Menü innerhalb der Kante öffnen.
1. Open Edge Browser auf Ihrem System.
2. Besuchen Sie dann eine der Webseiten, die Sie in die Liste der Webseiten hinzugefügt haben, die im IE -Modus geöffnet werden sollen.
3. Sobald die Website geladen wird, tippen Sie in der rechten Ecke auf das Drei-Punkte-Menü und klicken Sie auf “Im Internet Explorer -Modus neu laden“.
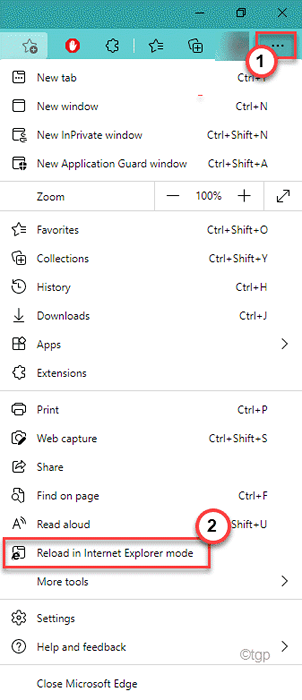
Das ist es! Jetzt lädt die Website genau das, was sie zum Laden im Internet Explorer verwendet hat.
Optionaler Schritt -
Manchmal möchten Sie manchmal die aufgeführten Websites im IE -Modus nicht öffnen. Es gibt eine Möglichkeit, die Website aus der Liste der Webseiten zu entfernen.
1. Tippen Sie nach dem Öffnen des Edge-Browsers auf die Drei-Punkte-Manu und klicken Sie auf die “Einstellungen“.

2. Tippen Sie jetzt auf der linken Seite auf die “Standardbrowser“.
4. Auf der rechten Seite finden Sie die Internet Explorer-Einstellungen mit den von Ihnen hinzugefügten Webseiten.
5. Einfach tippen Sie auf die Müll Symbol neben der Website, um es zu entfernen.
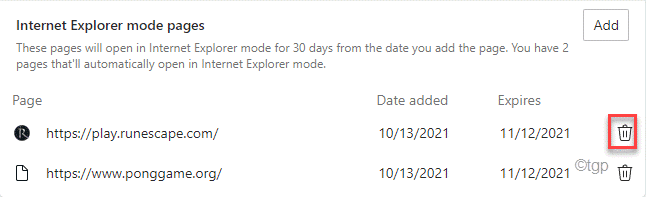
Überprüfen Sie, ob dies funktioniert.
So öffnen Sie Websites automatisch im IE
Sie können es standardmäßig schaffen, alle Websites im Internet Explorer zu öffnen. Einige neuere Websites funktionieren jedoch möglicherweise nicht ordnungsgemäß funktioniert.
1. Öffnen Sie die Microsoft Edge.
2. Dann, Paste Dieser Ort in der Adressleiste und Treffer eNTER, um die Standard -Browser -Einstellungen zu öffnen.
Rand: // Einstellungen/Standardbrowser
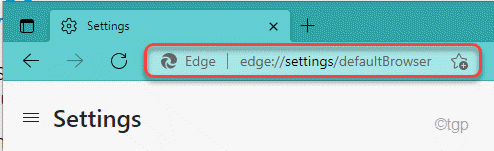
3. Auf der rechten Seite finden Sie die Einstellungen "Internet Explorer-Sites in Microsoft Edge".
Es gibt drei Einstellungen, aus denen Sie ~ wählen können
A. Niemals - Dadurch wird der IE vom Öffnen einer Website im Edge -Browser deaktiviert.
B. Nur inkompatible Websites - Mit dieser Option können der Edge -Browser nur die inkompatiblen Websites mit dem Edge -Browser öffnen.
C. Immer (empfohlen) - Wie der Begriff schon sagt, öffnet dies alle Websites im Internet Explorer. Einige neuere Websites können jedoch nicht ordnungsgemäß nicht ordnungsgemäß funktionieren.
Schalten Sie die Einstellungen auf “um“Immer (empfohlen)”Modus.
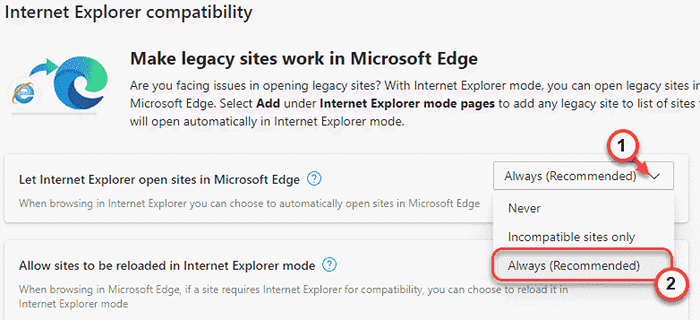
Schließen Sie das Einstellungsfenster. Greifen Sie auf jede gewünschte Website zu. Es wird im Internet Explorer geladen.
- « Windows -Update -Fehlercode 0x80073701 in Windows 11 beheben
- So beheben Sie Outlook -Fehlercode 0x8004011d »

