So aktivieren Sie den Internet Explorer -Modus in Edge unter Windows 10/11
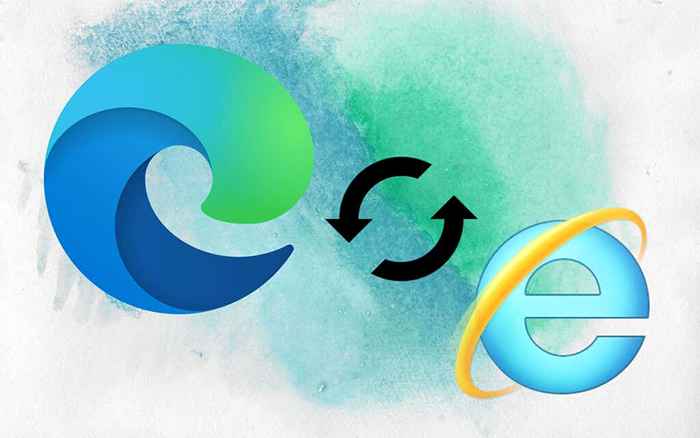
- 694
- 31
- Lana Saumweber
Obwohl Sie langsam, veraltet und ein Sicherheitsrisiko sind, benötigen Sie immer noch Internet Explorer (dh) für ältere Websites und Apps, die nicht gut mit modernen Browsern spielen. Wenn Sie jedoch Microsoft Edge zum normalen Webbrowsingen verwenden, müssen Sie nicht weiter zwischen den beiden wechseln. Das liegt daran.
Bevor Sie jedoch Microsoft Edge zum Laden von Legacy -Webinhalten verwenden können, müssen Sie den Internet Explorer -Modus aktivieren. Die folgenden Anweisungen führen Sie durch alles, was Sie wissen müssen, um diesen Modus auf einem PC auszuführen, das über Windows 10 oder Windows 11 ausgeführt wird.
Inhaltsverzeichnis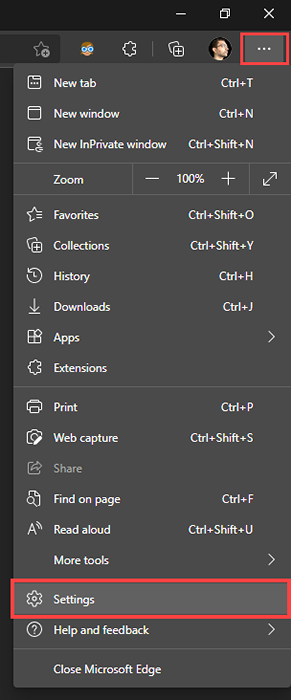
2. Wählen Standardbrowser Auf der Seitenleiste.
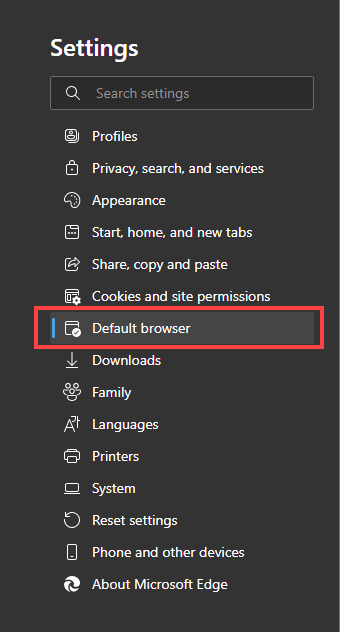
3. Suchen Sie die Internet Explorer -Kompatibilität Abschnitt rechts von der Einstellungsseite.
4. Öffnen Sie das Pulldown-Menü neben Lassen Sie Websites im Internet Explorer -Modus neu geladen werden und auswählen Erlauben.
5. Wählen Neu starten. Microsoft Edge startet automatisch neu.
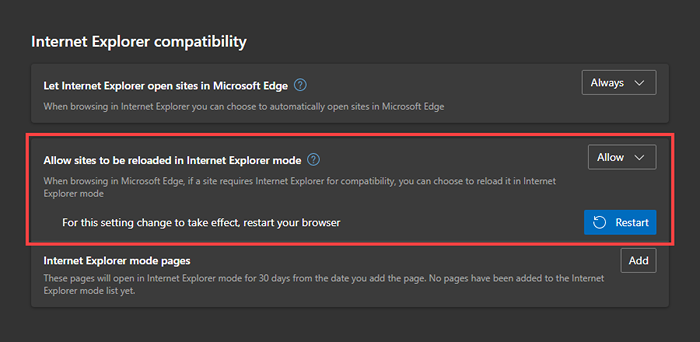
Der Internet Explorer -Modus ist jetzt in Microsoft Edge aktiv. Sie können es manuell aufrufen oder den Browser einrichten, um ihn automatisch für bestimmte Websites und Seiten zu verwenden.
So aktivieren und deaktivieren Sie den Internet -Explorer -Modus im Rande
Mit dem Internet Explorer -Modus, der in Microsoft Edge aktiv ist.
1. Laden Sie die Webseite oder App in Edge.
2. Öffne das Einstellungen und mehr Speisekarte.
3. Wählen Sie wieder ein Internet Explorer -Modus.
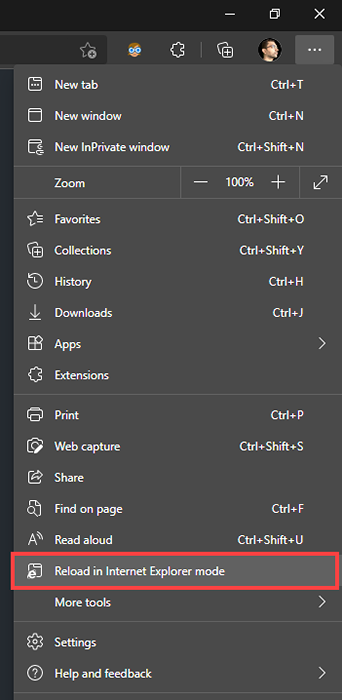
Die Website wird im Internet Explorer -Modus neu geladen. Sie sehen das bekannte Internet Explorer -Logo links neben der Microsoft Edge -Adressleiste, die dies bestätigen. Links, auf die Sie klicken.
Wenn Sie andere Registerkarten mit Legacy -Inhalten haben, müssen Sie den Internet Explorer -Modus für sie manuell aktivieren.
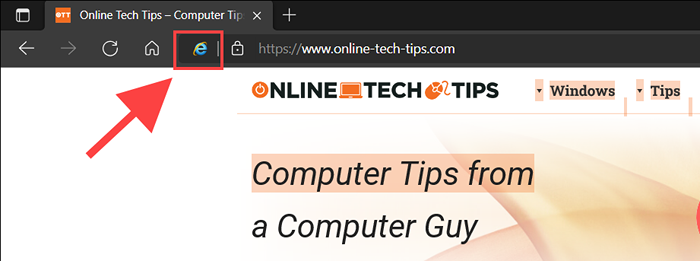
Wenn Sie die Verwendung des Chrommotors zurückgreifen möchten, öffnen Sie einfach die Wiedereröffnung Einstellungen und mehr Menü und auswählen Beenden Sie den Internet Explorer -Modus. Oder lassen Sie einfach die Registerkarte.
Notiz: Wenn Sie Probleme beim Aktivieren des Internet Explorer -Modus haben, müssen Sie möglicherweise den Internet Explorer oder das Internet Explorer -Modul auf Ihrem PC installieren. Scrollen Sie weiter unten nach Anweisungen.
So stellen Sie immer Websites ein, um im Internet Explorer -Modus zu laden
Wenn Sie regelmäßig mit älteren Websites und Apps interagieren, können Sie Microsoft Edge anweisen, diese standardmäßig im Internet Explorer -Modus zu laden. Sie haben ein paar Möglichkeiten, dies zu tun.
Wenn Sie den Internet -Explorer -Modus für eine Website manuell aktiviert haben, wählen Sie einfach die aus Internet Explorer Logo in der Adressleiste schalten Sie den Schalter neben Öffnen Sie diese Seite beim nächsten Mal im Internet Explorer -Modus, und auswählen Erledigt.
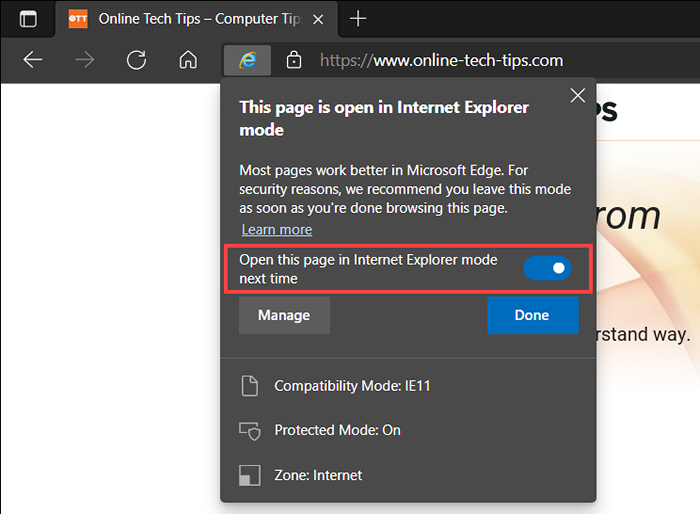
Alternativ können Sie die Webseiten -URLs über die Einstellungen von Microsoft Edge hinzufügen.
1. Öffne das Einstellungen und mehr Menü und auswählen Einstellungen.
2. Wählen Standardbrowser Auf der Seitenleiste.
3. Wähle aus Hinzufügen Button neben Seiten des Internet Explorer -Modus.
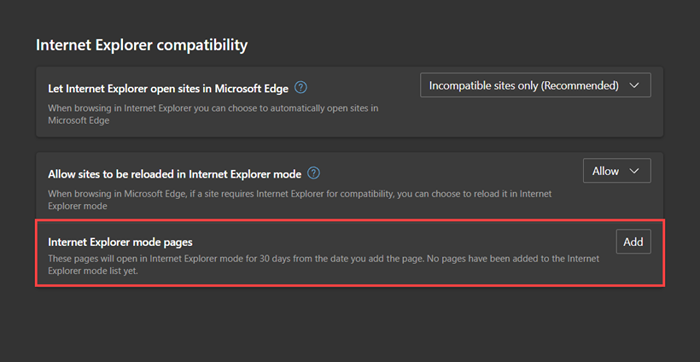
4. Geben Sie standardmäßig die URL einer Seite ein, die Sie im Internet Explorer -Modus laden möchten.
5. Wählen Hinzufügen.
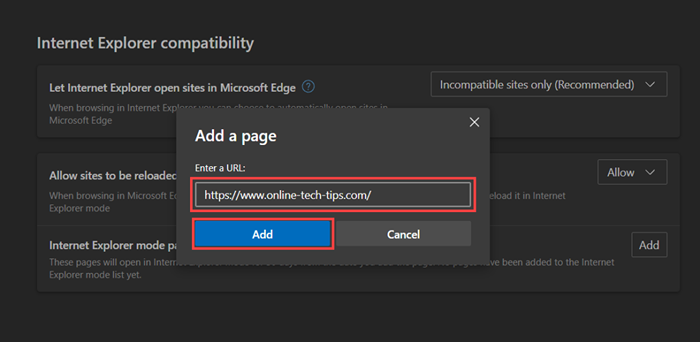
6. Wiederholen Sie die Schritte 3-5 Für alle anderen Seiten möchten Sie möglicherweise hinzufügen.
So fügen Sie Edge einen Internet Explorer -Modus -Schaltfläche hinzu
Mit Microsoft Edge können Sie einen Internet Explorer -Modus hinzufügenSchaltfläche zur Browser -Symbolleiste. Das erleichtert das Aktivieren und Deaktivieren der Funktionalität.
1. Öffne das Einstellungen und mehr Menü und auswählen Einstellungen.
2. Wählen Aussehen Auf der Seitenleiste.
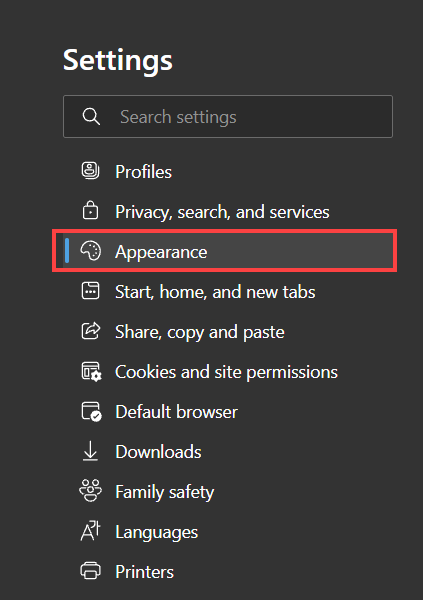
3. Scrollen zum nach unten zum Die Symbolleiste anpassen Abschnitt und Einschalten des Schalters neben Taste für den Internet Explorer -Modus.
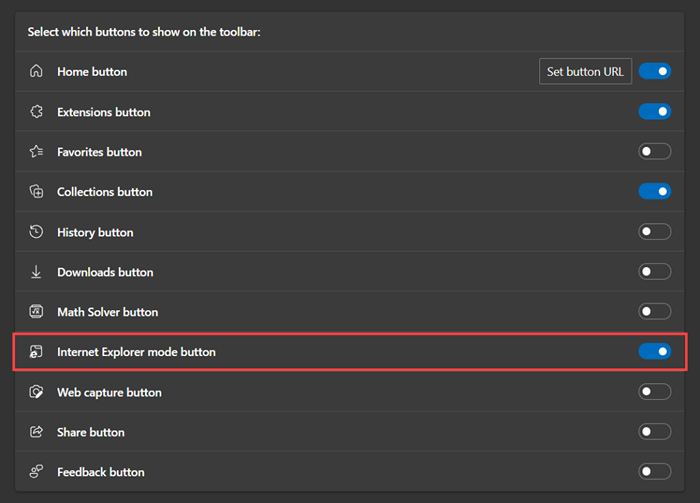
Eine Taste für Internet -Explorer -Modus sollte nun rechts neben der Adressleiste angezeigt werden. Wählen Sie es aus, wenn Sie den Internet Explorer -Modus eingeben und beenden möchten.
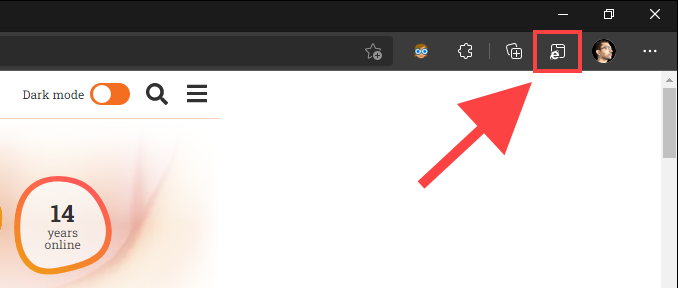
Wenn Sie die Taste des Internet Explorer -Modus entfernen möchten, gehen Sie zurück nach Einstellungen > Aussehen und deaktivieren Sie den Schalter neben Internet Explorer -Modus.
Der Internet Explorer -Modus kann nicht aktiviert werden? Hier ist, was Sie tun müssen
Internet Explorer wird in Windows 10 vorinstalliert. Einige PCs müssen jedoch aktivieren, bevor Sie es verwenden können. Wenn Sie beispielsweise eine Nachricht „Internet Explorer können nicht gefunden werden“ erhalten, während Sie den Internet Explorer -Modus für eine Webseite oder App aktivieren, sollte dies helfen, dies zu tun.
Das gleiche Problem kann auch in Windows 11 auftreten. Das neueste Betriebssystem von Microsoft enthält jedoch kein Internet Explorer als separate Anwendung. Stattdessen wird ein Internet Explorer -Modulmodul geliefert, das Sie als optionale Funktion hinzufügen müssen.
So fügen Sie Internet Explorer in Windows 10 hinzu
1. Öffne das Start Menü und auswählen Einstellungen.
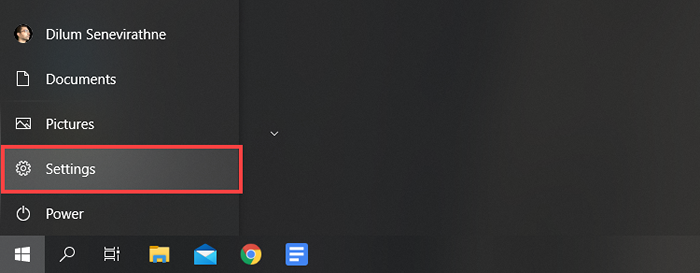
2. Wählen Apps.
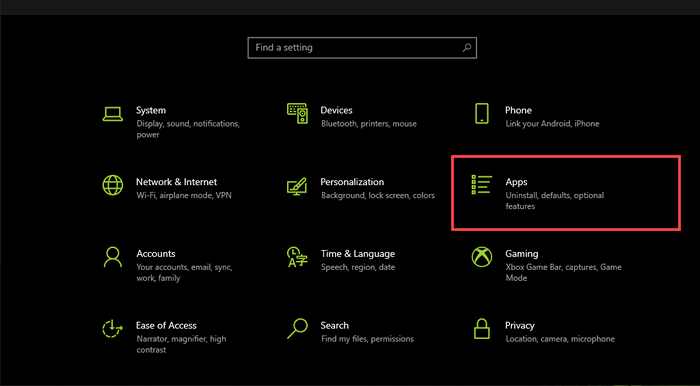
3. Wählen Optionale Funktionen.
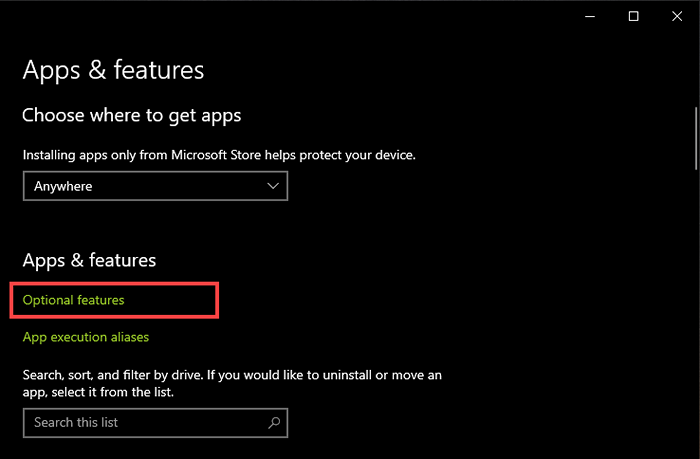
4. Wählen Fügen Sie eine Funktion hinzu.
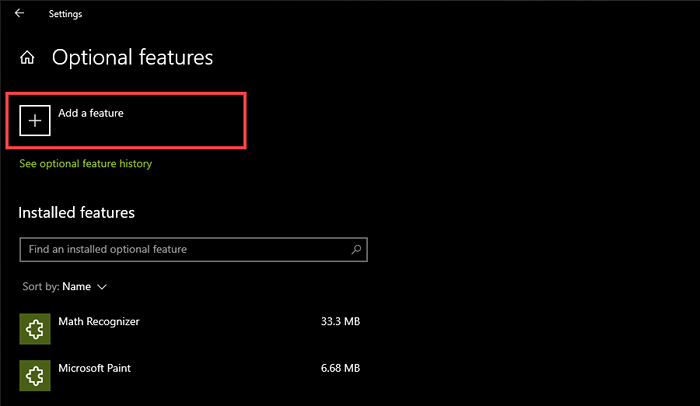
5. Aktivieren Sie das Kontrollkästchen neben Internet Explorer.
6. Wählen Installieren.
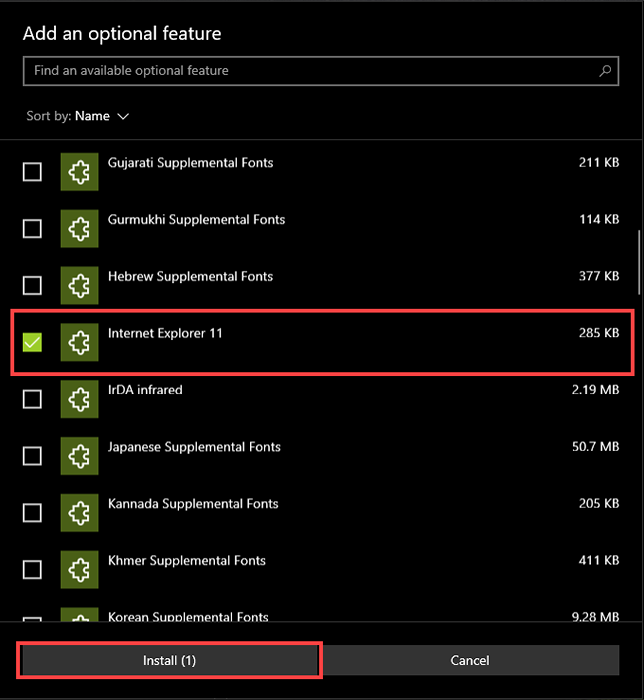
So fügen Sie das Internet Explorer -Modulmodul in Windows 11 hinzu
1. Öffne das Start Menü und auswählen Einstellungen.
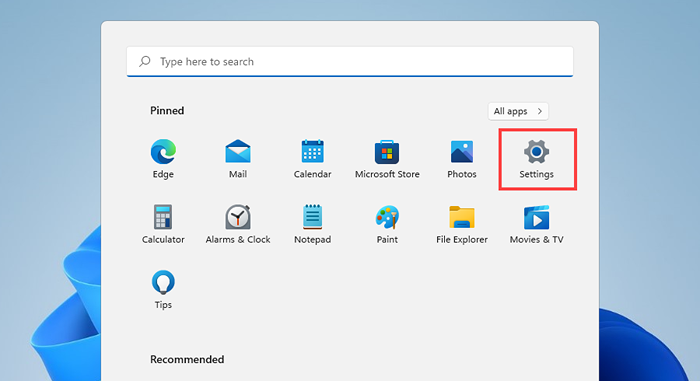
2. Wählen Apps > Optionale Funktionen.
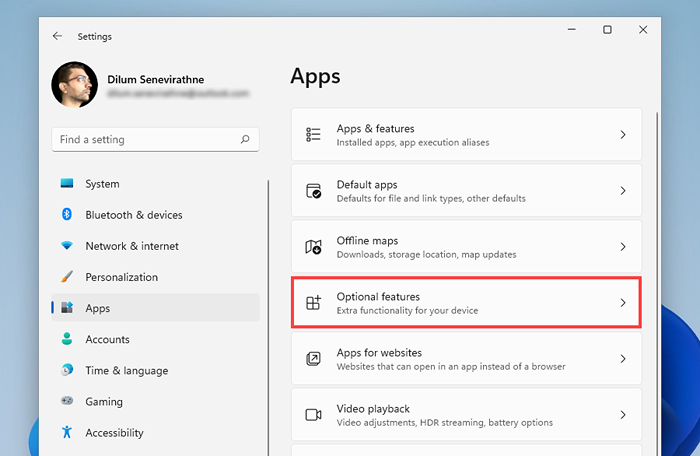
3. Wählen Funktionen anzeigen.
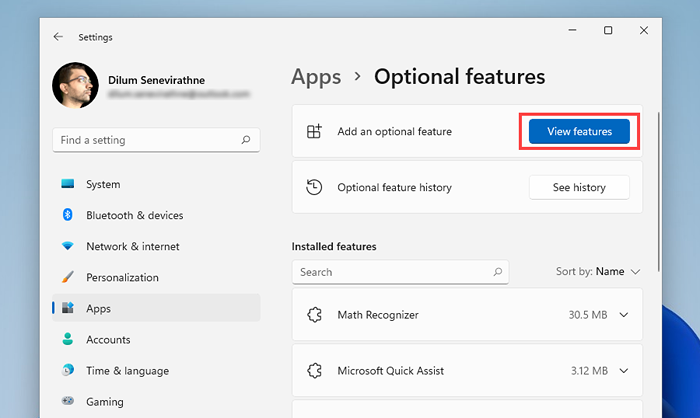
4. Aktivieren Sie das Kontrollkästchen neben Internet Explorer -Modus und auswählen Nächste.
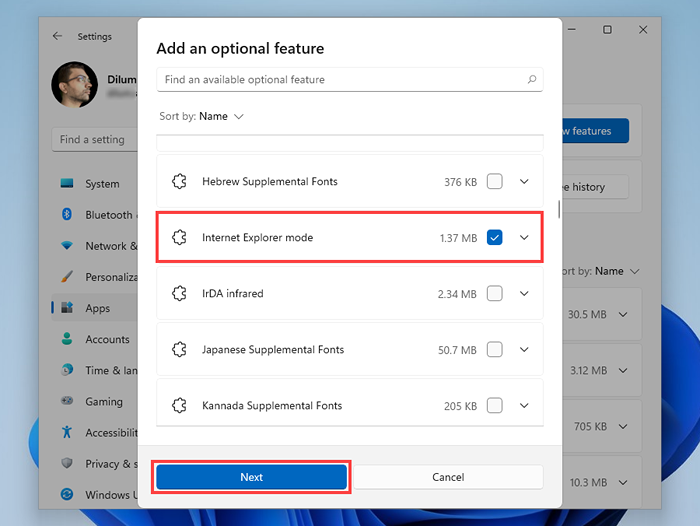
6. Wählen Installieren.
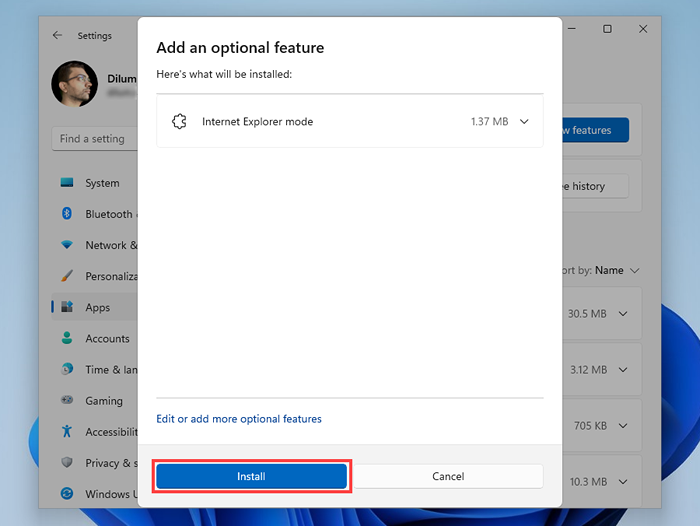
Internet Explorer-Modus: Eine Zwei-in-Eins-Erfahrung
Der Internet -Explorer -Modus hilft Ihnen, Ihr Web -Surfen auf Microsoft Edge begrenzt zu halten. Sie sollten es verwenden können, auch nachdem Microsoft den Internet Explorer Mitte 2022 eingestellt hat. Sie müssen jedoch nicht die Funktionalität für Seiten verwenden, die in der Standard -Chrommotor von Edge gut funktionieren. Der Kompromiss in Leistung und Sicherheit ist es einfach nicht wert.
Wenn Sie jedoch in einer organisatorischen Umgebung befinden.
- « 5 Beste Gaming -Computer unter 1000 US -Dollar
- O & O ShutUp10 Review - Verhindern Sie Microsoft daran, Sie auszuspionieren »

