So aktivieren Sie Anmeldungen und Anmeldegeräusche im Fenster 11/10
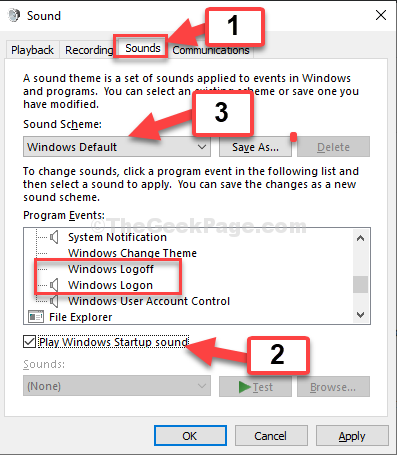
- 2275
- 104
- Henry Liebold
Die früheren Versionen von Windows 10 & 11 ermöglichten es den Benutzern, fast alle Funktionen des Betriebssystems frei anzupassen, aber mit der Veröffentlichung von Windows 10 hat Microsoft die Tonaktionen versteckt. Dies bedeutet also.
Sie können jedoch immer noch die anderen Funktionen gemäß Ihren Anforderungen ändern. Dies umfasst das Ändern der Sounds für andere Systemereignisse wie den Caps Lock Sound oder den Scroll -Sound usw. Das Gute ist jedoch, dass Windows 10 und Windows 11, obwohl sie die Optionen abgebrochen, Anmeldung und Abschluss versteckt haben, immer noch verfügbar sind. Das heißt, Sie können die Tonoptionen weiterhin aktivieren. Mal sehen, wie.
Inhaltsverzeichnis
- Methode 1: Aktivieren Sie die Sounds über das Bedienfeld
- Methode 2: Verwenden des Registrierungseditors
- Methode 3: Fügen Sie einen Sound beim Abmelden im Task Scheduler hinzu
Methode 1: Aktivieren Sie die Sounds über das Bedienfeld
Schritt 1: Klick auf das Start Schaltfläche auf Ihrem Desktop und Typ Schalttafel im Suchfeld. Doppelklicken Sie jetzt auf das Ergebnis.
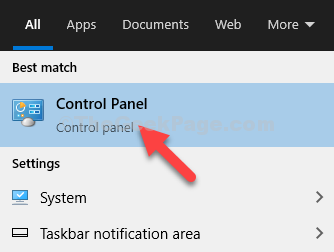
Schritt 2: Im Schalttafel Fenster, klicken Sie auf die Gesehen von Feld zu Kleine Icons. Klicken Sie nun auf Klang.
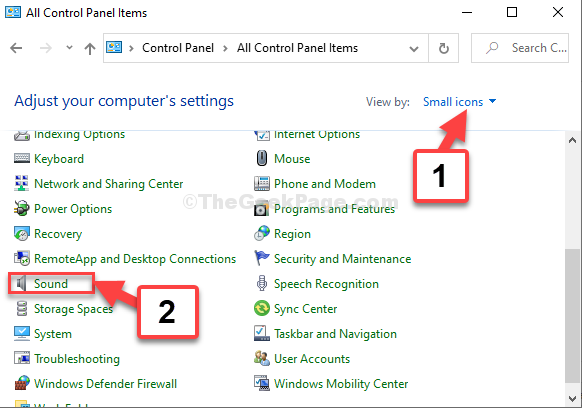
Schritt 3: Im Klang Dialogbox, gehen Sie in die Geräusche Tab und unter Programmereignisse Abschnitt, scrollen Sie nach unten, um die zu finden Windows -Abmeldung Und Windows -Anmeldoptionen.
Überprüfen Sie nun das Kontrollkästchen neben Spielen Sie Windows Startup Sound. Danach setzen Sie die Geräuschmuster Abschnitt Windows standard.
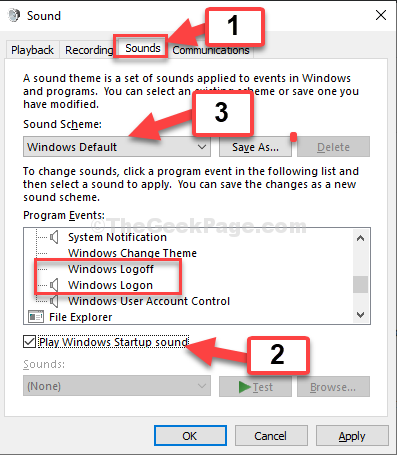
Schritt 4: Jetzt unter Programmereignisse, wählen Windows -Abmeldung. Der Geräusche Das Feld unten wird aktiviert. Hier wählen Sie Windows -Logoff -Sound.
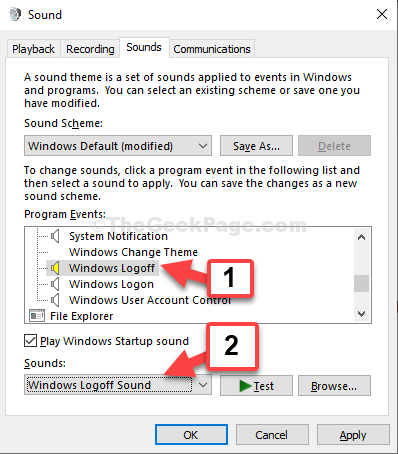
Schritt 5: Wählen Sie nun aus Windows Anmeldung, und das Geräusche Das Feld wird automatisch auf festgelegt Windows Anmeldung.
Drücken Sie Anwenden und dann OK Um die Änderungen zu speichern und zu beenden.
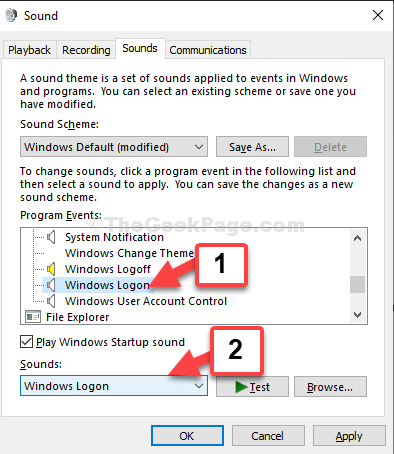
Jetzt können Sie Ihren Computer neu starten. Wenn es beginnt.
Methode 2: Verwenden des Registrierungseditors
Schritt 1: Pres the Windows -Schlüssel + r zusammen auf Ihrer Tastatur, um die Run -Box zu öffnen. Nun, tippen Sie reflikt im Suchfeld und klicken Sie auf Eingeben um die zu öffnen Registierungseditor.
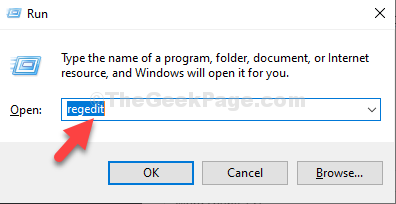
Schritt 2: Im Registierungseditor Fenster, navigieren Sie zum folgenden Pfad:
Hkey_current_user \ appevents \ eventLabels
Jetzt unter dem EventLabels Schlüssel, scrollen und klicken WindowsLogoff. Auf der rechten Seite sehen Sie das DWORD (32-Bit) Wert - Ausschließend ausschließlich. Doppelklicken Sie, um dieses Feld zu bearbeiten.
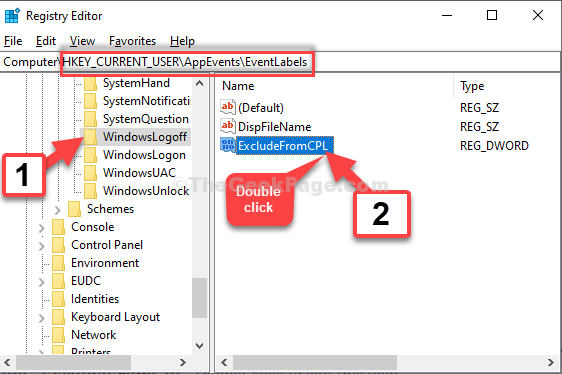
Schritt 3: Im Bearbeiten Sie den Wert des DWORD (32-Bit) Dialogfeld ändern Sie die Messwert Feld von 1 Zu 0. Klicken OK Um die Änderungen zu speichern und zu beenden.
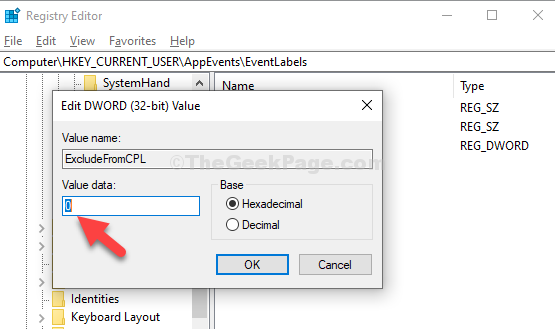
Schritt 4: Klicken Sie nun auf WindowsLogon und auf der rechten Seite sehen Sie dasselbe DWORD (32-Bit) Wert, Ausschließen von Cpl (Wie Sie im Fall von gesehen haben WindowsLogoff).
Folgen Sie jetzt dem Schritt 2 Und Schritt 3 wie oben, um die zu ändern Messwert Feld von 1 Zu 0. Drücken Sie OK Um die Änderungen zu speichern und zu beenden.
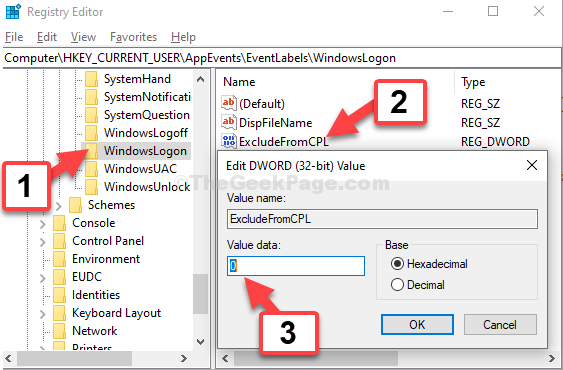
Jetzt sind die Windows -Anmeldungen und die Anmeldung auf Sounds in der Bedienfelder aktiviert. Von hier aus müssen Sie zum Bedienfeld gehen, um die Geräusche zu aktivieren.
Methode 3: Fügen Sie einen Sound beim Abmelden im Task Scheduler hinzu
Sie können eine automatisierte Aufgabe erstellen, mit der Ihr Computer den Logoff -Sound abspielt.
1. Drücken Sie die Windows -Schlüssel+s Schlüssel zusammen.
2. Typ "Aufgabenplaner”Im Suchfeld und klicken Sie auf“Aufgabenplaner“.
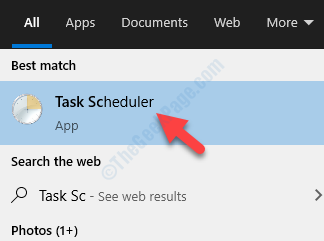
3. Sie müssen auf die “klicken“AufgabenplanerbibliothekUnd dann klicken Sie auf die “Aufgabe erstellen… .”.
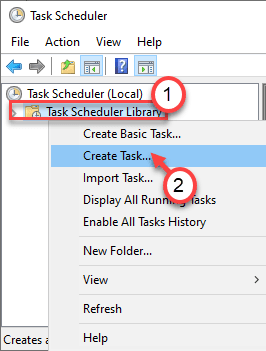
4. Gehen Sie zum “AllgemeinTab.
5. Setzen Sie den Namen des Programms als "Logoff -Sound spielen“.
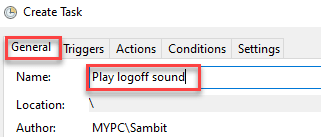
6. Klicken Sie dann auf das Optionsfeld neben dem “Führen Sie aus, ob der Benutzer angemeldet ist oder nicht“.
7. Dann, überprüfen die Option "Mit höchsten Privilegien laufen" Kasten.
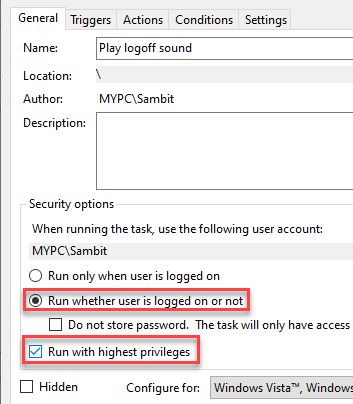
8. Klicken Sie schließlich auf das "Konfigurieren" für: "und setzen Sie es auf"Windows 10“.

9. Als nächstes gehen Sie zum "Löst ausTab.
10. Dann klicken Sie auf “Neu… ”Um einen neuen Abzug zu erstellen.
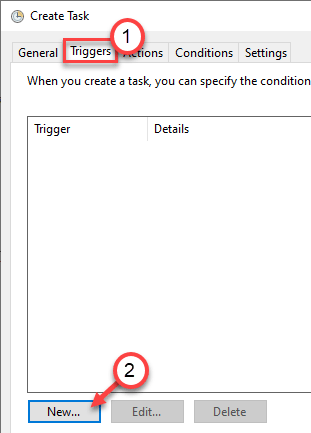
11. Stellen Sie im neuen Trigger -Fenster die Aufgabe 'Beginnen Sie an:' To 'Auf einer Veranstaltung“.
12. Setzen Sie dann das 'Protokoll:' zu 'Sicherheit“.
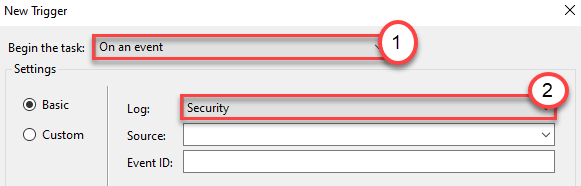
13. Setzen Sie danach die "Ereignis -ID": zu "4647“.
14. Dann klicken Sie auf “OK”Um einen neuen Abzug zu erstellen.
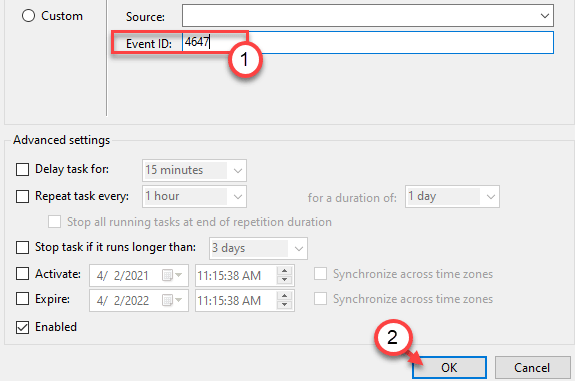
15. Im nächsten Schritt gehen Sie zum “Aktionen" Fenster.
16. Danach klicken Sie auf “Neu“.
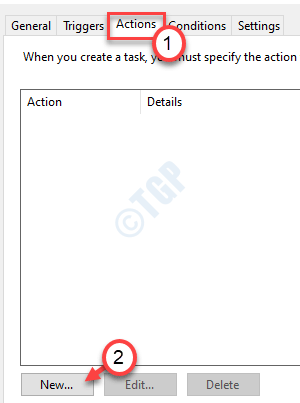
17. Setzen Sie dann die "Aktion": zu "Starten Sie ein Programm”Aus der Dropdown.
18. Danach eingeben “Power Shell”Im Programm/Skript.
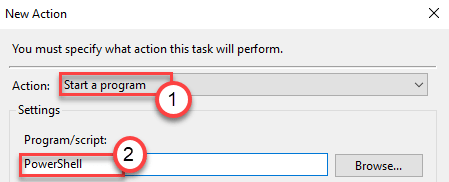
19. Kopieren Sie diesen Code nun in das "Argumente hinzufügen (optional):".
-C (New-Object Media.SoundPlayer 'C: \ Windows \ Media \ Windows Logoff Sound.wav ').PlaySync ();
[NOTIZ - Dies ist Standard -Windows -Anmeldung des Sounds. Wenn Sie den Sound "Abzog" anpassen möchten, fügen Sie einfach die Adresse des bevorzugten Sounds an der Stelle von 'C: \ Windows \ Media \ Windows -Logoff -Sound ein.Wav 'im Code. ]
20. Dann klicken Sie auf “OK”Um die Aktion zu speichern.
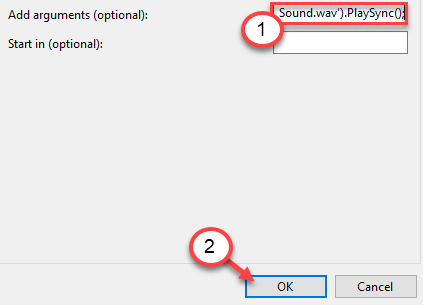
21. Gehen Sie im Fenster "Task erstellen" zum “BedingungenTab.
22. Dann, Deaktivieren Die "Starten Sie die Aufgabe nur, wenn sich der Computer mit der Wechselstromkraft befindet“.
23. Anschließend klicken Sie auf “OKUm es zu retten.
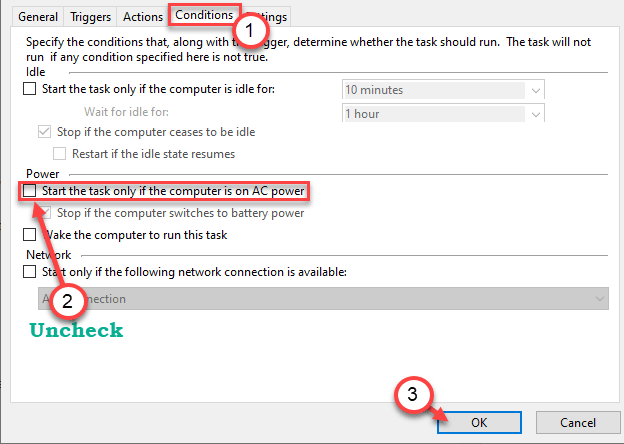
24. Jetzt fragt Task Scheduler Ihr Kontokennwort.
25. Geben Sie einfach Ihr Kontokennwort ein und tippen Sie auf “OK”Um endlich die Aufgabe zu erstellen.
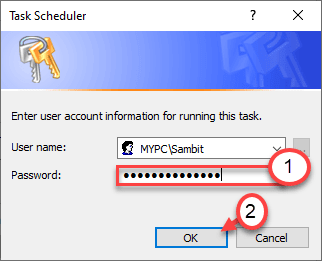
Sie können die Aufgabe "Logoff -Logoff -Sound" im Task Scheduler -Fenster sehen.
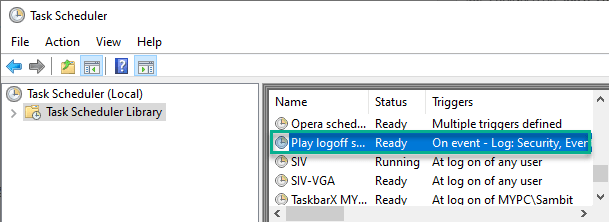
Das ist es! Von nun an wird dieser Computer einen Ton erzeugen, sobald sich eines der Benutzer vom System abmeldet.
So löschen Sie die automatisierte Aufgabe -
Wenn Sie jemals das Gefühl haben, dass Sie den Logoff -Sound beim Ausbiegen nicht benötigen, können Sie ihn leicht loswerden.
1. Öffnen Sie den Aufgabenplaner.
2. Klicken Sie dann im linken Bereich auf die “Aufgabenplanerbibliothek“.
3. Auf der rechten Seite suchen Sie nach dem “Logoff -Sound spielen“.
4. Klicken Sie mit der rechten Maustaste auf die Aufgabe und klicken Sie auf “Löschen“.
Wenn Sie die Aufgabe löschen.
- « Beheben Sie Das Volumen enthält keinen erkannten Dateisystem -Fehler in Windows 10
- So öffnen Sie die CSV -Datei mit Microsoft Excel »

