So aktivieren Sie eine gemessene Verbindung in Windows 10
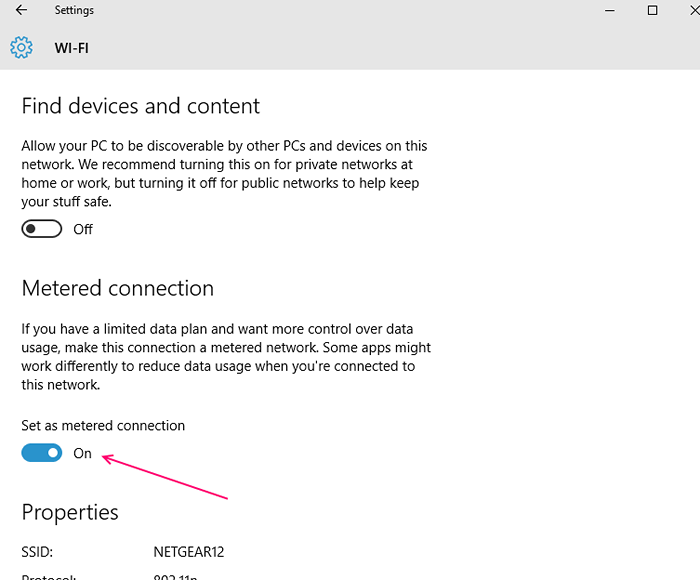
- 2665
- 453
- Madleen Vater
In jüngster Zeit gab es auf der ganzen Welt eine zunehmende Nachfrage nach Internet. Dies hat den Internetdienstanbietern (ISPs) einen Impuls gegeben. Der ISP hat nun die Richtlinie der Fair -Nutzung -Richtlinie (FUP) ihren Benutzern gezwungen. Nach den Regeln von FUP ist ein Benutzer auf eine bestimmte Geschwindigkeit in einer Kurzdaten beschränkt. Sobald der Benutzer die Verwendung von Kappendaten überschreitet, wird die Geschwindigkeit auf eine kleinere Datenübertragungsrate reduziert. Wenn ein Benutzer beispielsweise eine FUP von 10 GB @ 8 Mbit/s hat, kann er die Geschwindigkeit nur bis zu 10 GB verwenden, danach würde er auf 512 kbit/s oder die vom ISP erwähnte Geschwindigkeit reduziert.Um die Datenübertragungsrate zu erhöhen, muss der Benutzer zusätzliche Gebühren zahlen, um die höhere Geschwindigkeit zu erhalten. Um dieses Szenario der Verbrauchsnutzung zu überwinden, hat sich Microsoft die Idee entwickelt Messnetzwerkverbindungen in Windows 10.Wenn Sie einen Zugriff auf unbegrenzte Datennutzung ohne Verringerung der Geschwindigkeit haben, verwendet Windows 10 die erhebliche Datenmenge, jedoch bei begrenzter Nutzung in Bezug auf den Sturz der Datenübertragungsraten jedoch, Einrichten einer gemessenen Verbindung Ermöglicht es Ihnen, die Datennutzung zu messen und die erforderlichen Änderungen vorzunehmen, um die Datennutzung für einen längeren Zeitraum zu erhalten.
Inhaltsverzeichnis
- So aktivieren Sie eine gemessene Verbindung in Windows 10
- Was passiert während einer gemessenen Verbindung??
- Welche Verbindung sollte als gemessene Verbindung hergestellt werden?
So aktivieren Sie eine gemessene Verbindung in Windows 10
Klicken Sie auf Starttaste und klicken. Dadurch wird die App der Systemeinstellungen geöffnet.
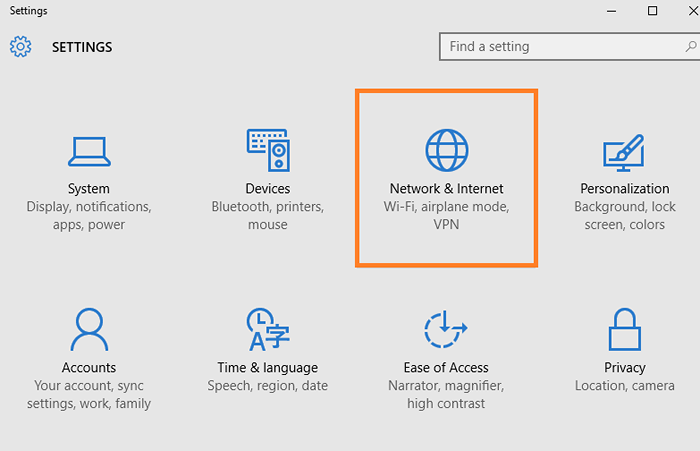
Gehen Sie zum Abschnitt "Netzwerk & Internet". Im Wi-Fi-Abschnitt beobachten Sie den Namen des Netzwerks, mit dem Sie derzeit verbunden sind.
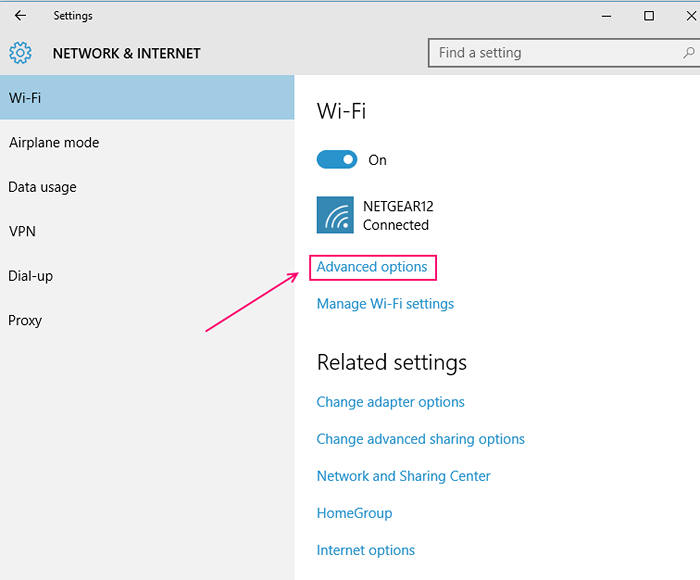 Um das aktuelle Netzwerk als gemessene Verbindung zu ändern, klicken Sie unten im Abschnitt auf „Erweiterte Optionen“.Ändern Sie die "Set As Metered Connection" in "ON", indem Sie darüber umschalten.
Um das aktuelle Netzwerk als gemessene Verbindung zu ändern, klicken Sie unten im Abschnitt auf „Erweiterte Optionen“.Ändern Sie die "Set As Metered Connection" in "ON", indem Sie darüber umschalten.
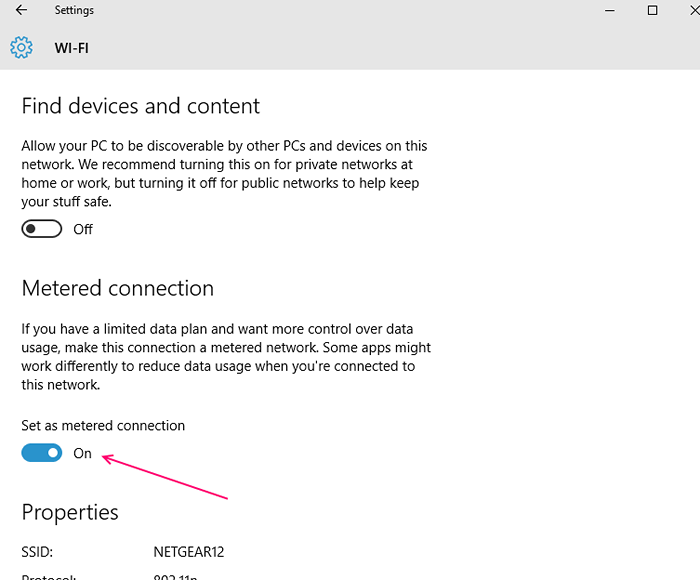 Jetzt fungiert das Wi-Fi-Netzwerk als gemessene Verbindung.
Jetzt fungiert das Wi-Fi-Netzwerk als gemessene Verbindung.
Notiz:- Wenn Sie es erneut deaktivieren möchten, schalten Sie es einfach wieder aus.
Was passiert während einer gemessenen Verbindung??
Wenn Sie Ihre Netzwerkeinstellungen von „unbegrenzt“ in „Messverbindung“ ändern, werden folgende Änderungen vorgenommen:
- Deaktivieren Sie automatische Downloads von Windows Update.Es wird kein anderes Update als das Prioritäts -Update installiert. Auf diese Weise hat der Benutzer mehr Kontrolle über die erforderlichen und unnötigen Aktualisierungen.
- Deaktiviert das Herunterladen von Apps -Update aus Windows Store.Die Apps im Windows Store werden im Hintergrund erst aktualisiert, wenn der Benutzer zulässt. Desktop -Apps bleiben von dieser Funktion unwirksam.
- Deaktiviert das Hochladen von Peer-to-Peer.Es hört auf, Dateien zu teilen, die in einem PC auf den anderen PC im Internet gespeichert sind.
- Deaktiviert das Merkmal von lebenden Fliesen.
- Die Synchronisation von Offline -Dateien wird gestoppt. Unternehmen wie Dropbox, OneDrive ermöglichen die Funktion der Synchronisation über die Cloud.Einrichten einer gemessenen Verbindung ohne diese Funktion.
Welche Verbindung sollte als gemessene Verbindung hergestellt werden?
Wie bereits erläutert, sollten Sie Ihre Netzwerkverbindung als Messgrad herstellen, wenn Ihr ISP gemäß der Datennutzung berechnet wird. In Windows 10 ist die Wi-Fi-Einstellung auf unbegrenzte Verbindung eingestellt, und mobile Daten werden auf eine gemessene Verbindung eingestellt.Wenn Sie an einem verpackten Datenplan für Ihr Smartphone oder mobiler Hotspot arbeiten, können Sie ihn als gemessene Verbindung konfigurieren. Darüber hinaus können Sie die Verbindung auch messen, wenn eine Netzwerküberlastung aufgrund des Herunterladens von Hintergrundinhalten in Windows 10 verursacht wird.Die gemessene Verbindung gilt nur für ein Wi-Fi-Netzwerk oder eine mobile Datenverbindung. Es wird momentan nicht für verdrahtete Ethernet -Verbindungen unterstützt.

