So aktivieren Sie mehrere RDP -Sitzungen auf Windows Server
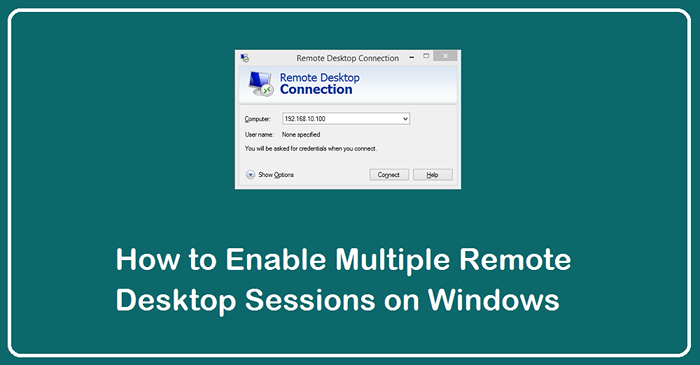
- 4682
- 775
- Lana Saumweber
Remote -Desktop -Protokoll (RDP) ist ein von Microsoft entwickelter Protokoll, mit dem ein Benutzer grafisch auf Remote -Systeme zugreifen kann. Die Standard -Windows -Server ermöglichen nur eine Remote -Desktop -Sitzung gleichzeitig. In einigen Fällen müssen wir jedoch Remote -Desktops für mehrere Benutzer ermöglichen, um Zugriff gleichzeitig zu ermöglichen.
Sie können dies erreichen, indem Sie wenig Änderungen an den Systemregistrierungsschlüssel vornehmen. Sobald die Änderungen vorgenommen wurden, können mehrere Benutzer mit dem RDP -Client eine Verbindung zu Ihrem System herstellen. Sie können auch die Anzahl der Benutzer einschränken, die sich gleichzeitig verbinden können.
In diesem Tutorial werden wir in den Windows -Servern 2012, 2012 R2, 2016, 2019 und 2022 mehrere Remote -Desktop -Sitzungen in Windows -Servern aktivieren und deaktivieren.
Aktivieren Sie mehrere RDP -Sitzungen
Befolgen Sie die folgenden Schritte, um mehrere Remote -Desktop -Sitzungen auf einem Windows -System zu aktivieren.
- Melden Sie sich beim Windows -System an.
- Öffnen Sie den Startbildschirm (drücken Sie die Windows -Taste) und geben Sie "Gruppenrichtlinien bearbeiten" oder "gpedit" ein.MSC “und starten Sie es.
- Navigieren zu Computerkonfiguration >> Administrative Vorlagen >> Windows -Komponenten >> Remote -Desktop -Dienste >> Remote Desktop Session Host >> Verbindungen.
- Doppelklicken Sie auf „Setzen Sie den Benutzer der Remote -Desktop -Dienste auf eine einzelne Remote -Desktop -Services -Sitzung ein und setzen Sie dies auf deaktiviert.
- Als nächstes klicken Sie doppelt auf "Anzahl der Verbindungen begrenzen" und stellen Sie die maximalen Verbindungen der RD auf 999999 ein. Verwenden Sie jedoch nur 2 Sitzungen, die mit Windows -Lizenz kostenlos sind, aber mehr als 2 Sitzungen erforderlich sind.
Unten finden Sie die Screenshots von Änderungen, die vorgenommen werden:
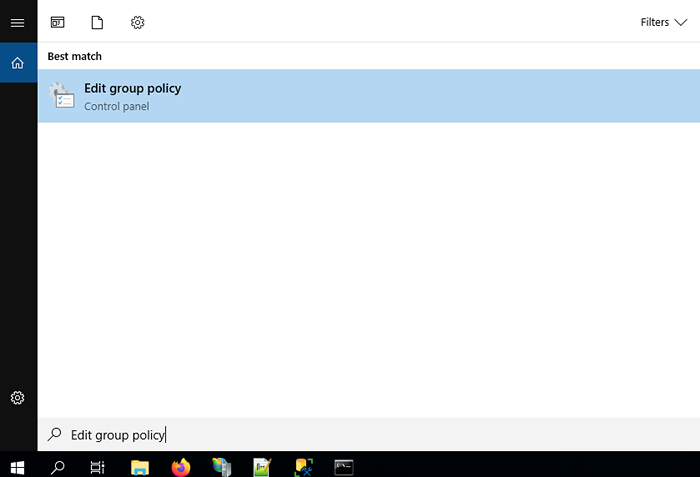
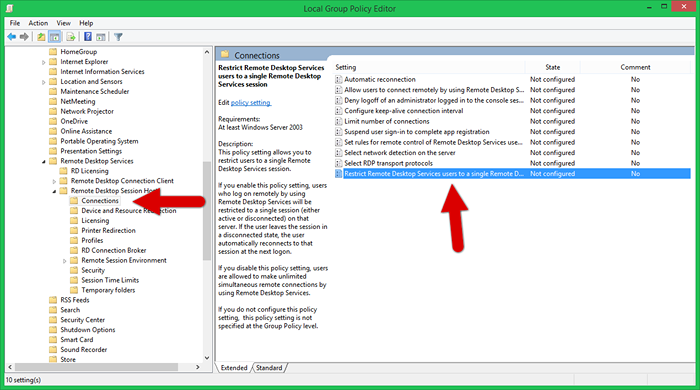
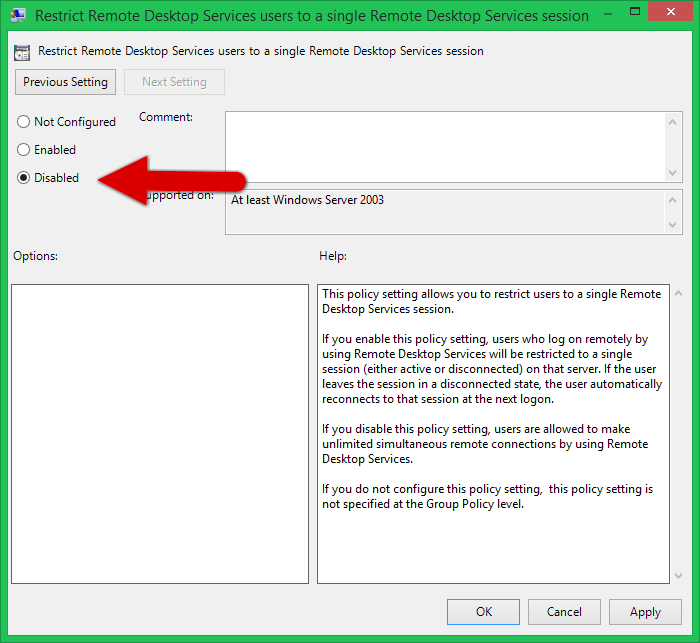
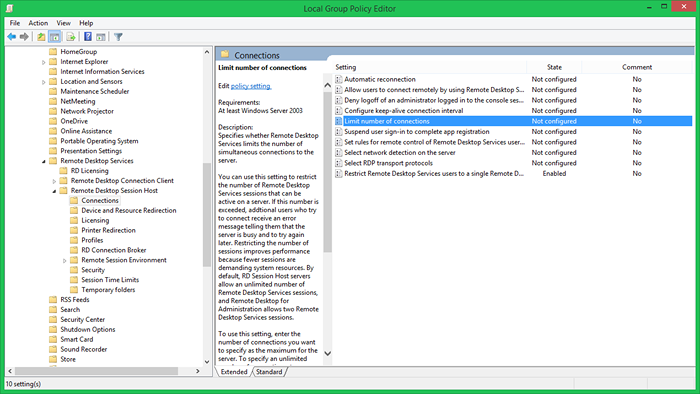
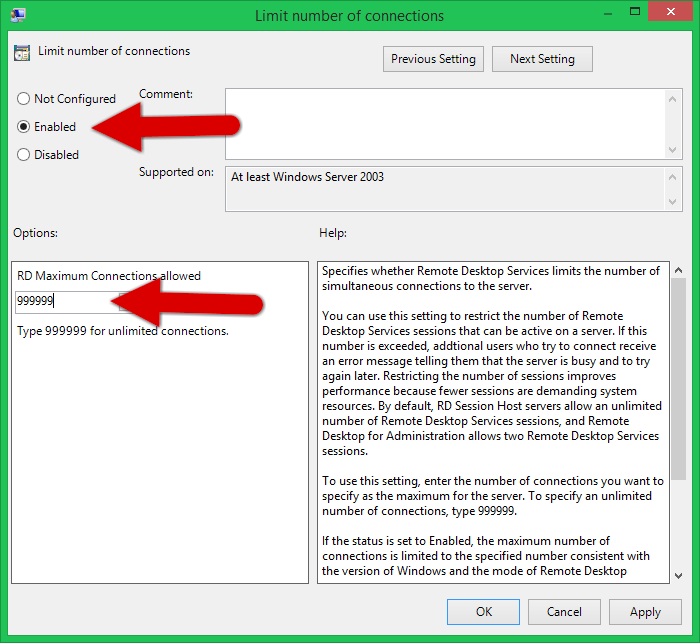
Deaktivieren Sie mehrere RDP -Sitzungen
Um die multiplen Remote -Desktop -Sitzungen zu entfachen, folgen Sie den folgenden Anweisungen:
- Melden Sie sich beim Windows -System an.
- Öffnen Sie den Startbildschirm (drücken Sie die Windows -Taste) und geben Sie "Gruppenrichtlinien bearbeiten" oder "gpedit" ein.MSC “und starten Sie es.
- Navigieren zu Computerkonfiguration >> Administrative Vorlagen >> Windows -Komponenten >> Remote -Desktop -Dienste >> Remote Desktop Session Host >> Verbindungen.
- Doppelklicken Sie auf „Setzen Sie den Benutzer der Remote -Desktop -Dienste auf eine einzelne Remote -Desktop -Services -Sitzung ein und setzen Sie dies auf “aktiviert.
Einpacken
Dieses Tutorial hat Ihnen geholfen, mehrere Remote -Desktop -Sitzungen auf einem einzigen Windows -System zu deaktivieren. Das ist nützlich für die Teams, die auf denselben Remote -Systemen arbeiten.
- « (Gelöst) - /bin /rm Argumentliste zu lang
- So installieren Sie RoundCube Webmail auf Ubuntu 20.04 »

