So aktivieren Sie mehrere gleichzeitige Audioausgänge auf Pulseaudio unter Linux

- 3316
- 194
- Ilja Köpernick
Pulseatio hat eine Menge Funktionen, von denen die meisten wahrscheinlich nie verwenden werden. Wenn Sie jedoch die Möglichkeit benötigen, Audio durch mehrere Ausgabegeräte gleichzeitig zu spielen, haben Sie Glück. Das ist zufällig eine der weniger bekannten Fähigkeiten von Puls und funktioniert sogar mit Bluetooth.
In diesem Tutorial lernen Sie:
- So installieren Sie Paprefs
- So aktivieren Sie die gleichzeitige Ausgabe
- So verwenden Sie die gleichzeitige Ausgabe
 Pulseaudio gleichzeitige Ausgänge.
Pulseaudio gleichzeitige Ausgänge. Softwareanforderungen und Konventionen verwendet
| Kategorie | Anforderungen, Konventionen oder Softwareversion verwendet |
|---|---|
| System | Ubuntu, Debian, Fedora, OpenSuse und Arch Linux |
| Software | Pulsaudio |
| Andere | Privilegierter Zugriff auf Ihr Linux -System als Root oder über die sudo Befehl. |
| Konventionen | # - erfordert, dass gegebene Linux -Befehle mit Root -Berechtigungen entweder direkt als Stammbenutzer oder mit Verwendung von ausgeführt werden können sudo Befehl$ - Erfordert, dass die angegebenen Linux-Befehle als regelmäßiger nicht privilegierter Benutzer ausgeführt werden können |
Installieren von Paprefs
Sie werden nicht die Möglichkeit finden, die gleichzeitige Ausgabe in den Standard -Schallsteuerungen für Pulsaudio für eine Desktop -Umgebung zu aktivieren. Immerhin ist die Einstellung ziemlich dunkel. Wenn Sie also eine grafische Steuerung ermöglichen möchten, müssen Sie die installieren Paprefs Paket, um Zugriff auf zusätzliche Pulsaudio -Steuerelemente zu erhalten.
Ubuntu/Debian/Mint
$ sudo apt installieren Paprefs
Fedora
$ sudo dnf install Paprefs
OpenSuse
$ sudo Zypper installieren Paprefs
Arch Linux/Manjaro
$ sudo pacman -s Paprefs
Aktivierung der gleichzeitigen Ausgabe
Paprefs ist eine Art seltsame Anwendung. Die meisten grafischen Desktops werden es nicht zu ihrem Menü hinzufügen. Sie können es selbst hinzufügen, wenn Sie möchten, aber da Sie es wahrscheinlich nicht oft verwenden, ist es am bequemsten, es einfach aus der Befehlszeile zu starten.
$ paprefs
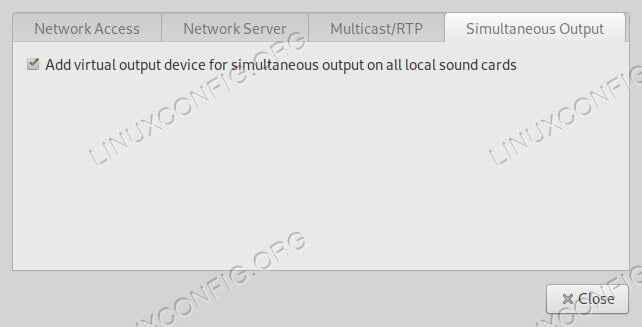 Paprefs.
Paprefs. Das neue Einstellungsfenster wird mit einer Reihe von Registerkarten oben geöffnet. Wählen Sie das Gleichzeitige Ausgabe Tab.
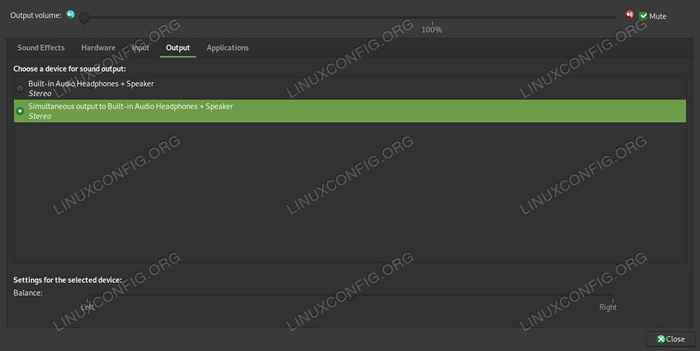 Pulseaudio gleichzeitige Ausgänge.
Pulseaudio gleichzeitige Ausgänge. Dort wird es nur einen Artikel geben, Fügen Sie virtuelles Ausgabegerät… . Aktivieren Sie das Kontrollkästchen. Von dort aus können Sie drücken Schließen bearbeiten Paprefs.
Als nächstes sollten Sie sicherstellen. Der beste Weg, dies zu tun, besteht darin, es neu zu starten. Töte die aktuell laufende Instanz.
$ pulseatio -k
Abhängig von Ihrer Verteilung und Konfiguration kann der Puls automatisch wieder auftreten. Wenn nicht, müssen Sie den Daemon neu starten. Es sei denn, Sie wissen, mit welchem Sie arbeiten, versuchen Sie es neu, und wenn es fehlschlägt, können Sie ziemlich sicher sein, dass es bereits neu gestartet wurde.
$ pulseatio -d
Mit gleichzeitiger Ausgabe
Von hier aus können Sie Ihr neues virtuelles gleichzeitiges Ausgabegerät auswählen. Es wird unter Ihren regulären Ausgabegeräten in Ihren Toneinstellungen aufgeführt. Mach weiter und öffne sie. Auf Gnome und Plasma finden Sie Ihre Toneinstellungen im Allgemeinen Einstellungen Anwendung. Andere Desktops werden wahrscheinlich eines haben Klangvorstellungen App von irgendeiner Art.
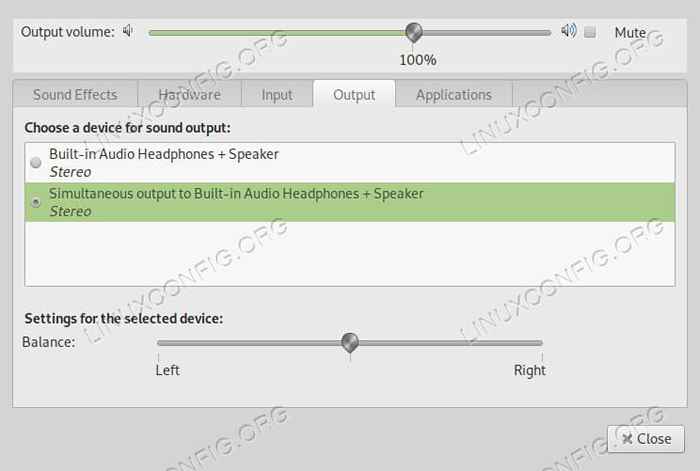 Auswahl der Pulsaudio -Ausgabe.
Auswahl der Pulsaudio -Ausgabe. Suchen Sie in beiden Fällen die Ausgang Tab. Dort sehen Sie die Liste der verfügbaren Ausgabegeräte. Wählen Gleichzeitige Ausgabe zu… .
Abschluss
Das ist alles dazu. Sie können leicht zwischen dieser gleichzeitigen Ausgabe und Ihren anderen Ausgabegeräten hin und her wechseln. Es bleibt in Ihrem System verfügbar Paprefs.
Verwandte Linux -Tutorials:
- Dinge zu installieren auf Ubuntu 20.04
- Dinge zu tun nach der Installation Ubuntu 20.04 fokale Fossa Linux
- Eine Einführung in Linux -Automatisierung, Tools und Techniken
- Installieren Sie Arch Linux in VMware Workstation
- Linux -Download
- Dinge zu tun nach der Installation Ubuntu 22.04 Jammy Quallen…
- Manjaro Linux gegen Arch Linux
- Dinge zu installieren auf Ubuntu 22.04
- Beste Linux -Distribution für Entwickler
- Mint 20: Besser als Ubuntu und Microsoft Windows?
- « So installieren Sie RPCS3 -Emulator und spielen Sie PS3 -Spiele unter Linux
- So fügen Sie Ihrer Kodi -Bibliothek Videos hinzu »

