So aktivieren oder deaktivieren Sie einen Dienst in Windows 11
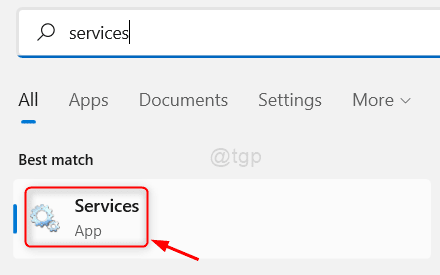
- 712
- 153
- Lana Saumweber
Es gibt viele Fälle, in denen viele Benutzer ein oder das andere Problem in ihrem System melden. Einige sind grundlegend und transparent, aber nur wenige Probleme können gelöst werden, indem der Service neu gestartet / deaktiviert wird. Was meinst du mit einem Service?? Der Dienst ist nichts anderes als eine Programmierschnittstelle, die jedes Mal ausgeführt wird, wenn Sie das Windows -Betriebssystem laden. Es gibt viele Dienste in Ihrem System und viele Dienste sind je nach den Kriterien aktiviert oder deaktiviert. Sie können jeden Dienst mit der Option aktivieren, ihn automatisch auszuführen, wenn das Windows startet oder mit der Verzögerung oder des ausgelösten Starts und auch jeder Service manuell deaktiviert werden kann. Wenn Sie vor Problemen wie zum Beispiel nicht funktionieren, müssen Sie einen Dienst namens Printer Spooler auf Ihrem System neu starten. Daher werden in diesem Beitrag die Methode ausgearbeitet, um einen Dienst in Windows 11 zu aktivieren oder zu deaktivieren.
Inhaltsverzeichnis
- So aktivieren Sie einen Dienst in Windows 11 mithilfe der Services -App
- So deaktivieren Sie einen Dienst in Windows 11 mithilfe der Services -App
- So aktivieren oder deaktivieren Sie einen Dienst mithilfe der Eingabeaufforderung in Windows 11
So aktivieren Sie einen Dienst in Windows 11 mithilfe der Services -App
NOTIZ:- Stellen Sie sicher, dass Sie sich als System angemeldet haben Administrator.
Schritt 1: Öffnen Sie die Dienstleistungen App durch Drücken Fenster Taste auf Ihrer Tastatur und Tippen Dienstleistungen.
Schritt 2: Wählen Sie die aus Dienstleistungen App aus den Suchergebnissen, wie im folgenden Bild gezeigt.
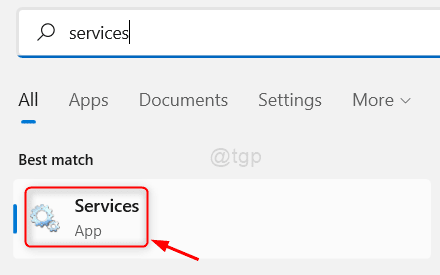
Schritt 3: Um das Eigenschaftenfenster zu öffnen, klicken Sie auf jeden Dienst, den Sie aktivieren möchten.
Schritt 4: Klicken Sie dann auf Starttyp Option und wählen Sie entweder Automatisch oder Automatisch (Verzögerter Start) Aus der Dropdown -Liste wie im folgenden Screenshot gezeigt.
Schritt 5: Klicken Sie auf Start Schaltfläche und dann klicken Anwenden Und OK Taste.
NOTIZ:- Wenn der Dienst bereits ausgeführt wird, wählen Sie einfach die aus Starttyp Option und direkt klicken Anwenden Und OK Taste.
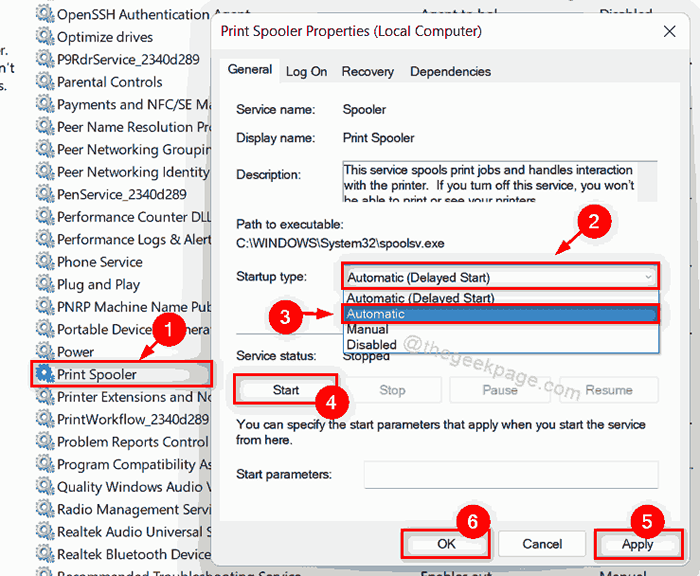
Schritt 6: Schließen Sie nun das Fenster der Dienste -App.
Schritt 7: Wenn Sie das Fenster beim Starten des Windows starten, wird dieser Dienst beim Start ausgeführt.
Auf diese Weise können Sie jeden Dienst mithilfe von Services -Apps in einem beliebigen Windows 11 -System aktivieren.
So deaktivieren Sie einen Dienst in Windows 11 mithilfe der Services -App
Schritt 1: Drücken Sie Windows + r Tasten zusammen auf Ihrer Tastatur zum Öffnen zusammen Laufen Dialogbox.
Schritt 2: Geben Sie dann ein Dienstleistungen.MSC in der Laufbox und drücken Sie die Eingeben Schlüssel, um die zu öffnen Dienstleistungen App.
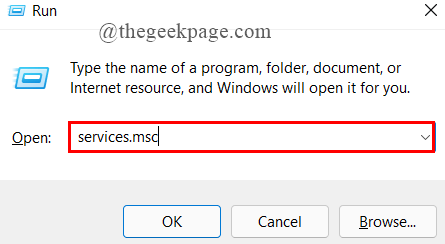
Schritt 3: Klicken Sie in der Dienste -App auf jeden Dienst, den Sie deaktivieren möchten.
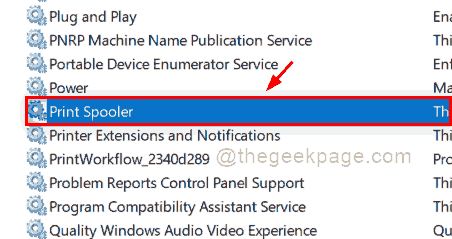
Schritt 4: Klicken Sie im Eigenschaftenfenster klicken Stoppen Taste, um den Service zu stoppen.
Schritt 5: Klicken Sie dann auf Starttyp So anzeigen die Dropdown -Liste angezeigt und auswählen Behinderte Option aus der Liste, wie im folgenden Screenshot gezeigt.
Schritt 6: Wenn Sie fertig sind, klicken Sie nach Abschluss Anwenden Und OK Taste, um Änderungen vorzunehmen.
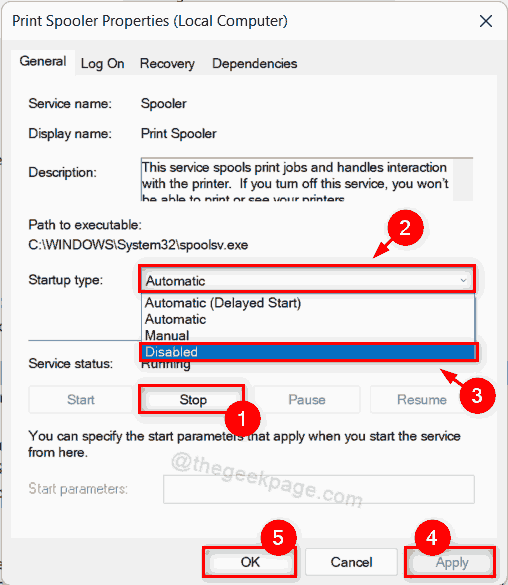
Schritt 7: Schließen Sie nun das Fenster der Dienste -App.
Der von Ihnen ausgewählte Dienst ist sofort deaktiviert. Wenn Sie das nächste Mal das Fenster laden, startet dieser Dienst nicht.
Hoffe das war hilfreich.
So aktivieren oder deaktivieren Sie einen Dienst mithilfe der Eingabeaufforderung in Windows 11
Schritt 1: Drücken Sie Windows + r Tasten zusammen auf Ihrer Tastatur zum Öffnen zusammen Laufen Dialogbox.
Schritt 2: Typ CMD in der Laufbox und drücken Sie die Strg + Shift + Eingabetaste Tasten zusammen zum Öffnen Eingabeaufforderung als Administrator.
Schritt 3: Klicken Sie auf Ja auf UAC -Aufforderung, fortzufahren.
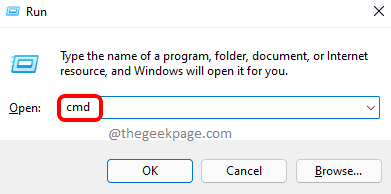
Schritt 4: Nun zu ermöglichen Geben Sie bei jedem Dienst den folgenden Befehl ein und drücken Sie die Eingeben Schlüssel wie unten gezeigt.
NOTIZ:- Sie sollten die ersetzen Dienstname Mit dem Namen des Dienstes möchten Sie in Ihrem System deaktivieren oder aktivieren.
Für den automatischen Starttyp:
SC -Konfiguration "Service Name" start = auto
Für den automatischen (verspäteten Start) Starttyp:
SC-Konfiguration "Service Name" start = delayed-auto
Für den manuellen Starttyp:
SC -Konfiguration "Service Name" start = Demand && sc starten "Service Name"
Schritt 5: Geben Sie auch den folgenden Befehl ein und klicken Sie auf Eingeben Schlüssel zu deaktivieren jeder Service.
SC Stopp "Service Name" && sc config "Service name" start = deaktiviert
Schritt 6: Nachdem Sie einen Dienst aktiviert oder deaktiviert haben, schließen Sie bitte das Eingabeaufforderungfenster.
Ich hoffe, das war für Sie hilfreich.
Das sind Jungs!
Lassen Sie uns wissen, welche Methode für Sie im Kommentarbereich unten hilfreich war.
Vielen Dank für das Lesen.
- « So reparieren Sie Ihre Tastatur, die in Windows 11/10 nicht funktioniert
- So rufen oder ändern Sie das mobile Hotspot -Passwort in Windows 11 oder ändern Sie das mobile Hotspot -Passwort »

