So aktivieren oder deaktivieren Sie die Autokorrect -Funktion auf Touch -Tastatur in Windows 11
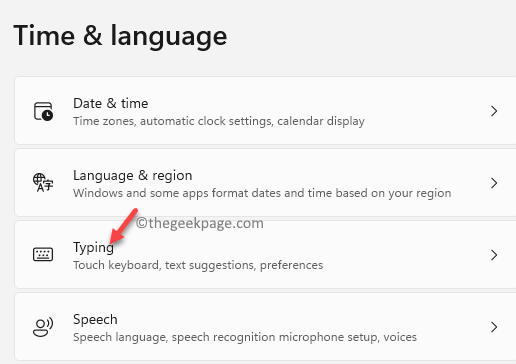
- 3104
- 685
- Lana Saumweber
Sie müssen die Autokorrekturfunktion in den Smartphones verwendet haben, die automatisch die Wörter korrigieren, die Sie fälschlicherweise auf dem Touchpad eingeben. In ähnlicher Weise bietet Windows 11 eine Autokorrekturfunktion, mit der Sie fehlerfrei eingeben können, indem Sie automatisch alle Rechtschreibfehler korrigieren, während Sie Ihre Touch -Tastatur eingeben. Wenn Sie beispielsweise bei der Google -Suche eingeben, füllen Sie ein Formular usw. aus, usw. Die Vorschläge erscheinen über der Touch -Tastatur.
Während einige Benutzer diese Funktion als sehr hilfreich empfinden, da sie ihnen hilft, ohne Fehler einzutippen, finden andere sie möglicherweise ärgerlich. Dies liegt daran. Dies kann zu einem Fehler führen und ein anderes Suchergebnis erzielen oder am Ende ein anderes Wort im Formular ausfüllen. Manchmal kann es auch sein, dass das Wort, das Sie eingeben, korrekt ist, aber es wird trotzdem automatisch in ein anderes Wort geändert.
Dieser Artikel konzentriert sich also darauf, eine Lösung dafür anzubieten, ob Sie die Autokorrekturfunktion unter Windows 11 aktivieren oder deaktivieren möchten. Mal sehen, wie ..
So schalten oder deaktivieren Sie die Autokorrekturvorschläge auf der Touch -Tastatur in Windows 11
Mit der Touch-Tastatur meinen wir die Tastatur auf dem Bildschirm für diejenigen, die den Touchscreen-Laptop haben. Während Sie mit der Autokorrect -Funktion keine Vorschläge über der Touch -Tastatur sehen können, können Sie die Funktion für einige hilfreich sein und für andere frustrierend sein. Sehen wir uns an, wie Sie die Autokorrect -Funktion auf der Touch -Tastatur auf Ihrem Windows 11 -PC aktivieren können:
Schritt 1: Drücken Sie die Win + i Tasten zusammen auf Ihrer Tastatur, um die zu starten Einstellungen App.
Schritt 2: Im Einstellungen Klicken Sie auf der linken Seite des Scheibe auf die Scheibe auf die Zeit & Sprache Möglichkeit.
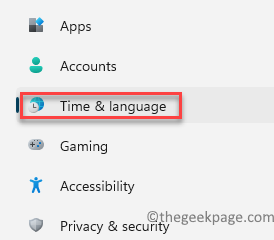
Schritt 3: Gehen Sie nun auf die rechte Seite des Fensters und klicken Sie auf Typisierung.
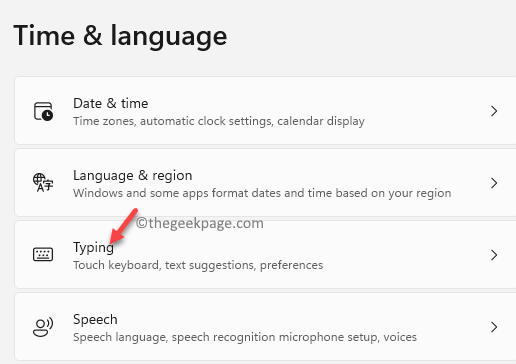
Schritt 4: Als nächstes in der Typisierung Einstellungsbildschirm, gehen Sie zur rechten Seite und unter dem Typisierung Abschnitt, gehen Sie zum AutoCorrect -falsch geschriebene Wörter Möglichkeit.
Bewegen Sie den Schieberegler nach rechts, um ihn einzuschalten.
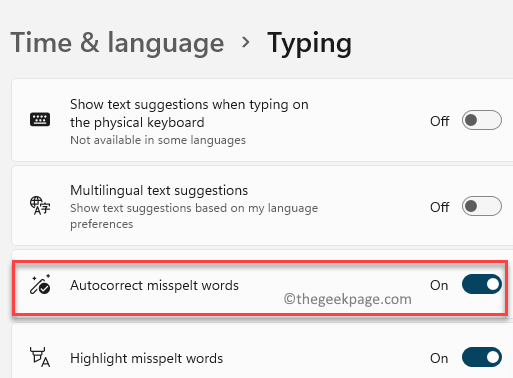
Dadurch können Sie die Autokorrect -Funktion auf Ihrem Windows 11 -PC ermöglichen.
Sie können versuchen, ein paar Wörter einzugeben, und jedes falsch fehlende Wort sollte automatisch korrigiert werden.
*Notiz - Um die Autokorrekturfunktion zu deaktivieren, folgen Sie einfach der Schritte 1 Zu 3 wie es ist und dann den Schieberegler neben dem verschieben AutoCorrect -falsch geschriebene Wörter Option nach links, um es auszuschalten.
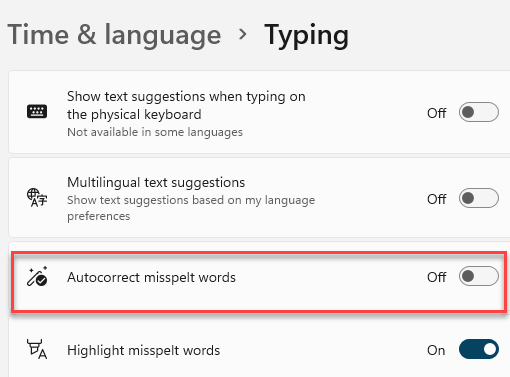
Jetzt ist die Autokorrekturoption deaktiviert. Beenden Sie das Fenster Einstellungen und versuchen Sie, einen Satz in der Google -Suche mit der Touch -Tastatur einzugeben.
- « So installieren Sie Android 12L unter Windows 11
- So ändern Sie den Standard -Screenshot -Ordner in Windows 11 den Standard -Screenshot -Ordner »

