So aktivieren oder deaktivieren Sie die Chat -Geschichte in Microsoft -Teams
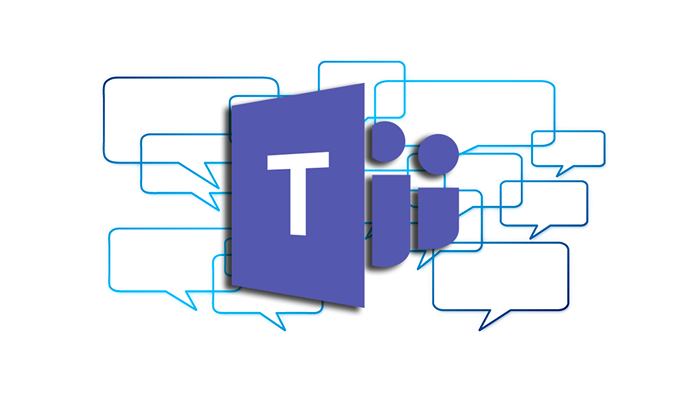
- 1661
- 470
- Susanne Stoutjesdijk
Wussten Sie, dass alle Teams Chat History aufgezeichnet werden? Nicht nur am Arbeitsplatz, sondern auch in der persönlichen Version. Aber können Sie die Chat -Historie in Microsoft -Teams ausschalten oder deaktivieren? Wenn ja, wie können Sie die Teams Chat -Chat -Geschichte ausschalten oder ihn wieder einschalten??
Die kurze Antwort lautet: Vielleicht können Sie Microsoft -Teams Chat -Historie mit einer Problemumgehung deaktivieren, und vielleicht können Sie auch Ihren Chat -Historie löschen.
Inhaltsverzeichnis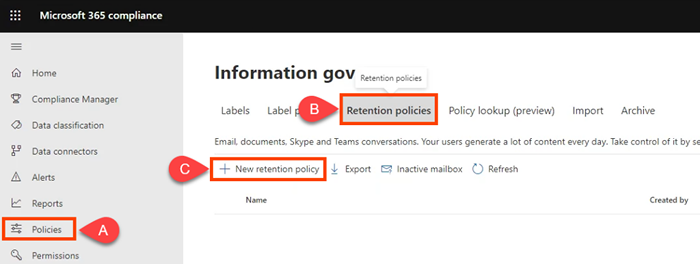
- Nennen Sie die Richtlinie so etwas wie Teams Chat - keine Aufbewahrung und auswählen Nächste.
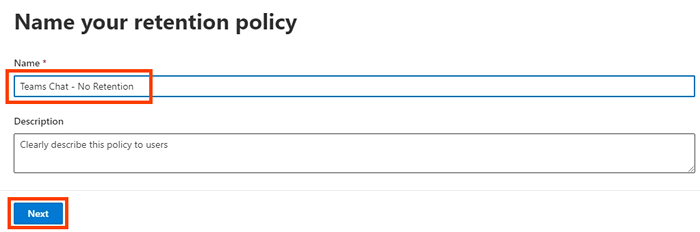
- Die Art der Aufbewahrungsrichtlinie wird in Verzug geraten Statisch. Lassen Sie es so und wählen Sie es aus Nächste.
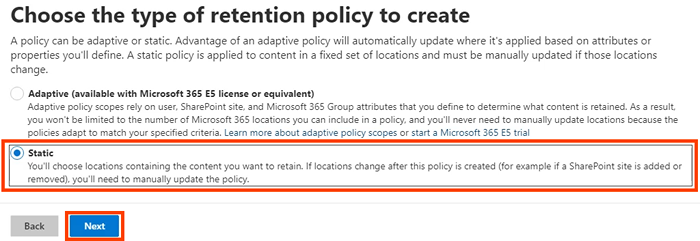
- Schalten Sie die Status für alle Standorte Zu Aus, außer Teams Chats. Stellen Sie sicher, dass das umgeschaltet ist An. Hier können Sie auch festlegen, wer ist Inbegriffen oder Ausgeschlossen Aus der Richtlinie. Die Standardeinstellungen sind Eingeschlossen: alle Benutzer Und Ausgeschlossen: Keine. Wählen Nächste. Wenn Sie die Bindung von Teams Channel -Nachrichten oder Teams privaten Kanalnachrichten einstellen möchten, wenden Sie sich auch an diese ein.
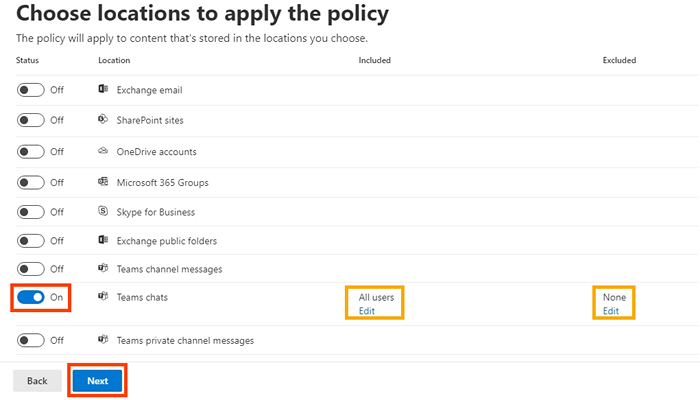
- Um die Retention auf Null zu setzen, wählen Sie aus Löschen Sie nur Elemente, wenn sie ein bestimmtes Alter erreichen. Beachten Sie, dass es heißt: "Gegenstände werden nicht erhalten ...". Das ist es, was Sie wollen und es löscht Chats -Nachrichten sofort. Unter Elemente löschen älter als, wählen Brauch.
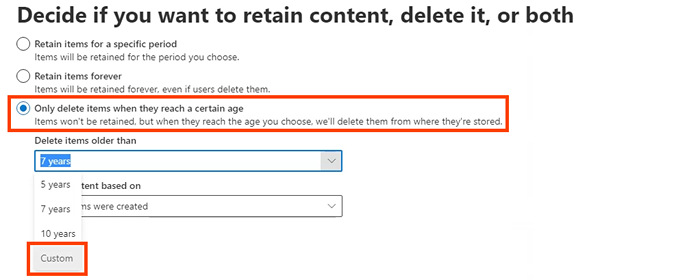
In Elemente löschen älter als, Satz Jahre, Monate, Und Tage Zu 0, dann auswählen Nächste.
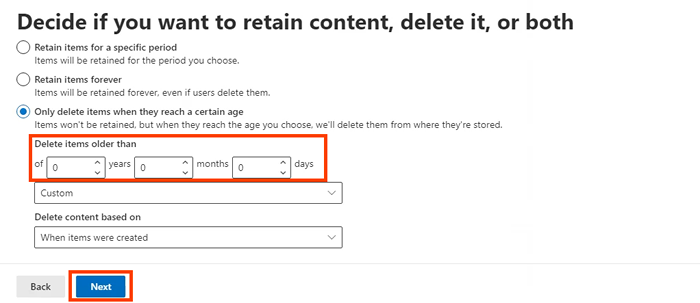
- Microsoft 365 bietet Ihnen die Möglichkeit, die Einstellungen für die Aufbewahrungsrichtlinie zu überprüfen. Wenn Sie zufrieden sind, wählen Sie Einreichen. Beachten Sie, dass es bis zu einem Tag dauern kann, bis die Richtlinie wirksam wird. Löschungen sind dauerhaft.
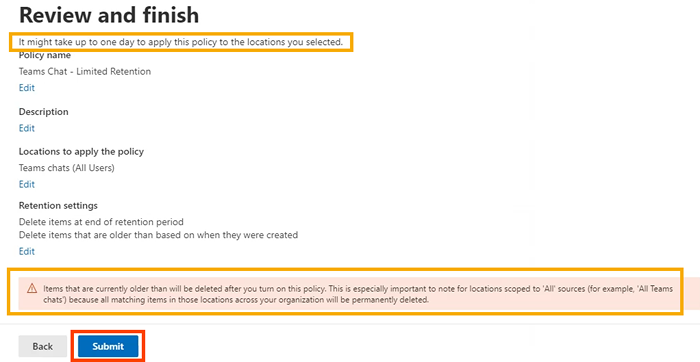
Sobald es heißt Ihre Richtlinie wurde erstellt wählen Erledigt.

Deaktivieren Sie die Chat -Geschichte in Teams für Geschäft mit PowerShell
PowerShell ist eine Skriptsprache für Windows und Microsoft 365. Um dieses Skript zu verwenden, müssen Sie der globale Administrator für Ihre Organisation sein oder die Berechtigungen des globalen Administrators zuweisen lassen.
Da Microsoft -Teams Chat -Richtlinien von Exchange Online verwaltet werden, müssen Sie die ExchangePowerShellModule installieren, um diese CMDLets zu verwenden.
- Erstellen Sie die Aufbewahrungsrichtlinie:
NeuretentionCompliancePolicy -name „Teams Chat -No -Retention“ -teamschatlocation All -teamschatlocationException keine -fabels $ true
- Legen Sie die Regel in der Richtlinie fest, um Team -Gespräche zu löschen. Da die Retentionsdauer für 0 Tage festgelegt ist, kann der Chat -Verlauf bis zu 24 Stunden bestehen:
NEW -RETENTIONCOMPLIANCERCERULE -NAME "Chat Delete -Regel" -Policy "Teams Chat -No Retention" -RetentionComplianCeaction Delete -RetentionDuration 0
Aktivieren Sie die Chat -Historie in Teams für Geschäft
In Teams für Unternehmen ist der Chat -Historie bereits aktiviert und Chat -Nachrichten werden auf unbestimmte Zeit gespeichert.
Aktivieren Sie die Chat -Geschichte in Teams für Geschäft mit GUI
Wenn Sie die oben genannte Null -Aufbewahrungsrichtlinie erstellt haben und dennoch die Aufbewahrung und damit ein Chat -Verlauf einschalten möchten, können Sie die Richtlinie bearbeiten oder löschen. Wir werden es einfach für dieses Beispiel löschen.
- Melden Sie sich im Microsoft 365 Compliance Center an. Navigieren zu Richtlinien > Zurückbehaltung. Wählen Teams Chat - keine Aufbewahrung. Dann können Sie auswählen Bearbeiten, Löschen, oder Politik deaktivieren. Das Löschen oder Deaktivieren der Richtlinie legt die Aufbewahrung auf den Verzug von 7 Jahren zurück. Wählen Löschen.
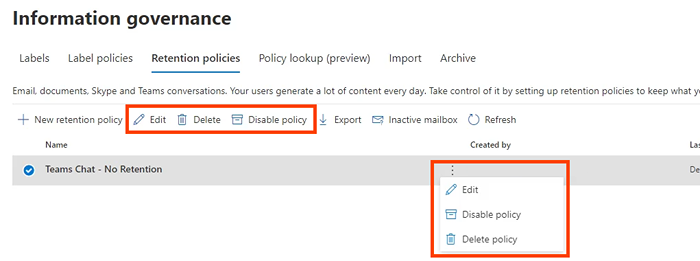
- Bestätigen Sie die Aktion, indem Sie auswählen Löschen nochmal.

Aktivieren Sie die Chat -Geschichte in Teams für Geschäft mit PowerShell
Benutze die NEW-RETENTION ComplianCercerule CMDLET und ändern Sie die Beibehaltendauer der zuvor geschaffenen Richtlinie in unbegrenzt. Dadurch wird jede Chat -Bindungspolitik mit einer kürzeren Dauer außer Kraft gesetzt.
NEW -RETENTIONCOMPLIANCERCERULE -name "Chat Delete -Regel" -Policy "Teams Chat -No Retention" -RetentionComplianceAction Delete -RetentionDuration Unlimited
Warum kann ich die Chat -Geschichte in den Teams persönlich ausschalten??
Mit Microsoft Teams Persönlich gibt es kein Microsoft 365 Compliance Center, auf den Sie zugreifen können. Sie können also keine Chat -Geschichte deaktivieren. Wir haben die Dokumentation von Microsoft durchsucht, aber Microsoft gibt keinen Grund an, warum Sie die Chat -Geschichte in den persönlichen Teams nicht deaktivieren können. Vielleicht sind Apps wie Signal Secure Messaging deshalb immer beliebter.
Wie lösche ich Microsoft -Teams Chat -Historie Chat History?
Vielleicht denkst du, du kannst einfach deinen Chat -Historie löschen, und dann gibt es kein Problem. Wenn Sie ganze Chats löschen, macht es leider nur an Ihrem Ende. Die andere Person oder Personen, die an einem Gruppenchat beteiligt sind, wird immer noch den gesamten Chat haben. Alle Dateien oder Links bleiben auch für sie zugänglich.
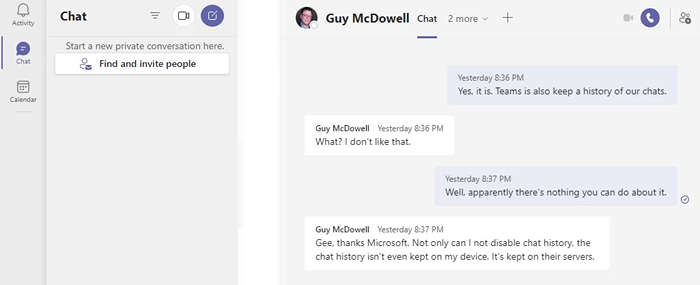
Sie können jedoch auf OneDrive oder Ihre SharePoint -Website gehen und Berechtigungen für gemeinsam genutzte oder verknüpfte Dokumente ändern, um Zugriff zu verhindern. Wenn Sie OneDrive für Business verwenden, gehen Sie in Ihren OneDrive -Ordner zu Microsoft -Teams -Chat -Dateien und löschen. Auch wenn Sie wieder mit ihnen chatten, kommt das gesamte Chat -Gespräch zurück.
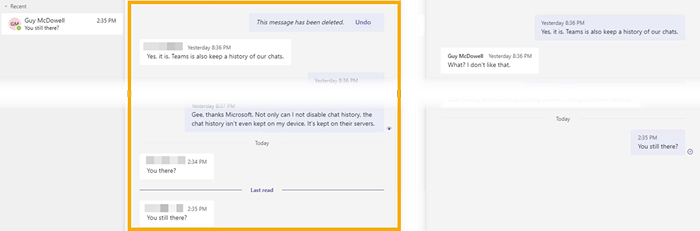
Einzelne Chat -Nachrichten können gelöscht werden und laut Microsoft verschwindet die Nachricht für Sie und die anderen Personen.
Löschen Sie Microsoft -Teams Chat in der Teams Desktop App Chat
- Wählen Sie den Drei-Punkt (… ) Menü für den Chat, dann auswählen Chat löschen.
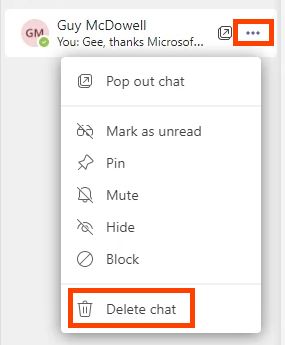
- Bestätigen Sie durch Auswahl Ja, löschen.
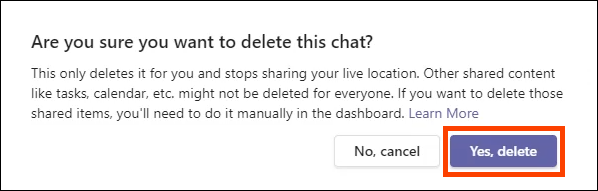
Löschen Sie Microsoft -Teams Chat -Nachricht im Teams Desktop
- Finden Sie die zum Löschen von Meldungen suchen. Wenn Sie die Nachricht nicht finden können, verwenden Sie die Suchleiste und Wörter, die sich möglicherweise in der Nachricht befinden. Bewegen Sie die Meldung, um die Drei-DOTS zu löschen und auszuwählen (auszuwählen… )Speisekarte.
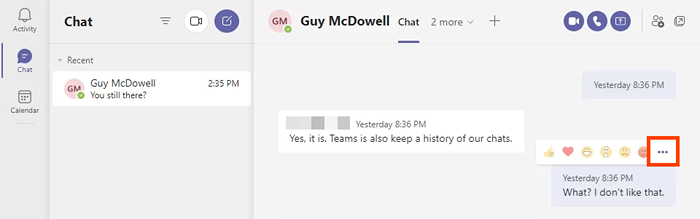
- Wählen Sie im Menü aus, das auftaucht Löschen.
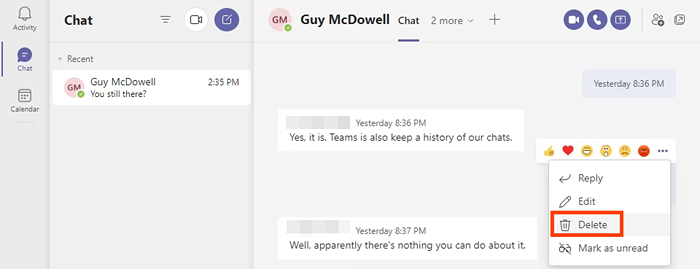
Sie werden sehen, dass die Nachricht gelöscht wird. Um es zurückzubringen, wählen Sie, um es auszuwählen Rückgängig machen.
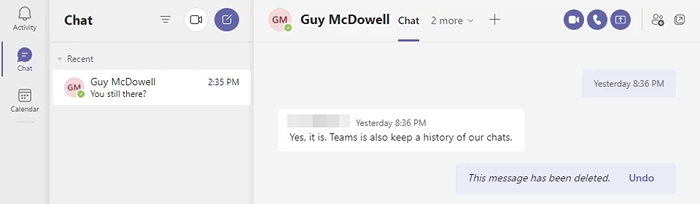
Die Nachricht sollte auch für die Person verschwunden sein, mit der Sie chatten, aber das scheint nicht konsistent zu sein. Beide Seiten des Gesprächs sind unten gezeigt. Das andere Teammitglied kann immer noch die gelöschte Nachricht sehen.

Löschen Sie Microsoft Teams Chat in der Android -Team -App Chat
- Gehen Sie zur Liste der Konversationsgeschichte, indem Sie den hinteren Pfeil auswählen.
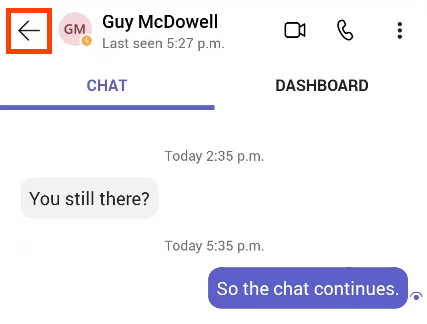
- Lange drücken Sie das Gespräch, um gelöscht zu werden. Dann auswählen Löschen.
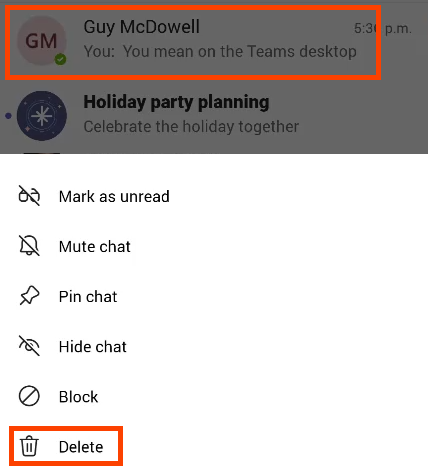
Bestätigen Sie durch Auswahl OK auf dem Bestätigungsbildschirm.
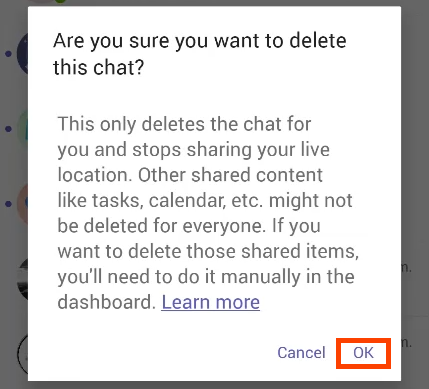
Löschen Sie Microsoft Teams Chat -Nachricht in der Android -Team -App
- Lange Drücke auf der zu gelöschten Chat -Nachricht. Wenn Sie die Nachricht nicht finden können, verwenden Sie die Suchleiste und Wörter, die sich möglicherweise in der Nachricht befinden.
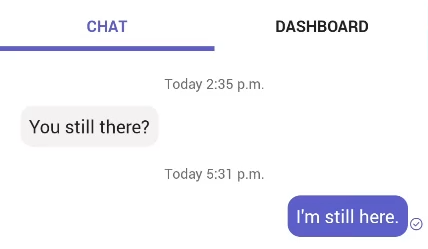
- Wählen Löschen im Menü, das sich öffnet.
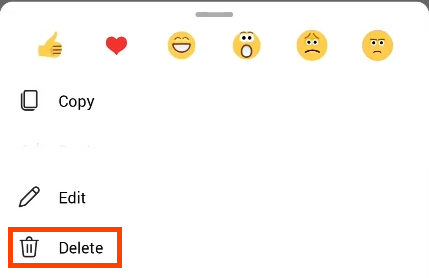
- Bestätigen Sie durch Auswahl LÖSCHEN.
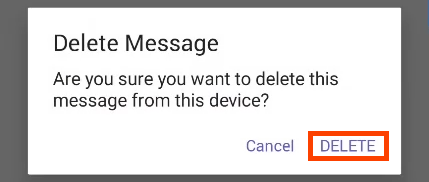
Löschen Sie Microsoft -Teams Chat in der iOS -Team -App Chat
- In der Chat -Auflistung streichen Sie den Chat, der gelöscht und auswählen soll Mehr.
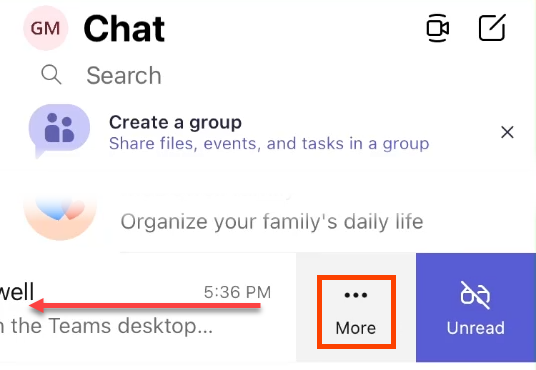
- Wählen Sie im Menü, das nach oben gleitet Löschen.
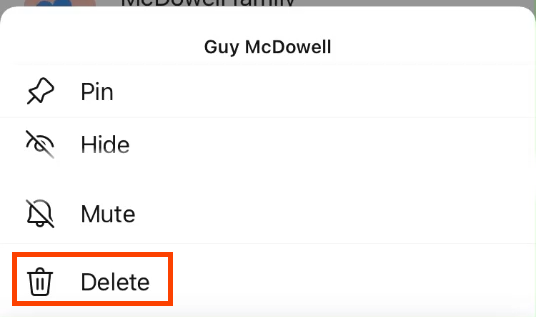
- Bestätigen Sie durch Auswahl Ja auf dem Bestätigungsbildschirm
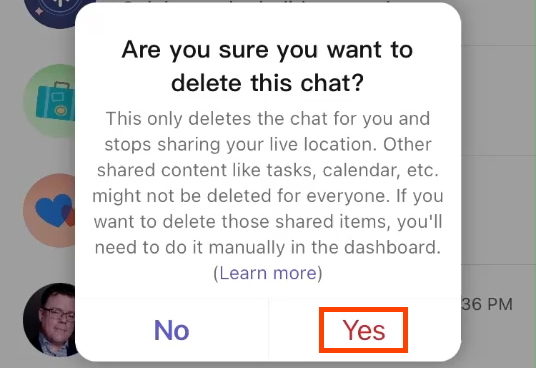
Löschen Sie Microsoft Teams Chat -Nachricht in der iOS -Team -App
- Finden Sie die zu gelöschte Nachricht. Wenn Sie die Nachricht nicht finden können, verwenden Sie das Suchfeld und die Wörter, die sich möglicherweise in der Nachricht befinden. Lange Drücke auf der zu gelöschten Chat -Nachricht.
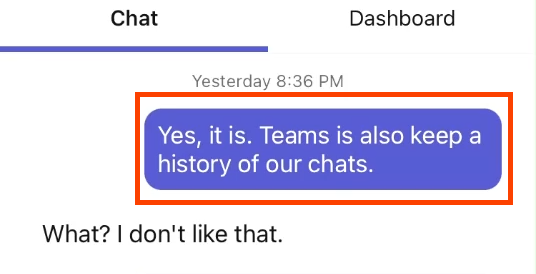
- Wählen Nachricht löschen im Menü, das hochrutscht.
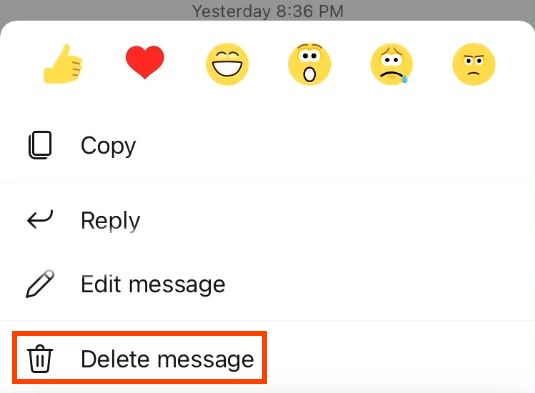
- Auf der Nachricht löschen Bestätigungsbildschirm, auswählen Löschen.
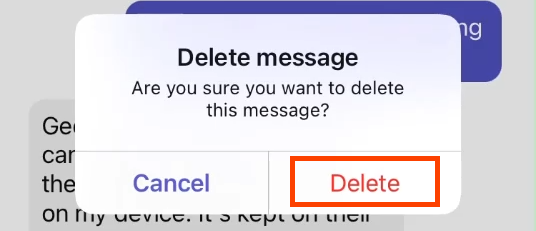
Löschen Sie alle Microsoft -Teams Chat -Nachrichten mit Inhaltssuche
Diese Methode erfordert, dass Sie Mitglied der Ediscovery Manager Group sein. Es funktioniert nur für Exchange Online, nicht für Exchange On-Premises.
- Melden Sie sich bei Office 365 Security & Compliance an und navigieren Sie zu Suchen > Inhaltssuche und wählen Sie es aus. Die Inhaltssuche wird in einem neuen Fenster geöffnet und müssen möglicherweise sich erneut anmelden.
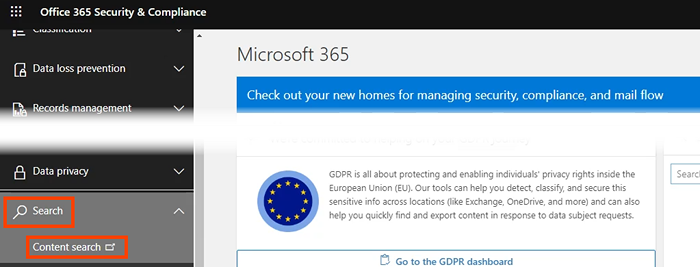
- Wählen Neue Suche.

- Nennen Sie die Suche so etwas wie Teams Chats löschen und auswählen Nächste weitermachen.
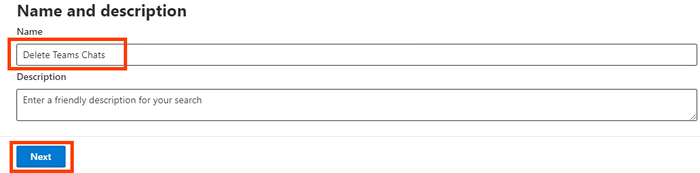
- Für Standorte wählen Sie Exchange -Postfächer. Hier finden die Daten der Microsoft -Teams statt. Es ist standardmäßig Enthalten: alle Und Ausgeschlossen: Keine. Wenn Sie dies nur für ein paar Personen tun möchten, passen Sie diese nach Bedarf an. Wählen Nächste wenn fertig.
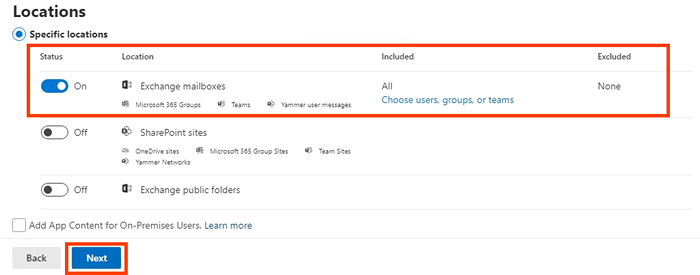
- Wählen Sie auf der Seite Ihrer Suchbedingungen auf der Seite "Ihre Suchbedingungen" aus Zustandskartenbauer und dann auswählen Bedingung hinzufügen. Wählen Sie im Menü, das sich öffnet, aus Typ. Dann auswählen Nächste.
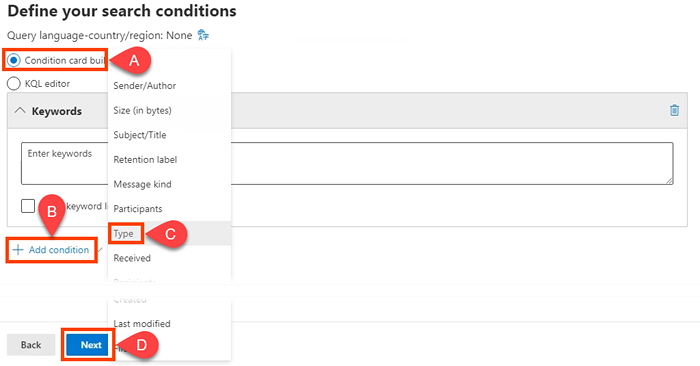
- Im Typ Karte, es ist standardmäßig Entspricht einer von. Lassen Sie es ausgewählt und schauen Sie ab Sofortnachrichten dann auswählen Nächste.
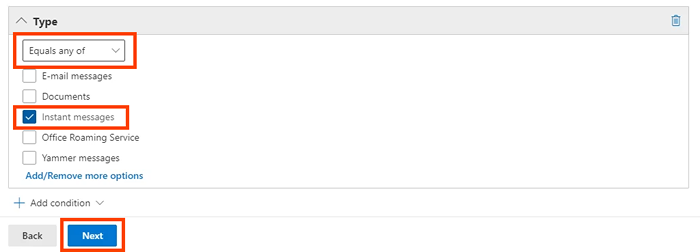
- Microsoft 365 bietet Ihnen die Möglichkeit, Ihre Suchkriterien zu überprüfen, bevor Sie die Suche erstellen. Wenn es gut aussieht, wählen Sie Einreichen. Dies sucht nur die Nachrichten. Sie müssen PowerShell verwenden, um sie zu löschen.
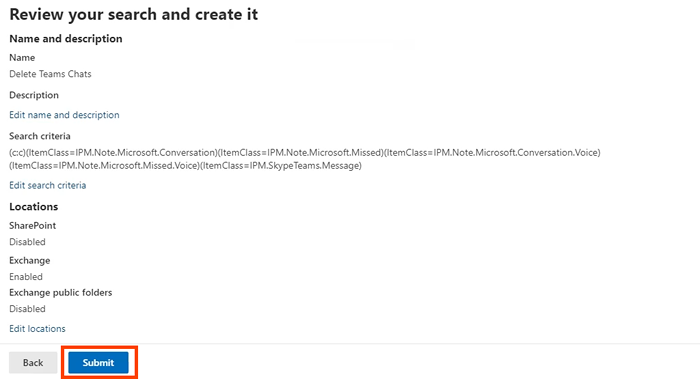
- Um PowerShell zu verwenden, um die Suchergebnisse zu löschen. Stellen Sie zuerst eine Verbindung her:
$ Usercredential = Get-Credential
$ Session = new -PSSession -Konfigurationsname Microsoft.Exchange -Connectionuri https: // ps.Einhaltung.Schutz.Ausblick.com/ PowerShell -liveId/ -krönt
Import-PSSession $ Session
Bei der Ausführung des Skripts werden Sie nach einem Popup nach Ihrem Benutzernamen und Ihrem Passwort gefragt.
- Verwenden Sie eine Compliance -Suchaktion, um alles zu finden, was mit Ihren Such -Inhaltssuche mit Löschteams entspricht, und speichern Sie sie. Die Suchergebnisse vom Spültyp Harddelete Marks, die dauerhaft aus dem Mailbox entfernt werden, sobald der verwaltete Ordner Assistant es verarbeitet.
NEW -CompliancessearchAction -SearchName "Teams suchen" -Purge -Purgetyp Harddelete
Sie werden gefragt, ob Sie sicher sind, dass Sie alles löschen möchten. Eingeben Y für ja.
- Wenn dies nie geschehen ist, wird es eine Weile dauern. Verwenden Sie, um den Status zu überprüfen.
Übernehmen Sie die Kontrolle über Microsoft Teams Chat History
Obwohl es keine einfache Möglichkeit gibt, Teams Chat -Chat -Geschichte zu deaktivieren, konnten wir Ihnen einige Problemumgehungen und Möglichkeiten geben, zumindest Teams Chat -Chat -Geschichte zu löschen. Das ist schließlich das wahre Ziel; Um den Nachrichtenverlauf loszuwerden.
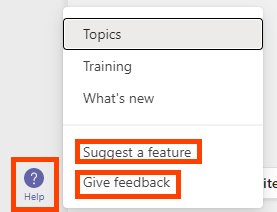
Lassen Sie Microsoft wissen, dass Sie mehr Kontrolle über die personenbezogenen Daten von Microsoft Teams wünschen. Offene Teams Hilfe und auswählen Schlagen Sie eine Funktion vor oder Feedback geben.
- « So richten und verwalten Sie Google Reminders
- So finden Sie heraus, warum mein Windows 11/10 Computer abgestürzt ist »

