So aktivieren oder deaktivieren Sie die Prävention zur Datenausführung (DEP) unter Windows 10/11
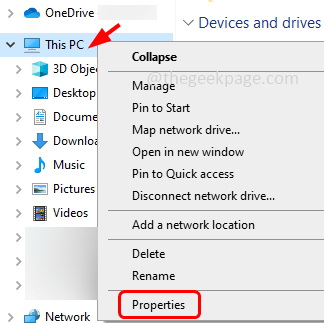
- 2027
- 28
- Aileen Dylus
Die Datenausführungsprävention (DEP) ist eine Speicherschutzfunktion in Windows. Es führt einen Scheck und schützt einige Speicherregionen und verhindert, dass sie den böswilligen Code ausführen. Dies kann wiederum dazu beitragen, Schäden an Ihrem Computer durch Viren und andere Sicherheitsbedrohungen zu verhindern. Es verhindert, dass Code aus dem Standardhaufen, Stapel und Speicherpools ausgeführt wird. Wenn eine Anwendung versucht, den Code von einer geschützten Seite auszuführen oder auszuführen, empfängt diese Anwendung einen Ausnahmefehler mit einem Statuscode. Dep ist hilfreich, manchmal auch problematisch, wenn es nicht wie erwartet funktioniert. DEP ist in 64-Bit-Programmen gut etabliert. Die meisten Programme, die Probleme mit DEP verursachen. Lassen Sie uns in diesem Artikel sehen, wie Sie die DEP -Funktion in Windows aktivieren oder deaktivieren können.
Inhaltsverzeichnis
- Deaktivieren Sie die DEP (Datenausführungsprävention) für Programme, die Sie ausgewählt haben
- DEP deaktivieren oder deaktivieren (Datenausführungsprävention) vollständig
- DEP aktivieren oder aktivieren (Datenausführungsprävention)
- Setzen Sie DEP auf sein Standardverhalten (verwaltbar mit den Systemeinstellungen)
Deaktivieren Sie die DEP (Datenausführungsprävention) für Programme, die Sie ausgewählt haben
Schritt 1: Öffnen Sie Windows Explorer (Datei -Explorer) mithilfe Windows + e Schlüssel zusammen
Schritt 2: auf der linken Seite, Rechtsklick An Dieser PC
Schritt 3: Aus der angezeigten Liste klicken Sie auf Eigenschaften
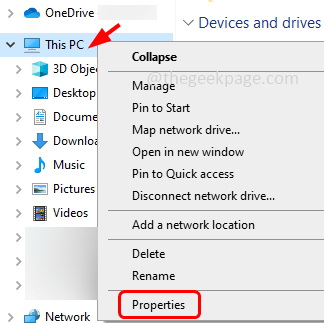
Schritt 4: Klicken Sie im Fenster geöffneter Einstellungen auf der rechten Seite auf Erweiterte Systemeinstellungen
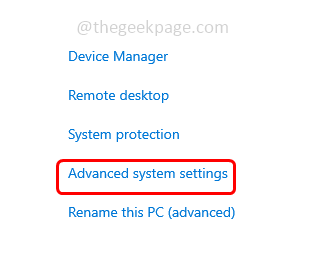
Schritt 5: Dort öffnet das Fenster Systemeigenschaften. Gehe zum Fortschrittlich Tab
Schritt 6: Klicken Sie im Abschnitt "Aufführungsabschnitt" auf die Einstellungen Taste
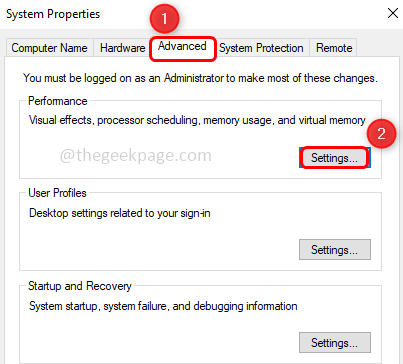
Schritt 7: Gehen Sie im Fenster "Leistungsoptionen" zur Verhinderung der Datenausführung Tab
Schritt 8: Um DEP für Windows -Dienste und -Programme einzuschalten, klicken Sie auf das Optionsfeld daneben
Schritt 9: Klicken Sie auf das Optionsfeld für alle Programme, mit Ausnahme einiger ausgewählter Auswahl Schalten Sie DEP für alle Programme ein, mit Ausnahme derjenigen, die ich auswähle
Schritt 10: die Hinzufügen Die Schaltfläche wird aktiviert, klicken Sie darauf
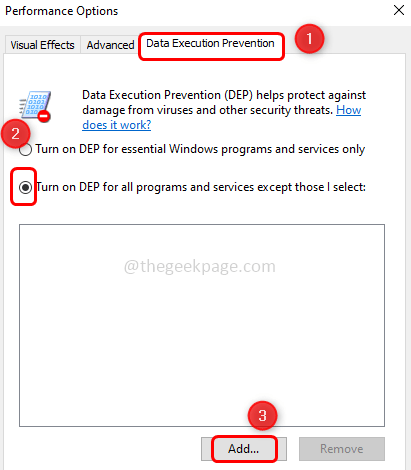
Schritt 11: In der Blick in Dropdown, auswählen Lokale Scheibe (c :) Das ist c Drive
Schritt 12: Doppelklick An Programmdateien (Welcher Weg, den Sie auch ein Programm hinzufügen haben)
Schritt 13: Sie können scrollen und wählen das benötigte Programme Ihrer Wahl. Klicken auf den Programmen ausführbar Dateien und klicken Sie auf offen. Zum Beispiel habe ich hier eine 7-Zip-Anwendung als Ausnahme ausgewählt. Wenn die Einstellungen angewendet werden, läuft 7-Zip außerhalb des DEP-Schutzes, während alle anderen im DEP-Schutz laufen.
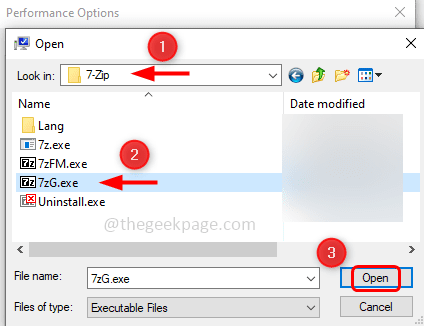
Schritt 14: Die ausgewählten Programme werden im Fenster Leistungsoptionen aufgeführt
Schritt 15: Wenn Sie möchten, dass ein anderes Programm in der Ausnahmliste hinzugefügt wird, klicken Sie erneut auf Hinzufügen und befolgen Sie die gleichen Schritte [Schritt 11-14]
Schritt 16: Klicken Sie auf anwenden und dann OK
Schritt 17: Neu starten Ihr Computer und der DEP sind für die Programme eingeschaltet / aktiviert.
Notiz: Die folgenden erwähnten Methoden sollten nur während der Fehlerbehebung oder beim Debuggen verwendet werden
DEP deaktivieren oder deaktivieren (Datenausführungsprävention) vollständig
Schritt 1: Öffnen Sie die Eingabeaufforderung als an Administrator. Um das zu tun, geben Sie an CMD In der Windows -Suchleiste und dann halten Sie dann Strg + Verschiebung Schlüsse zusammen und schlagen eingeben
Schritt 2: Ein Fenster für Benutzerkonto -Steuerung wird geöffnet. Klicken Sie auf Klicken Sie auf Ja
Schritt 3: In der Eingabeaufforderung Typ der folgende Befehl und klicken eingeben
bcdededit.exe /set current nx alloff
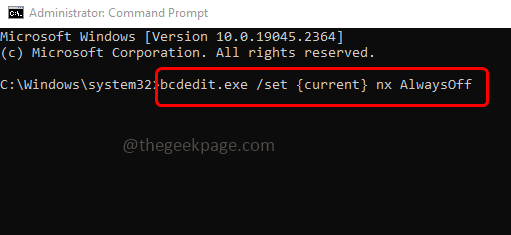
Schritt 4: Neu starten Ihr Computer und die DEP sind für alle Programme deaktiviert.
DEP aktivieren oder aktivieren (Datenausführungsprävention)
Schritt 1: Öffnen Sie die Eingabeaufforderung als an Administrator. Um das zu tun, geben Sie an CMD In der Windows -Suchleiste und dann halten Sie dann Strg + Verschiebung Schlüsse zusammen und schlagen eingeben
Schritt 2: Ein Fenster für Benutzerkonto -Steuerung wird geöffnet. Klicken Sie auf Klicken Sie auf Ja
Schritt 3: Geben Sie im Eingabeaufforderung den folgenden Befehl ein und klicken Sie auf eingeben
bcdededit.exe /set current nx Alwayson
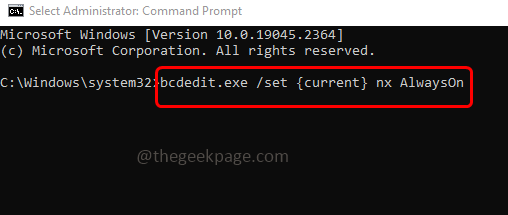
Schritt 4: Neu starten Ihr Computer und die DEP werden für alle Programme aktiviert.
Notiz: Sobald die DEP auf immer eingestellt ist oder immer ausgeschaltet ist, kann sie mithilfe der Registerkarte Datenausführung in den Systemeinstellungen nicht geändert werden. Lassen Sie uns also sehen
Setzen Sie DEP auf sein Standardverhalten (verwaltbar mit den Systemeinstellungen)
Schritt 1: Öffnen Sie die Eingabeaufforderung als an Administrator. Um das zu tun, geben Sie an CMD In der Windows -Suchleiste und dann halten Sie dann Strg + Verschiebung Schlüsse zusammen und schlagen eingeben
Schritt 2: Ein Fenster für Benutzerkonto -Steuerung wird geöffnet. Klicken Sie auf Klicken Sie auf Ja
Schritt 3: In der Eingabeaufforderung Typ der folgende Befehl und klicken eingeben
bcdededit.exe /set current nx optin
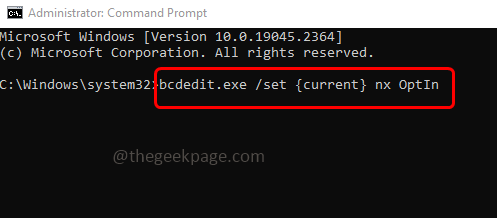
Schritt 4: Neu starten Ihr Computer und die Optionsfelder in der Registerkarte DEP sind erneut zugegriffen.
Zur Info:
bcdededit.exe ist das primäre Tool für die Bearbeitung der Boot -Konfigurationsdaten.
/Satz Der Befehlsbefehl legt einen Starteintragsoptionswert in den Windows -Boot -Konfigurationsdaten fest.
aktuell Die Kennung für den aktuellen Starteintrag ist aktuell Dadurch soll BCdedit mit der Startkonfiguration arbeiten, die momentan gleich verwendet wird.
NX ist die Kurzform von No-Execute und ist der Einstellungsname für DEP in der Boot-Konfiguration.
Optin Ermöglicht DEP nur für Betriebssystemkomponenten.
Immer aus Deaktiviert Dep.
Immer auf Ermöglicht DEP für das Betriebssystem und alle Prozesse.
Das ist es! Ich hoffe, die oben genannten Informationen sind nützlich und leicht verständlich. Danke!!
- « TeamViewer -Fehlerpartner stellte sich nicht mit Router unter Windows PC -Fix verband
- So reparieren Sie VMMEM hoher Speicher und CPU -Verwendung »

