So aktivieren oder deaktivieren Sie erweitertes Audio in Windows 11
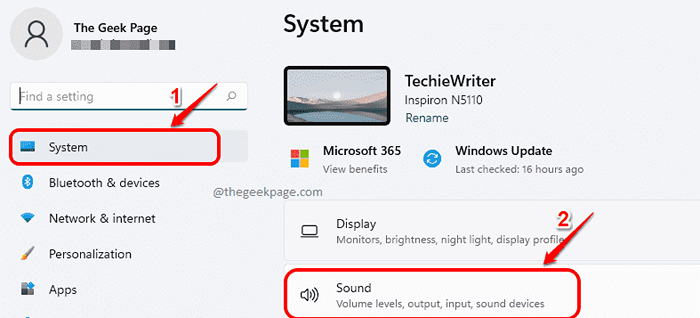
- 2419
- 725
- Marleen Weight
Wenn Sie das Gefühl haben, dass Ihre Audioqualität beim Ansehen von Filmen oder beim Musikhören nicht gut genug ist, können Sie die erweiterte Audiofunktion einschalten. Dies ist eine integrierte Funktion, die Windows hat, die jedoch standardmäßig ausgeschaltet wird. Wenn Sie diese Funktion einschalten möchten, ist dies eine ziemlich leichte Aufgabe. In diesem Artikel erklären wir ausführlich, wie Sie die erweiterte Audiofunktion in Ihrem Windows 11 aktivieren oder deaktivieren können.
So aktivieren Sie die Verbesserung der Audiofunktion in Windows 11
Schritt 1: Öffne das Einstellungen App durch Drücken der Gewinnen und ich Schlüssel zusammen.
Im Links Fenster Scheibe, klicken Sie auf die System Registerkarte und in der Rechts Fenster Scheibe, klicken Sie auf die Klang Tab.
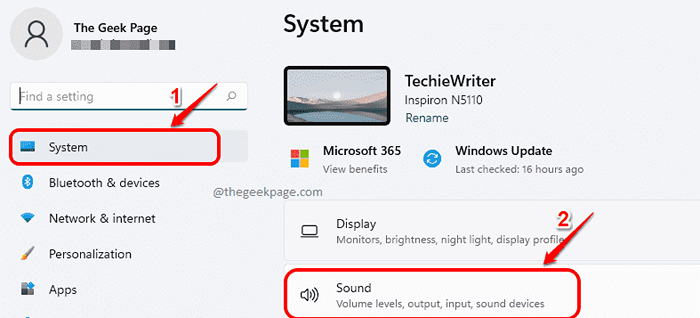
Schritt 2: Suchen Sie unter den Toneinstellungen und klicken Sie auf den benannten Eintrag Lautsprecher unter Ausgang Header.
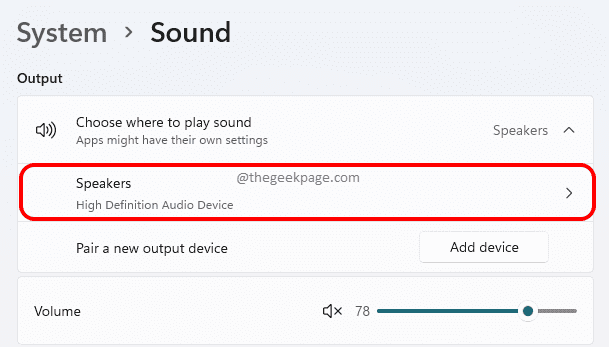
Schritt 3: Jetzt, scrollen Suchen Sie die Umschalttaste, die der Option entspricht Audio verbessern. Drehe die Taste einschalten um die Klangqualität zu verbessern.
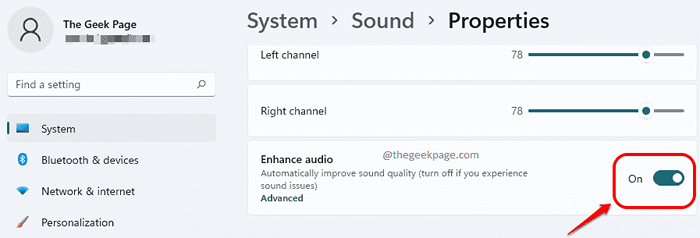
Schritt 4: Klicken Sie als nächstes auf den Link, der steht Fortschrittlich das ist miteinander verbunden mit Audio verbessern Abschnitt.
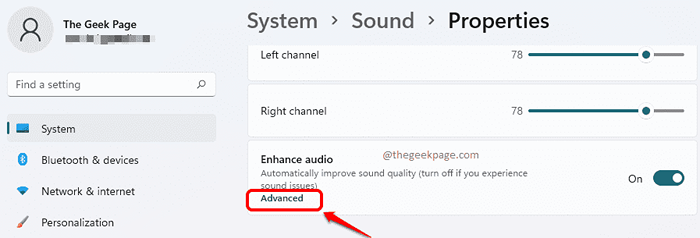
Schritt 5: Im Lautsprechereigenschaften Fenster, klicken Sie auf die Verbesserungen Tab. Hier kannst du wählen was auch immer Erweiterung Sie möchten einschalten. Einmal fertig, schlagen Sie Anwenden Taste und OK Taste.
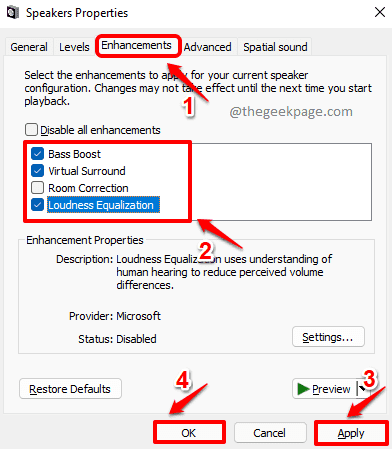
Das ist es. Ihre Audioqualität sollte jetzt verbessert werden.
So deaktivieren Sie die Audiofunktion in Windows 11, um die Audiofunktion zu deaktivieren
Wenn Sie in Zukunft möchten, möchten Sie deaktivieren Die Audio verbessern Merkmal aus irgendeinem Grund können Sie dies tun, indem Sie das drehen Schaltfläche ausschalten für die Audio verbessern Option wie im Screenshot unten gezeigt.

Bitte teilen Sie uns in den Kommentaren mit, ob Sie den Artikel nützlich gefunden haben.
- « So ändern Sie die Richtung des Touchpad -Scrolls unter Windows 11
- So ein- / aus dem Inhalt adaptiver Helligkeitskontrolle (CABC) unter Windows 11 ein- / ausschalten »

