So aktivieren oder deaktivieren Sie den Dateiverlauf in Windows 11
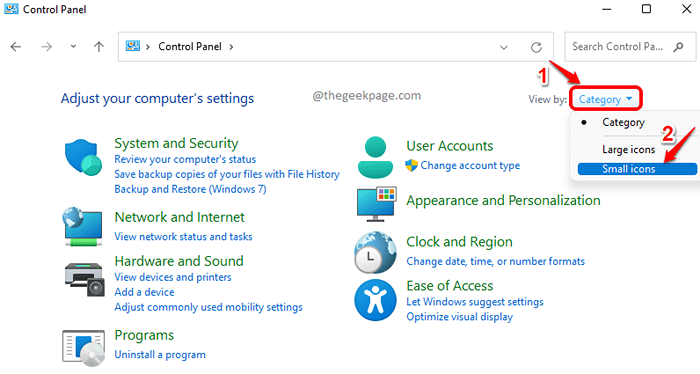
- 2528
- 605
- Levke Harnapp
Obwohl es nicht sehr häufig ist, Ihre Dateien in Windows beschämen zu lassen, besteht immer die Gefahr, dass Sie Ihre Dateien verlieren, falls etwas mit Ihrem Computer passiert. Die Sicherung der Ordner und Dateien ist daher immer eine gute Idee. Windows 11 verfügt über eine integrierte Funktion, mit der Sie Ihre Dateien und Ordner leicht sichern können. Die Funktion heißt genannt Dokumentenhistorie und es kann leicht aktiviert oder deaktiviert werden, indem es eine Schaltfläche klickt.
Die Funktion "Dateiverlauf" unterstützt Ihre Dateien auf einem externen Laufwerk. Falls Sie Ihre Originaldateien verlieren, können Sie sie jederzeit mithilfe der Sicherung wiederherstellen, die Sie mit dem Dateiverlauf erstellt haben. Nur die Dateien und Ordner im Home -Verzeichnis, C: \ Benutzer \. Wenn Sie jedoch andere Dateien und Ordner sichern möchten, ist dies auch möglich.
Lesen Sie weiter, um zu erfahren, wie Sie diese wunderbare Funktion in Ihrem Windows 11 aktivieren oder deaktivieren können.
Inhaltsverzeichnis
- So aktivieren Sie den Dateiverlauf in Windows 11
- So schalten Sie den Dateiverlauf in Windows 11 aus
- So restaurieren Sie Dateien aus dem Dateiverlauf in Windows 11
So aktivieren Sie den Dateiverlauf in Windows 11
So aktivieren Sie die Funktion des Dateiverlaufs, Sie müssen ein externes Laufwerk an Ihren PC anschließen. Dies kann ein USB, ein Netzwerk Laufwerk/Ordner, eine Festplatte oder ein anderes externes Laufwerk Ihrer Wahl sein. In diesem Artikel haben wir einen USB mit unserem PC angeschlossen, mit dem wir die Funktion "Dateiverlauf" aktivieren können. Die Dateien werden auf dieses externe Laufwerk gesichert.
Schritt 1: Starte den Laufen Fenster durch Drücken der Tasten Gewinnen und r zusammen.
Geben Sie beim Starten ein Kontrolle und schlage die OK Taste.
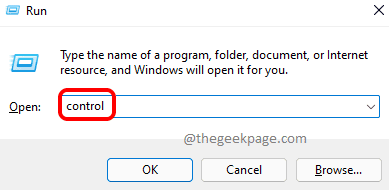
Schritt 2: Klicken Sie im Fenster "Bedienfeld" auf die Dropdown-Liste gegen die Liste Gesehen von. Wählen Kleine Icons Aus dem Dropdown-Menü.
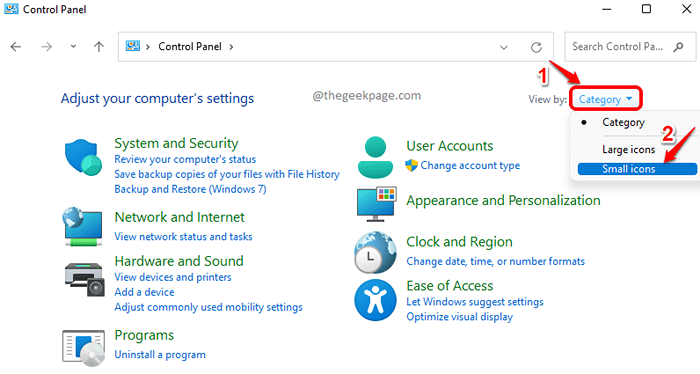
Schritt 3: Klicken Sie aus der Liste der Bedienfeldeinstellungen auf Dokumentenhistorie.
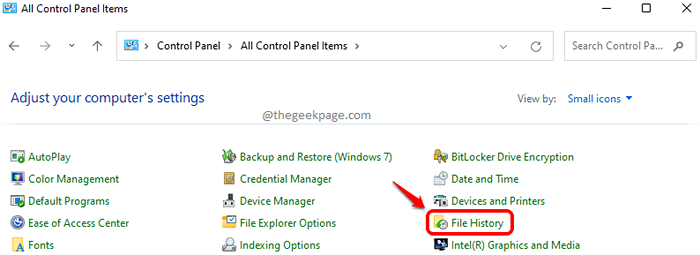
Schritt 4: Windows erkennt automatisch, ob ein externes Laufwerk angeschlossen ist oder nicht. Wenn ja, die Anmachen Taste wird aktiviert.
Klick auf das Anmachen Taste.
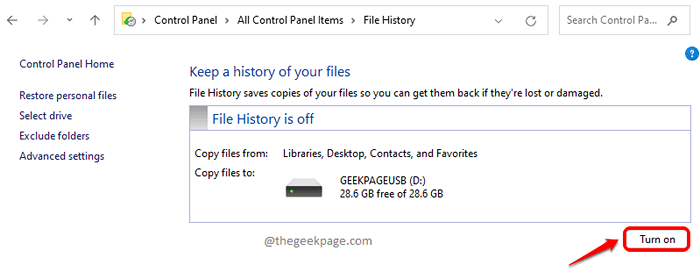
Schritt 5: Sie werden jetzt eine Nachricht sehen Der Dateiverlauf speichert zum ersten Mal Kopien Ihrer Dateien. Warten Sie, bis der Prozess fertig ist.
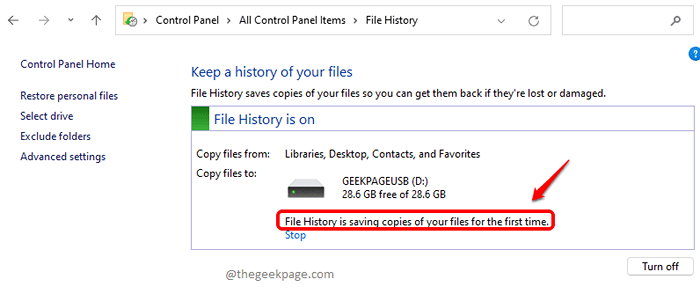
Wenn Sie den Kopierprozess jederzeit einstellen möchten, können Sie auf die Klicken auf die Stoppen Taste.
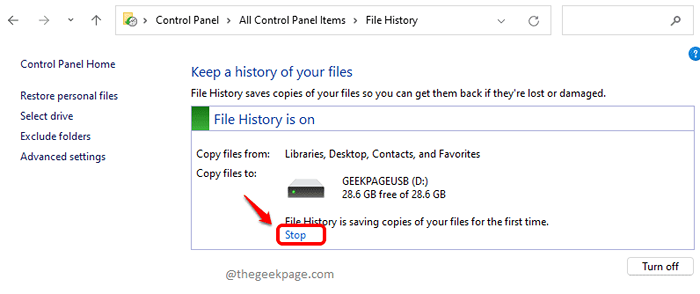
Schritt 6: Sobald das Kopieren abgeschlossen ist, können Sie die folgende Nachricht sehen. Das ist es. Die Sicherung Ihrer Dateien wird jetzt erfolgreich erstellt.
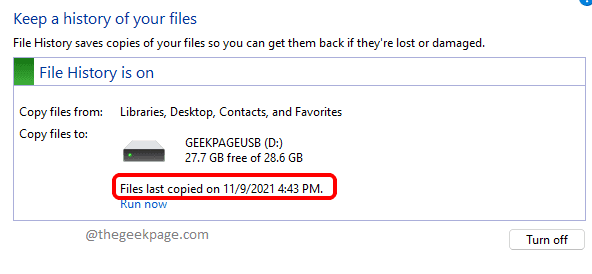
Notiz: Die Funktion "Dateiverlauf" unterstützt Ihre Dateien automatisch regelmäßig, solange Ihr externes Festplattenlaufwerk mit Ihrem PC verbunden ist. Wenn Ihr externes Laufwerk nicht dauerhaft mit Ihrem System verbunden ist, können Sie auf die Klicken auf die Klicken Lauf jetzt Link, um das Dateisicherungsverfahren über den Dateiverlauf manuell zu initiieren.
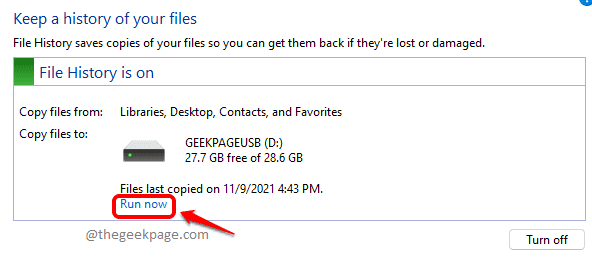
So schalten Sie den Dateiverlauf in Windows 11 aus
Solange die externe Festplatte mit Ihrem PC angeschlossen ist und die Dateiverlaufsfunktion eingeschaltet ist, werden Ihre Dateien automatisch auf das externe Laufwerk gesichert. Wenn Sie diese Funktion aus irgendeinem Grund ausschalten möchten, können Sie auf die klicken Abschalten Taste wie im Screenshot unten gezeigt.
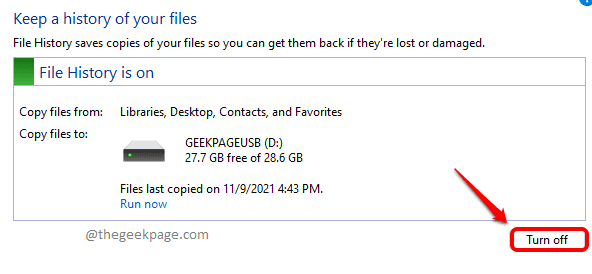
So restaurieren Sie Dateien aus dem Dateiverlauf in Windows 11
Erstens, Schließen Sie die externe Festplatte an Ihren PC an, auf dem Sie Ihre Dateien gesichert haben. Befolgen Sie nun die folgenden Schritte, um die unterstützten Dateien wiederherzustellen.
Schritt 1: Drücken Sie die Gewinnen und r Schlüssel zusammen, um die zu starten Laufen Fenster.
Eintippen Kontrolle und schlagen Eingeben Schlüssel zum Starten des Bedienfelds.
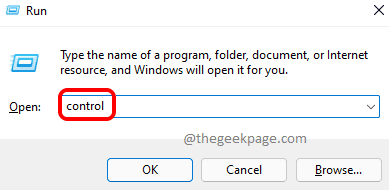
Schritt 2: Klicken Sie auf die Dropdown-Liste zugeordnet mit Gesehen von Möglichkeit. Wählen Kleine Icons Option aus dem Dropdown-Menü.
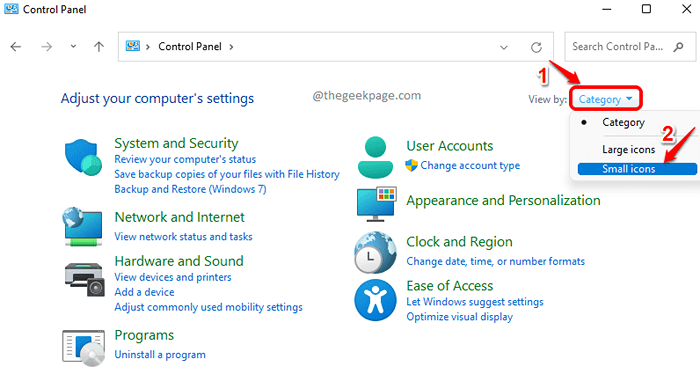
Schritt 3: Klicken Sie als nächstes auf die Dokumentenhistorie Einstellungsoption.
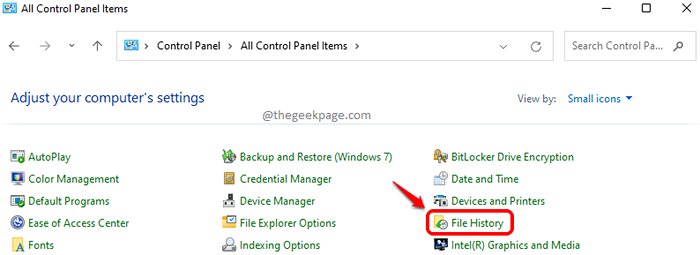
Schritt 4: Im linker Scheibe Klicken Sie auf das Fenster auf die Persönliche Dateien wiederherstellen Verknüpfung.
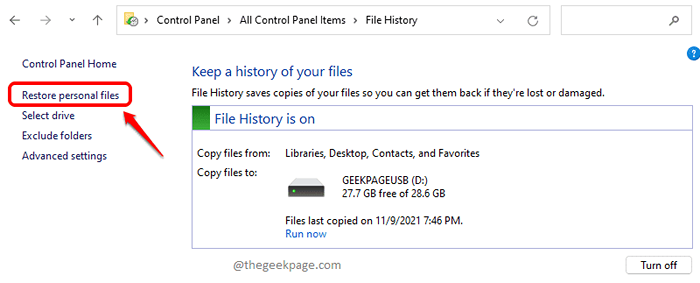
Schritt 5: Aus dem Wiederherstellungsfenster, Klicken Sie auf den Ordner oder die Datei, die Sie wiederherstellen möchten und klicken Sie dann auf die Wiederherstellen Taste unten.
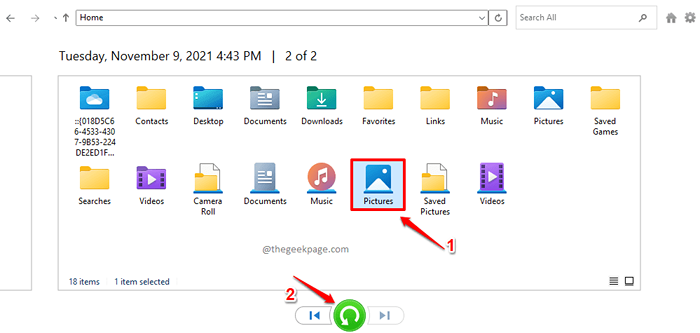
Das ist es. Die ausgewählte Datei oder der ausgewählte Ordner werden jetzt an ihren ursprünglichen Speicherort wiederhergestellt.
Notiz: Wenn Sie in einen Ordner eingeben möchten, können Sie Doppelklick darauf. Einmal im Inneren, zurück zu gehen, Klick auf das hoch Pfeil oben im Fenster.
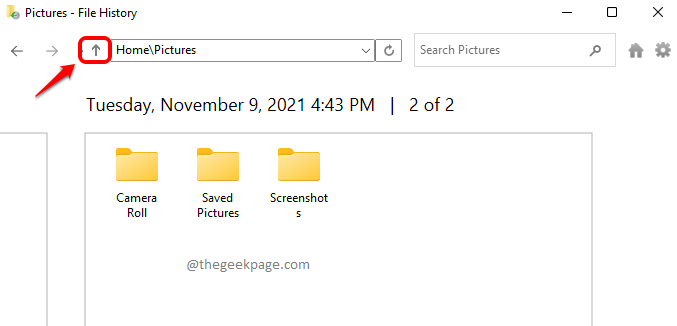
Schritt 6: Standardmäßig werden die Dateien auf ihre ursprünglichen Standorte gesichert. Wenn Sie jedoch die Datei an einem bestimmten Ort wiederherstellen möchten, dann klicken In der Datei/in der Ordner auswählen, um sie auszuwählen, Klicken Sie dann auf die Einstellungen Symbol In der oberen rechten Ecke des Dateiverlaufsfensters und dann auf die Wiederherstellen zu Möglichkeit.
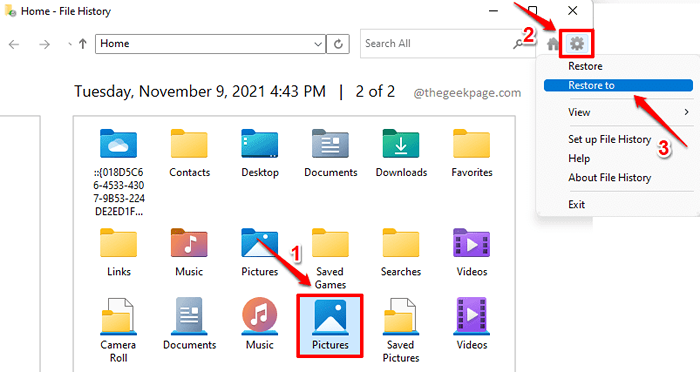
Schritt 8: Von dem Wiederherstellen zu Fenster, das als nächstes startet, wählen Die Standort wohin soll die ausgewählte Datei oder der Ordner bei der Wiederherstellung.
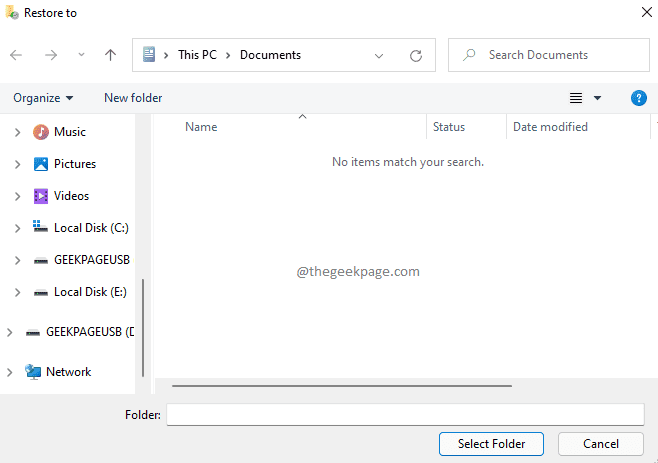
Ich hoffe, Sie haben den Artikel nützlich gefunden.
- « Beheben Sie nicht in der Taskleiste in Windows 11 klicken können
- Korrigieren Sie Windows Server, der in Windows 11/10 nicht den neuen Produktschlüssel akzeptiert »

