So aktivieren oder deaktivieren Sie Ordneroptionen unter Windows 11, 10
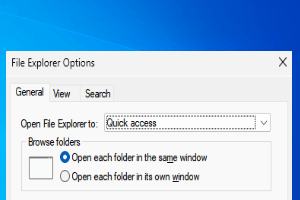
- 4743
- 703
- Aileen Dylus
Ordneroptionen sind leistungsstark, so leistungsfähig, dass es viele Ihrer Hauptdateien und Ordnereinstellungen enthält. Sich anlegen mit Ordneroptionen kann zu einer Änderung des Verhaltens der Ausführung Ihres Systems die Suchfunktion führen, unabhängig davon, ob die versteckten Dateien in Ihren Systemverzeichnissen sichtbar gemacht werden können oder nicht, unabhängig davon Einstellungen anzeigen.
Wenn Sie also Ihren Computer auch mit jemand anderem teilen, möchten Sie auf jeden Fall nicht, dass diese Person Zugriff auf Ihre hat Ordneroptionen und ändern Sie alle Ihre bevorzugten Einstellungen. Gibt es also eine Möglichkeit, wie Sie leicht blockieren und den Zugriff ermöglichen können Ordneroptionen In Ihren Windows 11 oder 10? Ja, auf jeden Fall gibt es!
In diesem Artikel erklären wir zwei verschiedene Methoden, wie Sie die Ordneroptionen leicht blockieren oder entsperren können. Eine Methode ist durch die Lokaler Gruppenrichtlinienredakteur und der andere ist durch die Registrierungs -EditoR. Beide haben den gleichen Effekt, Sie müssen nur einen ausführen. Ich hoffe dir gefällt es!

Methode 1: Über den lokalen Gruppenrichtlinienredakteur
Schritt 1: Starte den Laufen Fenster durch Drücken der Win + r Schlüssel zusammen. Eintippen gpedit.MSC und schlage die Eingeben Taste.
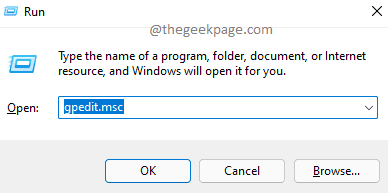
Schritt 2: Wenn das Lokaler Gruppenrichtlinienredakteur startet offen, navigieren an den folgenden Ort. Sie können jeden Ordner erweitern, indem Sie einmal doppelt darauf klicken.
Benutzerkonfiguration -> Administrative Vorlagen -> Windows -Komponenten -> Datei -Explorer
Sobald Sie das erreicht haben Dateimanager Ordner auf der rechte Seite des Fensters, Lokalisieren Und Doppelklick auf der benannten Einstellung Lassen Sie nicht zu, dass Ordneroptionen über die Optionen -Schaltfläche auf der Registerkarte Ansicht des Bandes geöffnet werden können.
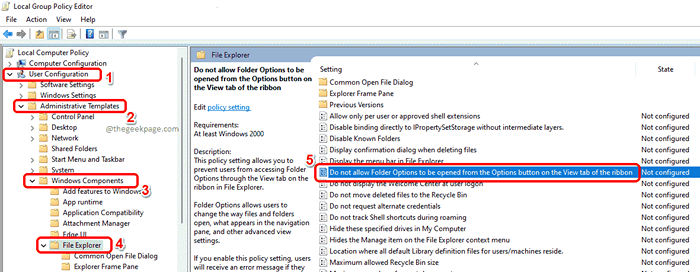
Schritt 3: Wenn sich das Konfigurationsfenster öffnet, wählen Sie das Optionsschalter, das der Option entspricht Ermöglicht.
Schlagen Sie die Anwenden Taste und dann der OK Taste. Das ist es. Änderungen wären sofort.
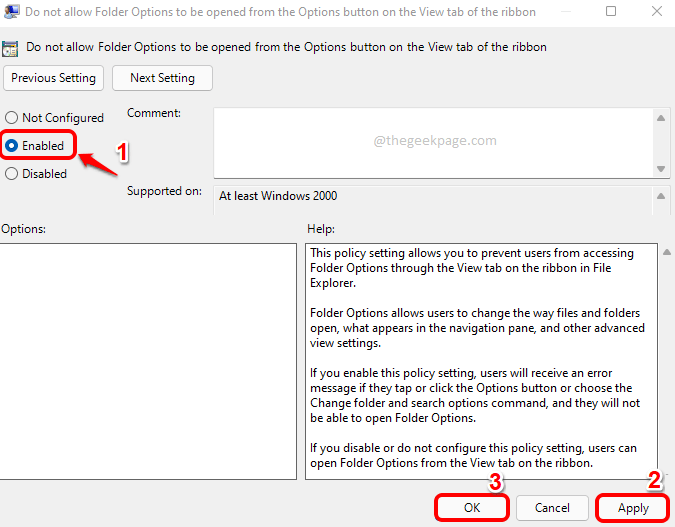
Schritt 4: Um Ihre Einstellungen tatsächlich zu sehen, Öffnen Sie den Datei -Explorer und klicken Sie auf die 3 Horizontale Punkte Symbol direkt neben dem Sicht Registerkarte auf der Top -Band. Klicken Sie auf dem Menü, das erweitert wird Optionen öffnen Ordneroptionen.
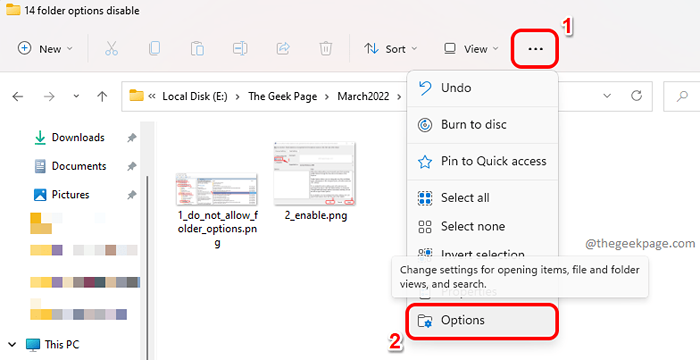
Schritt 5: Tada! Weil Sie Ihre Einschränkungen festgelegt haben, Ordneroptionen Wird jetzt nicht starten. Stattdessen werden Sie das sehen Einschränkungen Nachricht.

Notiz: Wenn Sie die Änderungen zurücksetzen möchten, at Schritt 3, Wählen Sie die Option für die aktivierte Option aus, anstatt die Option zu wählen Nicht konfiguriert Option oder die Behinderte Möglichkeit. Das ist es.
Methode 2: Über den Registrierungsredakteur
Falsche Registrierungseinstellungen können dazu führen, dass das System abstürzt. Daher wird immer empfohlen, Ihre stabilen Registrierungseinstellungen zu sichern, bevor Sie mit dieser Methode fortfahren, da diese Methode eine Optimierung an Ihren Registrierungseinträgen vornimmt.
Schritt 1: Drücken Sie die Win + r Schlüsse zusammen und bringen die Laufen Fenster. Eintippen reflikt und schlage die Eingeben Taste.
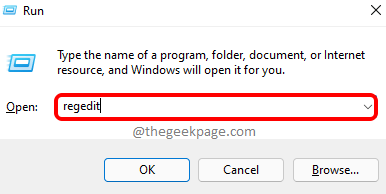
Schritt 2: Kopieren und Einfügen die folgende Standort auf die Registrierungs -Editor -Navigationsleiste und drücken Sie die Eingeben Taste.
Computer \ hkey_current_user \ Software \ Microsoft \ Windows \ Currentversion \ Policies \ Explorer
Als nächstes, Rechtsklick auf der Forscher Ordner klicken Sie auf die Neu Option und klicken Sie dann auf die DWORD (32-BIT) Wert Möglichkeit.
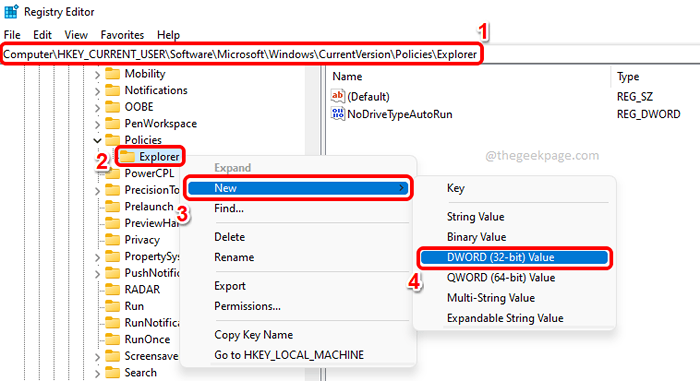
Schritt 3: Wenn Sie sich jetzt die ansehen rechte Seite des Fensters können Sie die sehen Neu erstelltes DWORD -Wert. Klicken darauf und drücken Sie die F2 Schlüssel, um es umzubenennen Noflolderoptions.
Doppelklick An Noflolderoptions und geben Sie den Wert in die Messwert Feld als 1. Schlagen Sie die OK Taste.
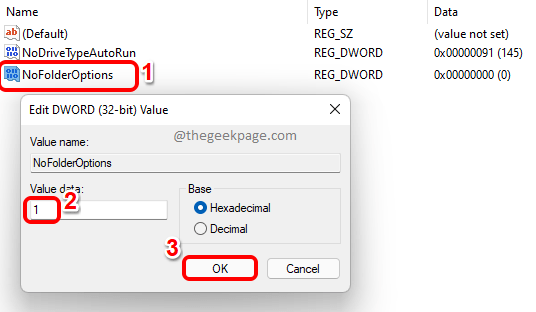
Schritt 4: Das ist es. Möglicherweise müssen Sie entweder Starten Sie Ihre Maschine neu oder Starten Sie Windows Datei Explorer neu Um die Veränderung zu sehen.
Sobald der Neustart fertig ist, Öffnen Sie Windows Datei Explorer und klicken Sie auf die 3 Horizontale Punkte Symbol neben dem Sicht Dropdown im oberen Band. Klicken Sie aus der Liste der Elemente im Dropdown Optionen.
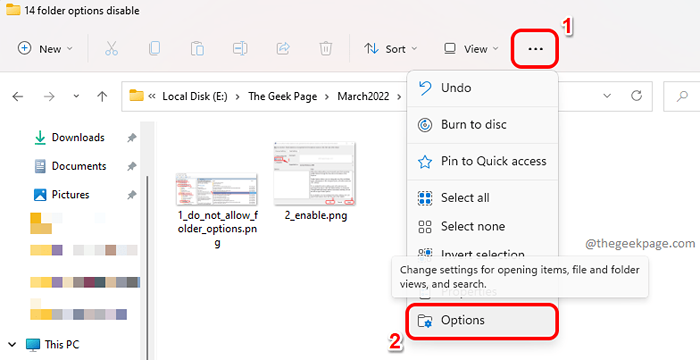
Schritt 5: Sie werden jetzt mit dem begrüßt Einschränkungen Fenster mit der Ansicht, dass Sie den Systemadministrator kontaktieren müssen, um die von Ihnen auszuführende Operation durchzuführen.

Notiz: Zu zurückkehren Die Änderungen können Sie entweder Rechtsklick auf der Noflolderoptions DWORD -Wert und löschen es oder bei Schritt 3, Sie können den Wert in der festlegen Messwert Bereich Noflolderoptions als 0 (Null) statt 1.
Bitte teilen Sie uns im Kommentarbereich mit, ob Sie den Artikel nützlich fanden und welche Methode Ihr Favorit war.
- « Wie repariert man .Netto -Parser -Fehler 0xC00CE556 zurückgegeben
- So aktivieren oder deaktivieren Sie immer Scrollbars in Windows 11 »

