So aktivieren oder deaktivieren Sie Hardware -beschleunigte GPU -Planung in Windows 11
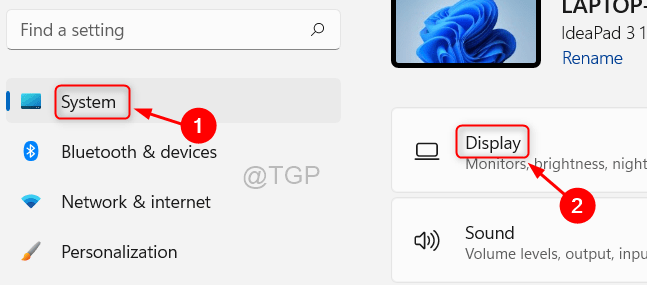
- 2918
- 152
- Henry Liebold
Viele Windows -Benutzer sind sich der Hardware -beschleunigten GPU -Planungsfunktion nicht bewusst, die mit Windows 10 -Updates um Mai 2020 veröffentlicht wurde. Die Hardwarebeschleunigung ist nichts anderes als die Computeraufgaben auf eine andere Hardwarekomponente, die als GPU -basierte Planungsprozessor (GPU) bezeichnet wird, die die Systemleistung verbessert und eine größere Effizienz ermöglicht. Daher ist es besser, diese Funktion auf jedem System mit Windows 10 oder höher zu aktivieren, da sie standardmäßig deaktiviert ist. In diesem Artikel zeigen wir Ihnen, wie Sie die von der Hardware beschleunigte GPU -Planung auf Ihrem Windows 11 -System aktivieren können.
So aktivieren oder deaktivieren Sie Hardware -beschleunigte GPU -Planung in Windows 11
Schritt 1: Drücken Sie Win + i Tasten zusammen auf Ihrer Tastatur, um die Einstellungs -App zu öffnen.
Schritt 2: Klicke auf System Auf der linken Scheibe des Einstellungsfensters.
Schritt 3: Dann wählen Sie Anzeige auf der rechten Seite, wie im folgenden Screenshot gezeigt.
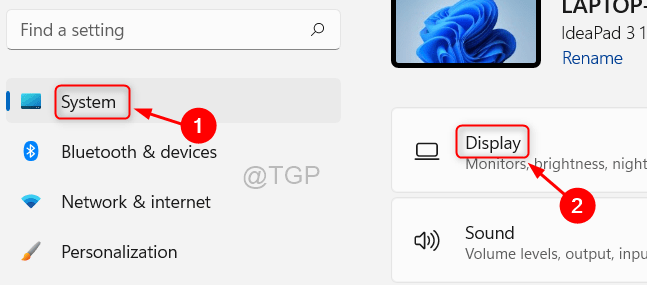
Schritt 4: Scrollen Sie auf der Anzeigeseite und klicken Sie auf Grafik unter verwandten Einstellungen wie unten gezeigt.
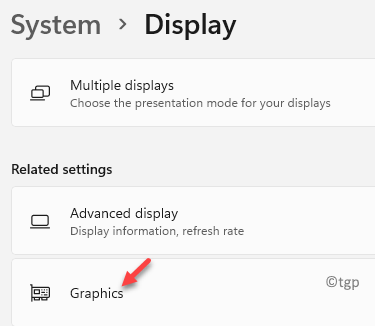
Schritt 5: Dann klicken Sie auf Ändern Sie die Standardgrafikeinstellungen Option unter Standardeinstellungen auf der Grafikseite wie unten gezeigt.
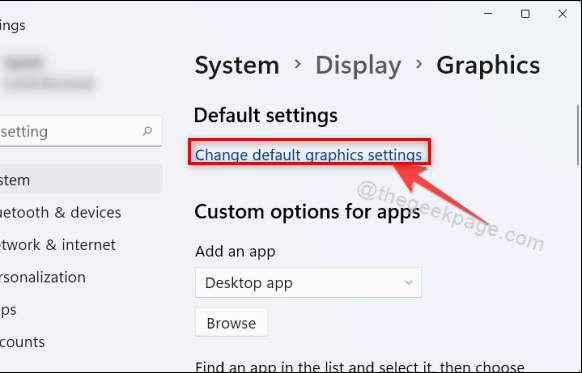
Schritt 6: Klicken Sie auf die Schaltfläche "Schalter" mit der Aufschrift, die steht Hardware-Beschleunigte GPU-Planung Um es zu aktivieren oder zu deaktivieren.
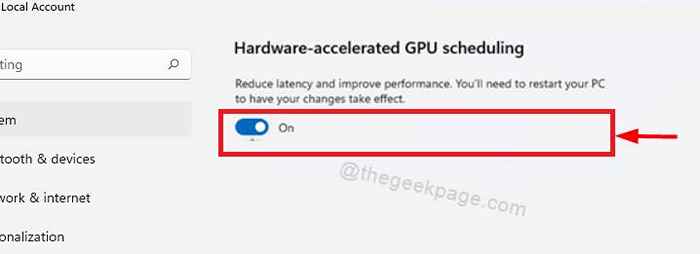
NOTIZ:- Diese Option ist nur auf dem System verfügbar, das eine Grafikkarte mit einer bestimmten Menge an speziellem Speicher für GPU enthält.
Auf diese Weise können Sie die von der Hardware beschleunigte GPU -Planung Ihres Systems aktivieren oder deaktivieren, was Ihre Systemeffizienz stark verbessern kann.
Das sind alles Jungs.
Ich hoffe, dieser Artikel war informativ und hilfreich.
Bitte hinterlassen Sie uns Kommentare unten.
Danke fürs Lesen!
- « So stellen Sie Touchpad -Gesten auf Ihrem Windows 11 -PC ein
- Beheben Sie das Problem der Non -System -Festplatte oder des Festplattenfehlers in Windows 11, 10 »

