So aktivieren oder deaktivieren Sie Live -Bildunterschriften auf Windows 11 PC
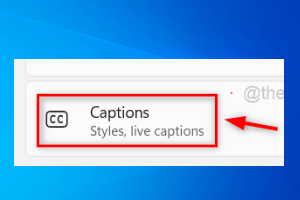
- 2691
- 856
- Henry Liebold
Microsoft hat eine großartige Funktion für diejenigen eingeführt, die Windows 11 Build 22557 oder die neuesten Live -Untertitel ausführen. Diese Funktion, wenn sie im Windows -System aktiviert sind, hilft den Benutzern beim Verständnis des Audio.
Dies erleichtert diejenigen Benutzer, die eine Hörbehinderung haben oder die es schwierig finden, die Sprachgeleitung des Audio zu verstehen. Derzeit ist diese Live -Untertitel -Funktion nur in englischer Sprache (USA) verfügbar, was bedeutet.
Wenn Sie den Windows Lasting Build verwenden und sich darauf freuen, wie Sie Live -Bildunterschriften aktivieren und anfangen, hilft Ihnen dieser Beitrag Ihnen, wie es geht.
Inhaltsverzeichnis
- So aktivieren Sie Live -Bildunterschriften auf Windows 11 PC
- So deaktivieren Sie Live -Bildunterschriften auf Windows 11 PC
- So greifen Sie auf die Option Live -Bildunterschriften vom Action Center auf Windows 11 PC zu
So aktivieren Sie Live -Bildunterschriften auf Windows 11 PC
Lassen Sie uns sehen, wie Sie die Live -Bildunterschriften unter Windows 11 System aktivieren können.
Schritt 1: Drücken Sie Windows + u Tasten zusammen auf der Tastatur, um die zu öffnen Barrierefreiheit Seite auf dem System.
Schritt 2: Scrollen Sie auf der Seite und klicken Sie auf die Bildunterschriften Option unter der Hören Abschnitt wie unten gezeigt.
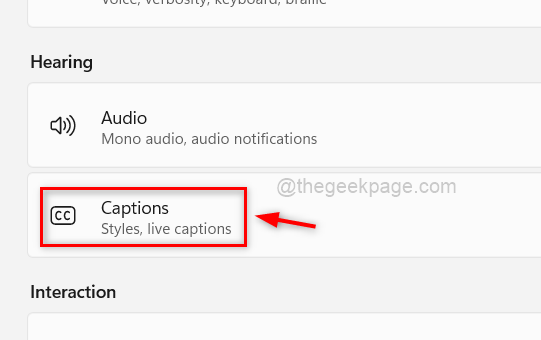
Schritt 3: Klicken Sie dann auf die Live -Bildunterschriften Schaltfläche Umschalten um es zu drehen An Um die Live -Bildunterschriften zu aktivieren.
NOTIZ: Sie können auch drücken Strg + Windows + l Tasten auf der Tastatur zusammen.
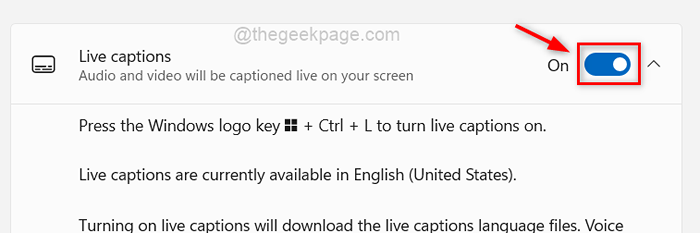
Schritt 4: Wenn Sie es zum ersten Mal verwenden, werden Live -Untertitel auf dem Systembildschirm angezeigt, wie im folgenden Bild gezeigt.
Schritt 5: Klicken Sie auf Herunterladen Um das Audio- und Sprachdatenpaket herunterzuladen, bedeutet dies auch, dass das Audio lokal konvertiert und nicht in der Cloud freigegeben wird.
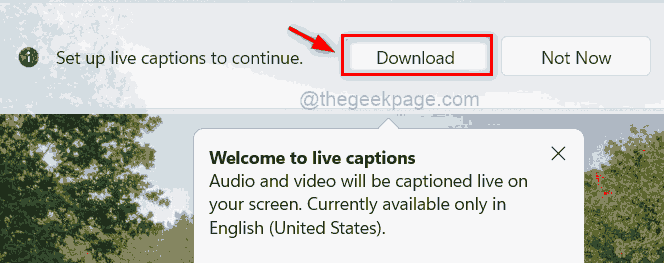
Schritt 6: Sobald es heruntergeladen wird, können Sie es verwenden, um das auf dem System gespielte Audio in Textunterschriften auf dem Bildschirm zu konvertieren.
Schritt 7: Wenn Sie die Textposition auf dem Bildschirm ändern möchten, klicken Sie auf die Einstellungen (Zahnrad-Symbol) oben rechts von Live -Bildunterschriften Feature.
Schritt 8: Dann schweben Sie vorbei Position Aus der Liste und wählen Sie die Position auf dem Bildschirm aus, in dem Sie die Live -Bildunterschriften anzeigen möchten, z. B Ober, unten oder schwebend auf dem Bildschirm.
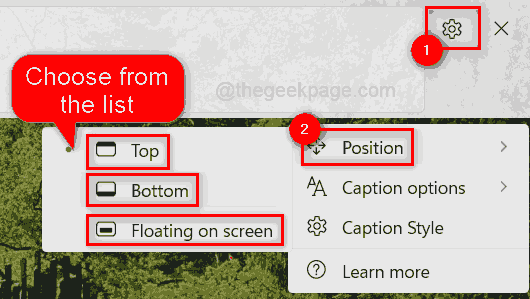
So deaktivieren Sie Live -Bildunterschriften auf Windows 11 PC
Schritt 1: Sie können die Live -Bildunterschriften auf dem System deaktivieren, indem Sie einfaches Drücken Strg + Windows + l Schlüssel zusammen, die die Option umschalten, was bedeutet.
Schritt 2: Andernfalls können Sie es auch über die Zugänglichkeitsseite deaktivieren.
Schritt 3: Drücken Sie die Abkürzungsschlüssel (das heißt Windows + u zusammen) öffnen Barrierefreiheit Buchseite.
Schritt 4: Gehen Sie zu Hören Abschnitt und auswählen Bildunterschriften Wie im folgenden Bild gezeigt.
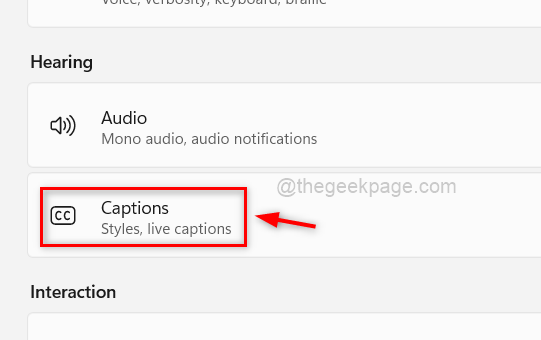
Schritt 5: Klicken Sie dann auf Umschalten Taste von Live -Bildunterschriften um es zu drehen Aus Es wird also deaktiviert, wie unten gezeigt.
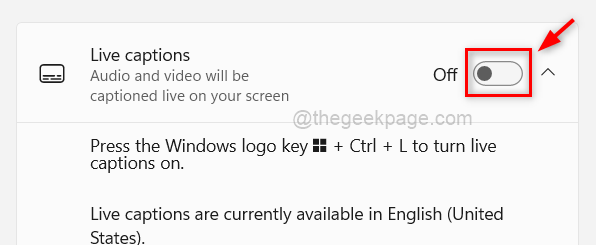
Schritt 6: Nach dem Deaktivieren werden Sie feststellen.
So greifen Sie auf die Option Live -Bildunterschriften vom Action Center auf Windows 11 PC zu
Schritt 1: Drücken Sie Windows + a Tasten gleichzeitig, um das Action Center zu öffnen oder auf die meisten Ecke der Taskleiste zu klicken.
Schritt 2: Wenn in der Action -Center keine Option zur Zugänglichkeit vorliegt, klicken Sie auf Schnelle Einstellungen bearbeiten (Stiftsymbol) um es zu bearbeiten.
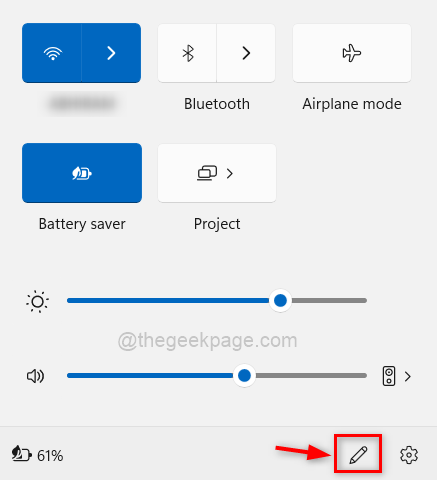
Schritt 3: Klicken Sie auf Hinzufügen Um die Liste der Optionen anzuzeigen.
Schritt 4: Klicken Sie auf Barrierefreiheit Aus der Liste der Funktionen.
Schritt 5: Sobald es hinzugefügt wird, klicken Sie auf Erledigt Wie im folgenden Screenshot gezeigt.
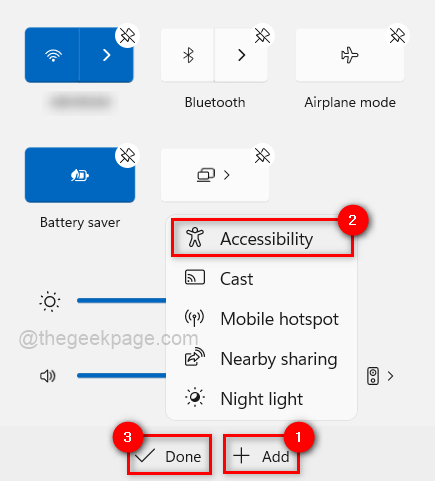
Schritt 6: Jetzt können Sie feststellen, dass in der Aktionszentrale eine Zugänglichkeitsoption vorhanden ist.
Schritt 7: Bitte klicken Sie auf Barrierefreiheit Um die Liste der Funktionen darunter zu sehen.
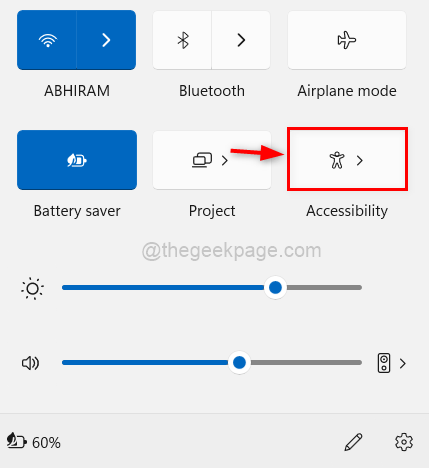
Schritt 8: Klicken Sie in der Liste auf Live -Bildunterschriften Schaltfläche Umschalten um es zu drehen An wenn Sie wollen ermöglichen es wie unten gezeigt.
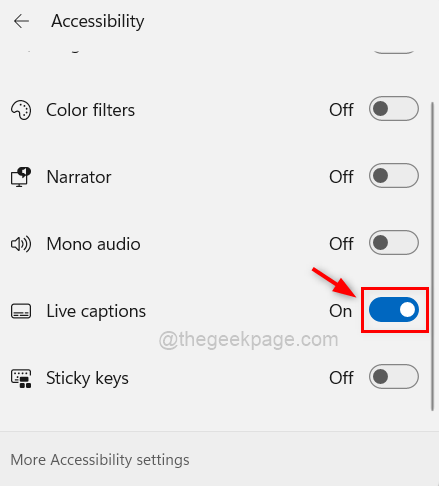
Schritt 9: zu deaktivieren Sie können auf klicken Schaltfläche Live -Bildunterschriften umschalten Einmal, um es zu drehen Aus.
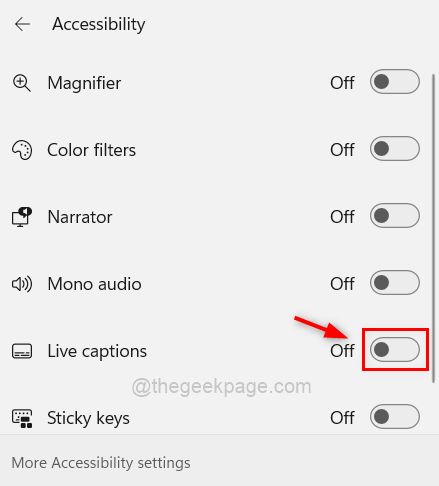
Schritt 10: Drücken Sie Windows + a Tasten wieder zu schließen Das Action Center -Fenster.
- « So senden Sie einen Kanal in Microsoft -Teams unter Windows 11 oder 10 per E -Mails
- So beheben Sie den Synchronisierungsfehler in OneDrive unter Windows 11/10 »

