So aktivieren oder deaktivieren Sie die Online -Spracherkennung in Windows 11
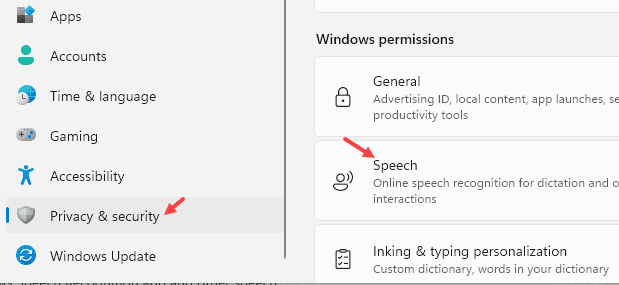
- 4624
- 672
- Miriam Bauschke
Wie wir alle wissen, ist Online -Spracherkennung eine Funktion, mit der Benutzer das, was sie gesprochen haben, in das Textformat umwandeln können. Diese Funktion muss aktiviert sein, wenn der Benutzer Anwendungen wie Cortana oder eine andere von Windows unterstützte Cloud-basierte Spracherkennung verwendet.
Wenn Sie nach Möglichkeiten suchen, Online -Spracherkennung in Ihrem System zu aktivieren oder zu deaktivieren, bietet dieser Artikel Ihnen Schritt für Schritt mit drei verschiedenen Fällen.
Inhaltsverzeichnis
- Methode 1: Aus Einstellungen
- Methode 2: Aus Gruppenpolitik Editor
- Methode 3: vom Registrierungsredakteur
Methode 1: Aus Einstellungen
Schritt 1: Öffnen Einstellungen durch Drücken Fenster Und ICH Tasten gemeinsam
Schritt 2: Klicken Sie nun auf Privatsphäre & Sicherheit vom linken Menü. Klicken Rede Von der rechten Seite
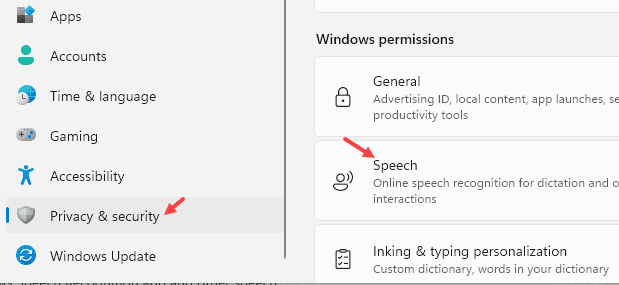
Schritt 3: Sie sehen ein Online -Spracherkennungsfenster, das sich öffnet.
Schritt 4: Um die Spracherkennung zu aktivieren, schalten Sie die Taste um, um sie wie unten gezeigt einzuschalten.
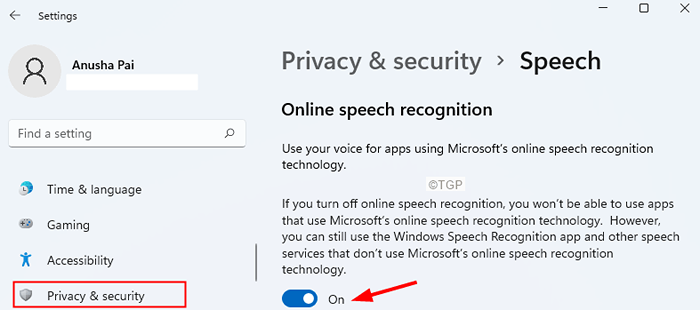
Schritt 5: Um die Spracherkennung zu deaktivieren, schalten Sie die Schaltfläche um, um wie unten gezeigt auszuschalten.
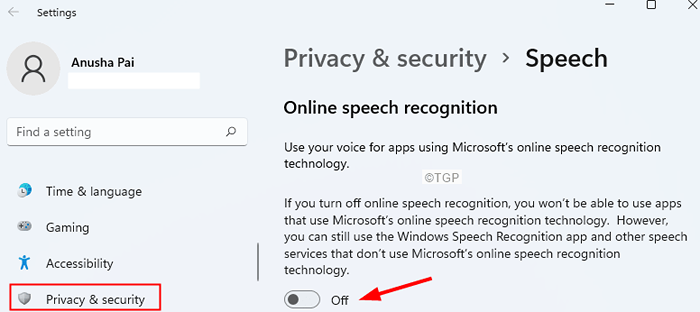
Hinweis: Windows -Benutzer können die Online -Spracherkennung von Einstellungen aktivieren oder deaktivieren. Wenn Sie jedoch die Option sehen, probieren Sie die folgenden zwei Methoden aus.
Methode 2: Aus Gruppenpolitik Editor
Hinweis: Der Gruppenrichtlinieneditor ist nur in Windows 10/11 Pro -Versionen verfügbar. Dies funktioniert nicht in Windows 10/11 Home -Versionen.
Schritt 1: Öffnen Sie das Befehlsfenster des Ausführens mithilfe mit Windows+r.
Schritt 2: Typ gpedit.MSC und schlagen Eingeben.
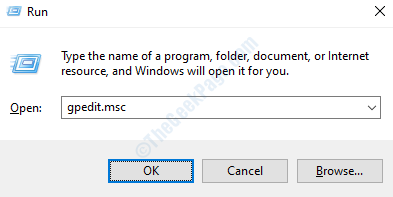
Schritt 3: Navigieren Sie im Fenster Lokalgruppenrichtlinien-Editor, das sich von der linken Seite öffnet, zum folgenden Ort. Doppelklicken Sie einfach auf den Abschnitt, um die Auswahl zu erweitern.
Computerkonfiguration \ Administrative Vorlagen \ Bedienfeld \ Regionale und Sprachoptionen \
Schritt 4: Doppelklicken Sie auf Ermöglichen Sie Benutzern, Online -Spracherkennungsdienste zu aktivieren.
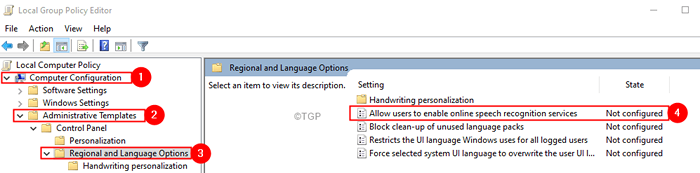
Schritt 5: Um Online -Spracherkennungsdienste zu aktivieren, klicken Sie auf Ermöglicht.
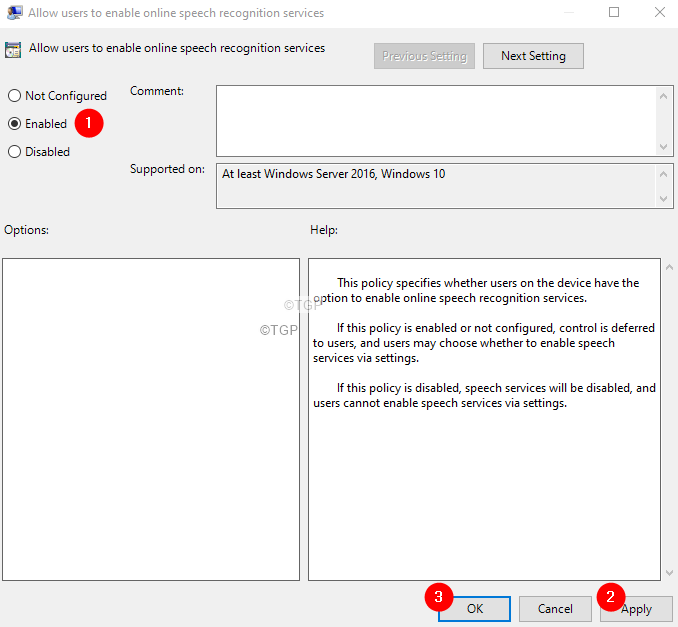
Schritt 6: Um Online -Spracherkennungsdienste zu deaktivieren, klicken Sie auf Deaktiviert oder nicht konfiguriert.
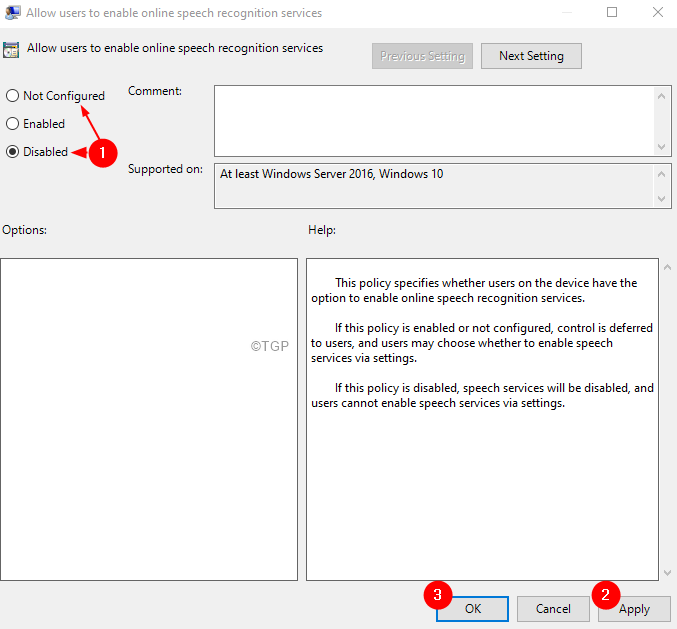
Schritt 7: Klicken Sie auf Anwenden und dann klicken Sie auf OK.
Methode 3: vom Registrierungsredakteur
Schritt 1: Öffnen Sie den Dialogfeld "Ausführen" mit den Tasten Windows+r
Schritt 2: Typ reflikt und schlagen Eingeben
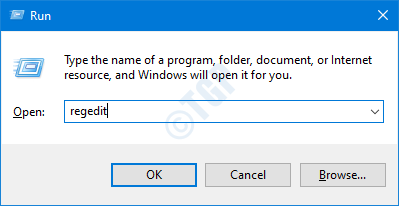
Schritt 3: Klicken Sie im UAC -Fenster, in dem sich die Befragung von Berechtigungen öffnet, auf Ja
NOTIZ:
Die Bearbeitung der Registrierung kann das System auch mit dem geringsten Fehler schädigen. Es wird empfohlen, die Sicherung des Registers vor dem Verfahren zu ergreifen. Um eine Backup zu nehmen, im Registrierungsredakteur-> gehen Sie zu Datei -> Export -> Speichern Sie Ihre Sicherungsdatei.
Schritt 4: Im Fenster Registrierungseditor in der Suchleiste oben kopieren Sie den folgenden Ort
HKEY_LOCAL_MACHINE \ Software \ Richtlinien \ Microsoft \ InputPersonalisierung
Hinweis: Wenn Sie den Ordner "Inputpersonalalisierung" nicht sehen können, können Sie einen erstellen. Rechtsklick auf der Microsoft Ordner. Wählen Neu> Schlüssel. Nennen Sie den neu erstellten Schlüssel als Inputpersonalisierung
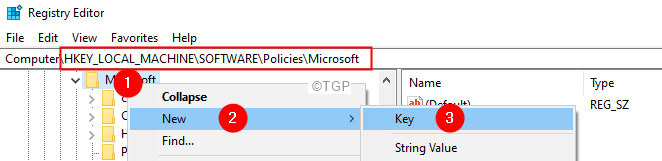
Schritt 5: Doppelklicken Sie von der linken Seite auf die Inputpersonalisierung Ordner.
Schritt 6: Klicken Sie auf der rechten Seite mit der rechten Maustaste auf einen leeren Bereich und wählen Sie dann Neues> DWORD (32-Bit) Wert.
Schritt 7: Nennen Sie den neu erstellten Schlüssel INPUTPERSONALISIERUNG.
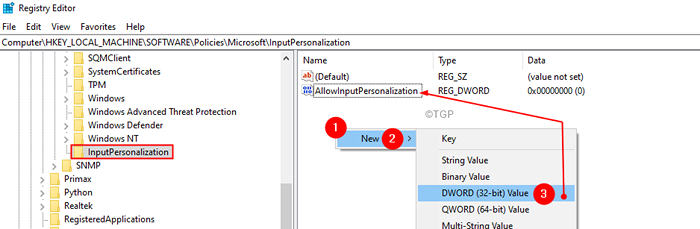
Schritt 8: Doppelklicken Sie auf INPUTPERSONALISIERUNG Um seinen Wert zu ändern.
Schritt 9: Um die Online -Spracherkennung zu deaktivieren, setzen Sie den Wert auf 0 und klicken Sie auf OK
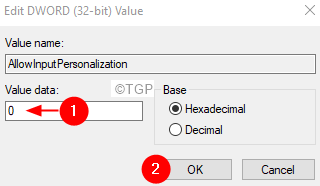
Schritt 10: Um die Online -Spracherkennung zu aktivieren, löschen Sie den Registrierungsschlüssel INPUTPERSONALISIERUNG.
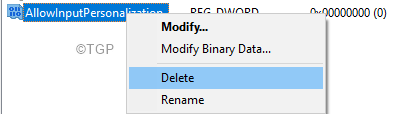
Das sind alles Jungs !!
Wir hoffen, dieser Artikel war informativ. Vielen Dank für das Lesen.
Bitte kommentieren Sie und teilen Sie Ihnen die Korrektur mit, die Ihnen geholfen hat.
Bitte bleiben Sie dran, um weitere Tipps und Tricks zu erhalten.
- « So stellen Sie eine Verbindung zu einem versteckten Wi-Fi-Netzwerk in Windows 11 her
- So deaktivieren Sie die Fehlerberichterstattung in Windows 11 »

