So aktivieren oder deaktivieren Sie die Option Pin / unpin in der Taskleiste in Windows 11
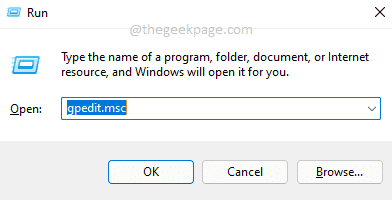
- 1186
- 174
- Miriam Bauschke
Wenn eine Anwendung bereits geöffnet ist, können Sie mit der rechten Maustaste darauf klicken und die auswählen Hefte es an die Taskleiste Option, diese Anwendung in der Taskleiste zu stecken, damit Sie sie direkt mit einem einzigen Klick von da an einsteuern können. So einfach es auch ist, eine Anwendung festzuhalten, es ist noch einfacher, eine Anwendung zu entfalten. Das heißt, Sie könnten versehentlich eine Anwendung aus der Taskleiste entfalten Unpin aus der Taskleiste Möglichkeit.
Wenn Sie sich ziemlich sicher sind, welche Anwendungen in Ihrer Taskleiste möchten und wenn Ihre Taskleiste etwas abgeschlossen ist, möchten Sie nach einem bestimmten Punkt möglicherweise keine Anwendungen aus der Taskleiste anpassen oder entlasten. In diesem Fall können Sie einfach die entfernen Pin oder unpin aus der Taskleiste Option in Ihrem Windows 11. In diesem Artikel haben wir 2 verschiedene Methoden im Detail erläutert, mit denen Sie die deaktivieren oder aktivieren können Pin/unpin in der Taskleiste Option in Ihrem Windows 11.
Notiz: Bitte beachten Sie, dass Sie, wenn Sie diese Funktion deaktivieren, weder Anwendungen aus der bereits festgestellten Taskleiste entfernen können, noch neue Anwendungen zur Taskleiste hinzufügen können, bis Sie das aktivieren können Pin/unpin aus der Taskleiste Option wieder.
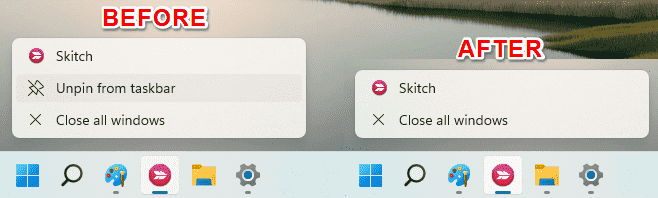
Methode 1: Über den lokalen Gruppenrichtlinienredakteur
Schritt 1: Starte den Laufen Dialogfeld durch Drücken des Dialogfelds Gewinnen und r Schlüssel gleichzeitig.
Eintippen gpedit.MSC und schlage die Eingeben Taste.
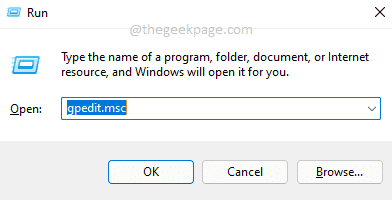
Schritt 2: Wenn der lokale Gruppenrichtlinienredakteur startet, Navigieren Sie zum folgenden Ort Durch das Doppelklicken auf jeden Ordner unterwegs klicken.
Benutzerkonfiguration> Verwaltungsvorlagen> Startmenü und Taskleiste
Jetzt im cTeil eingeben Klicken Sie vom Fenster auf den genannten Header Einstellung Einmal zu Sortieren Sie die Einstellungen Um es Ihnen leicht zu machen, die erforderliche Einstellung zu finden.
Doppelklicken Sie aus den sortierten Einstellungen auf die, die sagt Lassen Sie die Taskleiste nicht ein Pinning -Programme zulassen.
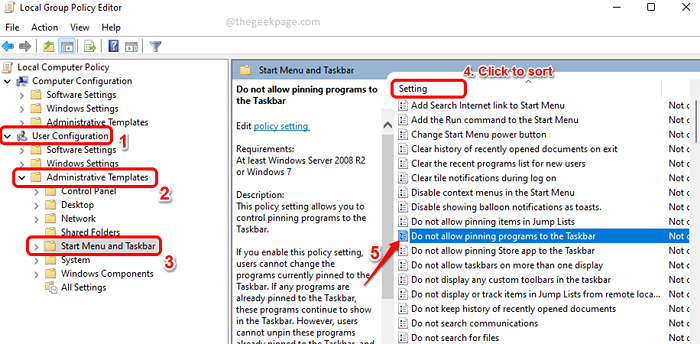
Schritt 3: Im Lassen Sie die Taskleiste nicht ein Pinning -Programme zulassen Fenster, wählen Sie das Optionsfeld, das dem entspricht Ermöglicht Möglichkeit. Schlag Anwenden Taste und dann der OK Taste.
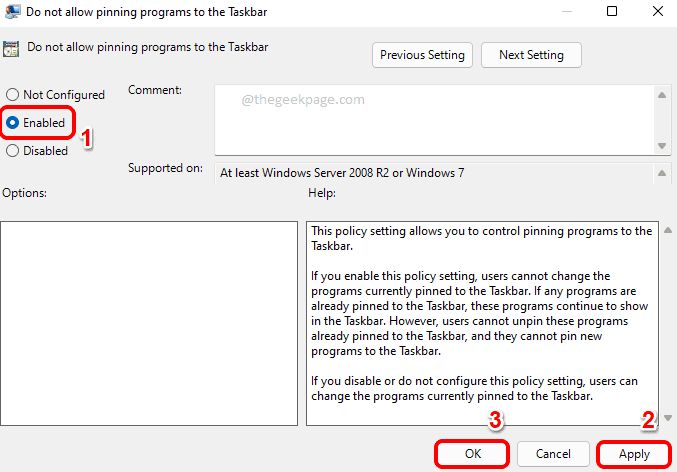
Wenn Sie diese Funktion erneut aktivieren möchten, müssen Sie lediglich den Optionsfeld auswählen, der dem entspricht Nicht konfiguriert Option, drücken Sie die Anwenden Taste und dann die OK Taste.
Methode 2: Über den Registrierungsredakteur
Diese Methode beinhaltet Änderungen an Ihren Registrierungseinstellungen. Da falsche Registrierungseinstellungen zu ernsthaften Systeminstabilitäten führen können, wird empfohlen, Ihre Registrierungseinstellungen zu sichern, bevor Sie mit dieser Methode fortfahren.
Schritt 1: Drücken Sie die Schlüssel Gewinnen und r Gleichzeitig, um die zu öffnen Laufen Fenster. Wenn dies der Fall ist, tippen Sie ein reflikt und schlage die Eingeben Taste.
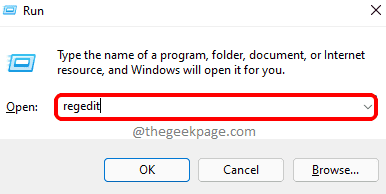
Schritt 2: In der Navigationsleiste, Kopieren Einfügen der folgende Ort und dann auf die Eingeben Taste.
HKEY_CURRENT_USER \ Software \ Policies \ Microsoft \ Windows
Als nächstes, Rechtsklick auf der Fenster Ordner Wie im folgenden Screenshot gezeigt, klicken Sie auf die Neu Option und klicken Sie dann auf die Taste Möglichkeit.
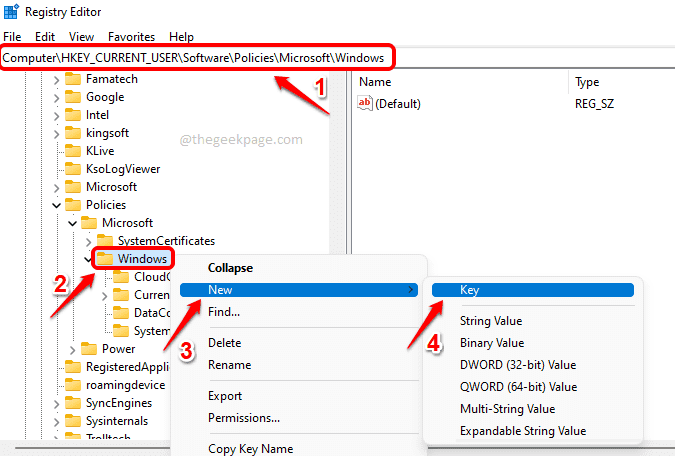
Schritt 3: Rechtsklick auf der neu erstellter Schlüssel und wählen Sie die Umbenennen Möglichkeit. Legen Sie den Namen als Forscher.
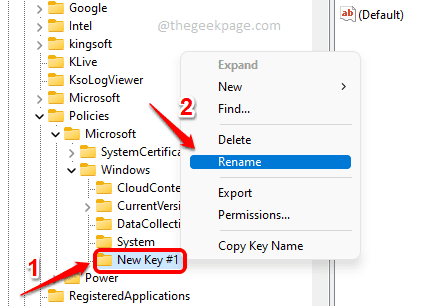
Schritt 4: Als nächstes stellen Sie sicher, dass die Forscher Taste wird geklickt und in der ausgewählt Links Fenster Feld. Dann in der Rechts Fenster Feld, Rechtsklick Klicken Sie auf einem leeren Raum auf die Neu Option und klicken Sie dann auf die DWORD (32-Bit) Wert Möglichkeit.
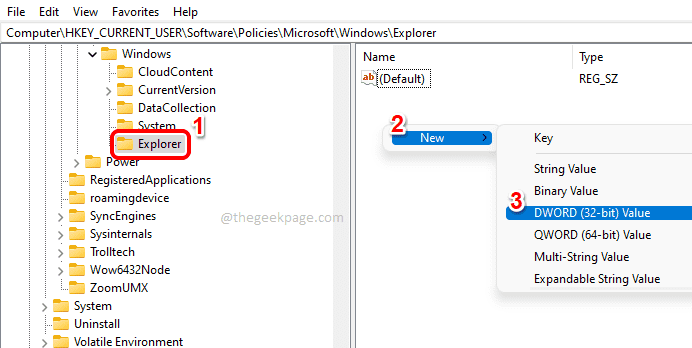
Schritt 5: Setzen Sie die Name des Neu erstelltes DWORD Wert als Nopinningtotaskbar. Sie können dies einfach tun Klicken auf der neu Taste, dann durch Drücken der Taste die F2 Taste und dann vorbei Typisierung im Name.
Sobald der Schlüssel benannt ist, Doppelklick darauf, um seine zu öffnen Eigenschaften Fenster. Gib die Messwert Feldwert als 1. Schlagen Sie die OK Taste einmal fertig.
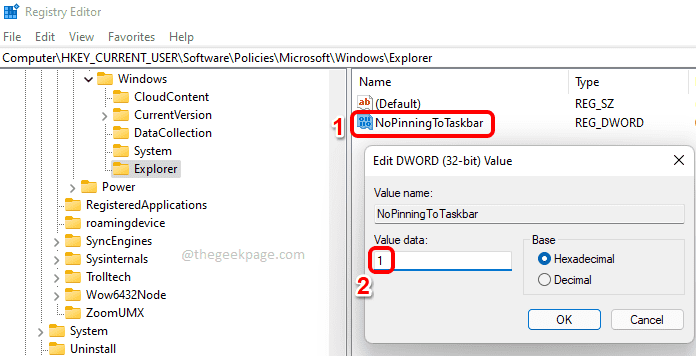
Das ist es. Damit die Änderungen übernehmen müssen, müssen Sie Neustart Windows Explorer. Befolgen Sie dafür die folgenden Schritte.
Schritt 6: Rechtsklick auf der Fenster beginnen Menüsymbol und klicken Sie auf die Taskmanager Möglichkeit.
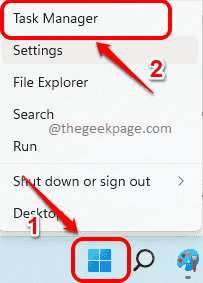
Schritt 7: Klick auf das Prozesse Registerkarte zuerst. Aus der Liste der Prozesse, Rechtsklick auf der Windows Explorer verarbeiten und auf die klicken Neu starten Möglichkeit.
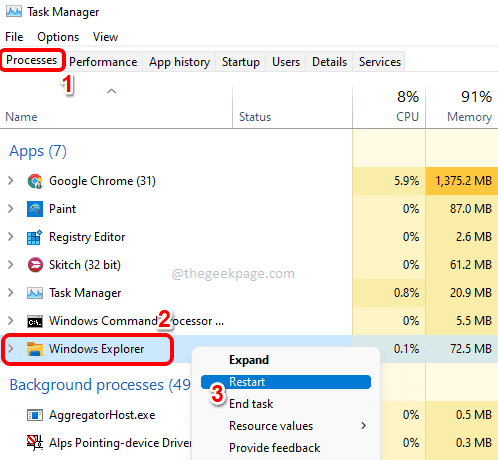
Das ist es. Die Option PIN/UNPIN von der Taskleiste sollte nun erfolgreich entfernt werden.
Wenn Sie diese Funktion in Schritt 5 erneut über den Registrierungseditor aktivieren möchten, Entfernen Sie das neu erstellte DWORD Wert Nopinningtotaskbar und dann Neustart Die Windows Explorer Wie erklärt STEPs 6 und 7 Damit die Änderungen die Übernahme übernehmen müssen.
Ich hoffe, Sie haben den Artikel nützlich gefunden.

