So aktivieren oder deaktivieren Sie die Funktion zum Schnellzugriff in Windows 11
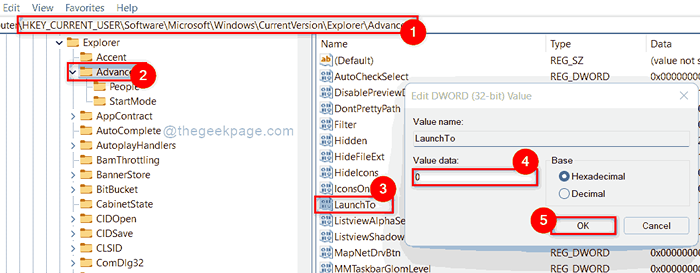
- 1285
- 316
- Tom Jakobs
Schnellzugriffsfunktion wurde mit der Veröffentlichung von Windows 10 gestartet. Windows -Benutzer haben diese Funktion total geliebt und ganz sicher, da die Benutzer schnell auf die kürzlich geöffneten Dateien oder am häufigsten verwendeten Ordner usw. zugreifen können. im Datei Explorer oder öffnen und speichern als Assistenten. Wenn Sie diesen Datei -Explorer bemerkt haben, öffnet sich standardmäßig schneller Zugriff, bei dem Sie alle kürzlich geöffneten Elemente oder festgestellten Ordner oder Dateien von Ihnen finden können. Wenn Sie den Datei -Explorer nicht im schnellen Zugriff öffnen oder nur den schnellen Zugriff deaktivieren oder die Funktion zum Schnellzugriff in Ihrem Windows 11 -System aktivieren möchten, wird Ihnen dieser Beitrag auf jeden Fall erheblich helfen. Bitte lesen Sie weiter.
So aktivieren oder deaktivieren Sie die Funktion zum Schnellzugriff in Windows 11 mit dem Registrierungseditor
NOTIZ: Bitte stellen Sie immer sicher, dass Sie die Registrierungsdatei als Sicherung exportiert haben, bevor Sie Änderungen vornehmen, damit Sie sie jederzeit zurücksetzen können, wenn etwas schief geht. Selbst eine geringfügige Änderung einer Registrierungsdatei kann Ihre Systemsoftware vollständig beschädigen.
Schritt 1: Drücken Sie Windows + r Tasten zusammen auf Ihrer Tastatur zum Öffnen zusammen Laufen Dialogbox.
Schritt 2: Typ reflikt in der Laufkiste und drücken Sie die Eingeben Schlüssel zur Eröffnung des Registrierungsredakteurs.
Schritt 3: Klicken Sie auf Ja auf der UAC -Aufforderung, fortzufahren.
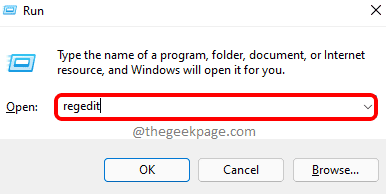
Schritt 4: Kopieren und fügen Sie den folgenden Pfad in die leere und klare Adressleiste in Registrierungseditor kopieren und einfügen.
HKEY_CURRENT_USER \ Software \ Microsoft \ Windows \ CurrentVersion \ Explorer \ Advanced
Schritt 5: Wählen Sie dann die aus Fortschrittlich Registrierungsschlüssel auf der linken Seite des Registrierungsredakteurs.
Schritt 6: lokalisieren Starten DWORD -Wert und öffnen Sie ihn, indem Sie doppelt darauf klicken.
Schritt 7: Geben Sie ein 0 im Wertdatentextfeld und klicken Sie auf OK Taste, um Änderungen anzuwenden.
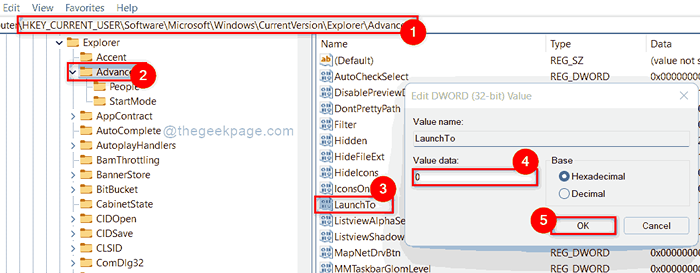
Schritt 8: Für den Fall, dass Sie es wieder aktivieren möchten, öffnen Sie die dann die Starten DWORD -Wert und geben Sie ein 1 im Wertdatentextfeld und klicken Sie auf OK Taste, um Änderungen wie unten gezeigt vorzunehmen.
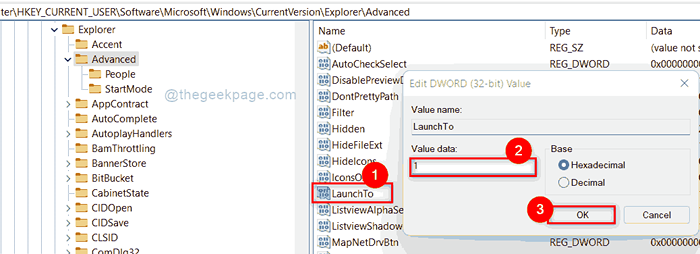
Schritt 9: Schließen Sie nun den Registrierungseditor und starten Sie Ihr System einmal neu.
Schritt 10: Wenn Sie das nächste Mal Ihr System starten, können Sie die vorgenommenen Änderungen beobachten.
So können Sie den Schnellzugriff mit dem Registrierungseditor in Windows 11 aktivieren oder deaktivieren.
So öffnen Sie den Datei -Explorer zum schnellen Zugriff oder diesen PC immer in Windows 11
Schritt 1: Drücken Sie Windows + e Tasten zusammen zum Öffnen Dateimanager auf Ihrem System.
Schritt 2: Klicken Sie auf drei horizontale Punkte (weitere Optionen anzeigen) am Ende der Menüleiste, wie unten gezeigt.
Schritt 3: Wählen Sie dann aus Optionen Im Dropdown -Menü wie im folgenden Screenshot gezeigt.
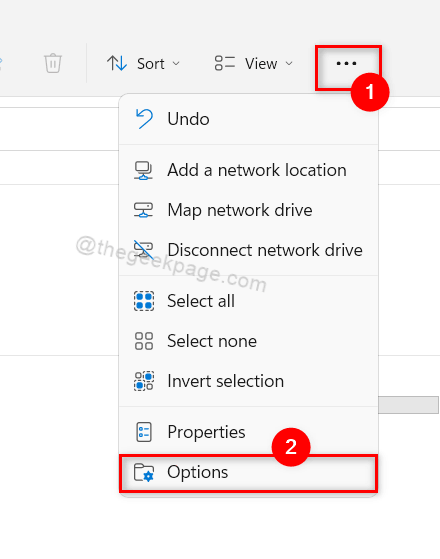
Schritt 4: Wenn sich Ihr Datei -Explorer für den schnellen Zugriff öffnet und Sie ihn ändern möchten Dieser PC, Dann geh zu Allgemein Registerkarte "Ordneroptionen" Fenster.
Schritt 5: Klicken Sie nun auf Öffnen Sie den Datei -Explorer zu Dropdown -Liste und auswählen Dieser PC von der Liste.
Schritt 6: Wenn Sie fertig sind, klicken Sie nach Abschluss Anwenden Und OK Taste, um Änderungen vorzunehmen.
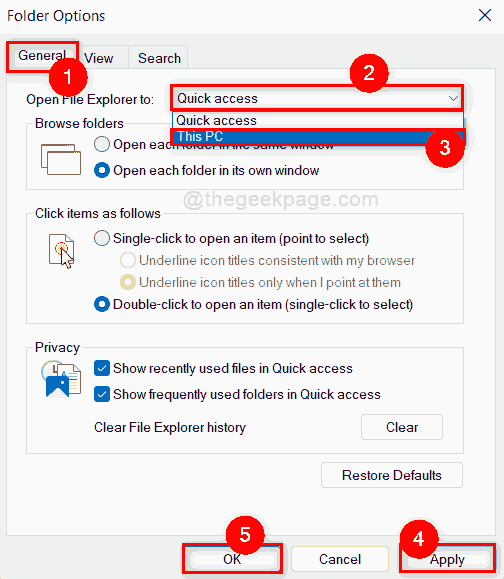
Schritt 7: Wenn Sie möchten, dass der Datei -Explorer sich öffnet, um sich zu öffnen Schneller Zugang, dann geh zu Allgemein Registerkarte "Ordneroptionen" Fenster.
Schritt 8: Wählen Sie aus Schneller Zugang Aus der Dropdown -Liste von Öffnen Sie den Datei -Explorer zu und klicken Sie Anwenden Und OK Taste, um die Änderungen widerzuspiegeln.
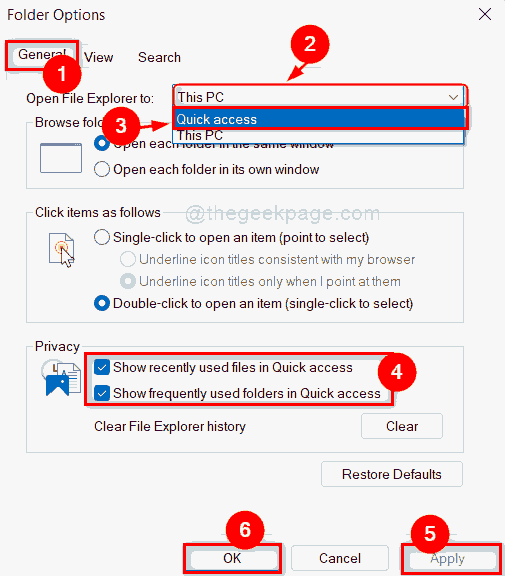
Schritt 9: Dies aktiviert oder deaktiviert den schnellen Zugriff nicht, sondern stellt nur fest, wo der Datei -Explorer geöffnet werden soll.
Das sind Jungs!
Ich hoffe, dieser Artikel war für Sie informativ und fand dies als hilfreich.
Bitte hinterlassen Sie uns Kommentare unten für Fragen.
Danke!
- « Das Korrigieren des Schnellzugriffsmenüs, funktioniert unter Windows 11/10 nicht
- Behebung Diese App kann nicht vom integrierten Administrator aktiviert werden »

