So aktivieren oder deaktivieren Sie sich an meine Apps in Windows 11
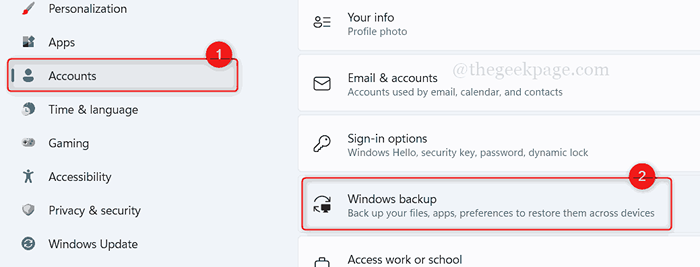
- 3199
- 902
- Ilja Köpernick
Wenn ein Benutzer sein System verloren hat oder es über die Reparatur hinaus beschädigt wird, muss er sich für einen neuen entscheiden. Jetzt muss der Benutzer alle seine Details vom alten Laptop zu einem neuen abrufen, aber in diesem Fall ist es nicht möglich. Wäre es nicht gut, wenn das Windows über Ihr Microsoft -Konto an alle Ihre Einstellungen und Apps erinnert und Sie alle Ihre Daten auf ein anderes Gerät zurückbringen können? Ja! Daher verfügt Windows 11 über eine Funktion namens My Apps, die, wenn dies aktiviert ist, alle Ihre Apps erinnert, die aus dem Microsoft Store heruntergeladen werden. Wenn Sie sich darauf freuen, wie es geht, hilft Ihnen dieser Beitrag, wie Sie meine Apps in Windows 11 aktivieren oder deaktivieren können.
So aktivieren oder deaktivieren Sie sich an meine Apps in Windows 11
Schritt 1: Drücken Sie Windows + I -Tasten zusammen auf Ihrer Tastatur, um die Einstellungs -App auf Ihrem System zu öffnen.
Schritt 2: Gehen Sie dann zu Konten im linken Menü des Einstellungsfensters.
Schritt 3: Klicken Sie unten auf der Seite der Konten auf Windows Backup -Option wie unten gezeigt.
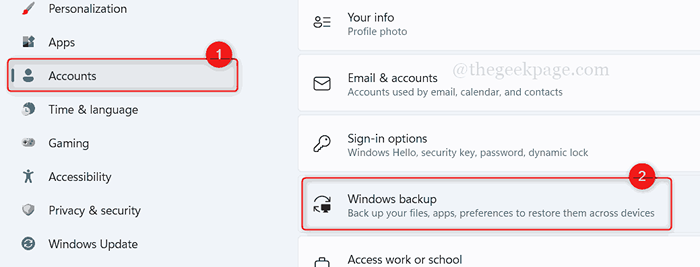
Schritt 4: Um die Funktion meiner Apps zu aktivieren, klicken Sie auf die Schaltfläche Umschalten Erinnere dich an meine Apps um es zu drehen An Wie nachfolgend dargestellt.
NOTIZ : Du kannst das ... sehen App -Liste unterstützt Nachdem es aktiviert ist.
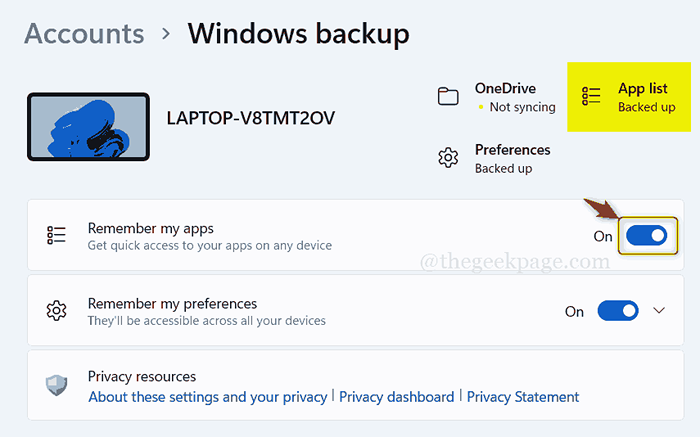
Schritt 5: Wenn Sie diese Funktion deaktivieren möchten, klicken Sie bitte auf Erinnere dich an meine Apps Schalttaste umschalten, um sie zu drehen Aus Wie nachfolgend dargestellt.
NOTIZ: Nachdem es deaktiviert ist, wird es zeigen App -Liste nicht unterstützt oben auf der Seite.
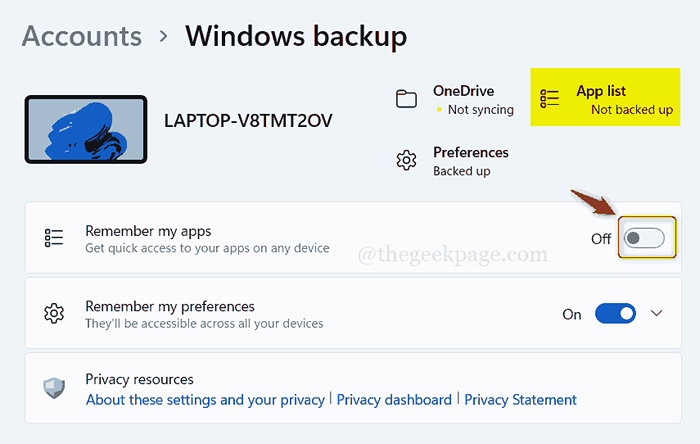
Das ist es.
Ich hoffe, dieser Beitrag war informativ und hilfreich.
Bitte hinterlassen Sie uns Kommentare unten für Fragen.
Vielen Dank für das Lesen!
- « So ändern Sie Optionen zum Markieren einer E -Mail wie in Outlook gelesen
- Fix Halo Infinite (Kampagne) Installationsfehlercode 0x80070032, 0x80070424 oder 0x80070005 auf der Xbox App »

