So aktivieren oder deaktivieren Sie die Zeitzone automatisch in Windows 11
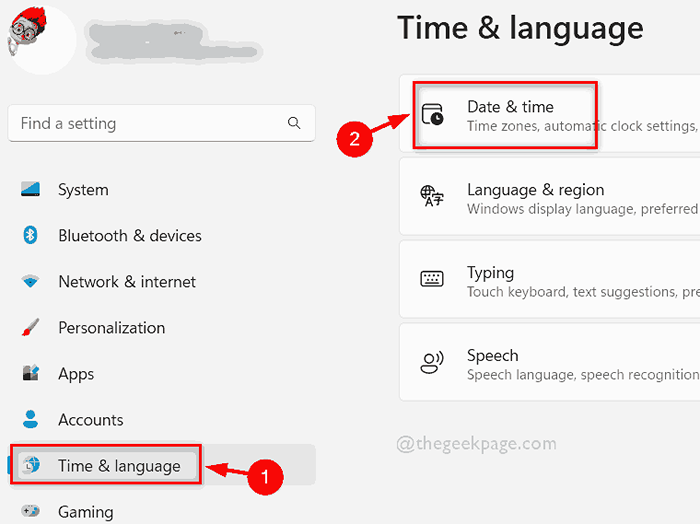
- 1401
- 101
- Janin Pletsch
Immer wenn eine Anwendung nicht ordnungsgemäß funktioniert, sind die Windows -Benutzer dazu, verschiedene Ursachen dafür zu denken, wie sie die Anwendung neu starten oder so. Tatsächlich kann die Zeitzone aber auch der Grund dafür sein. Zunächst mussten wir die Zeitzone manuell im Windows -System einstellen, aber in Windows 11 gibt es eine Option, bei der Sie den Windows die Zeitzone automatisch einstellen können. Wenn Sie also die festgelegte Zeitzone automatisch in Ihrem System aktivieren möchten, lesen Sie diesen Beitrag, in dem erklärt wird, wie dies in 2 Methoden geht.
So aktivieren oder deaktivieren Sie die Zeitzone fest in Windows 11 mithilfe der Einstellungs -App automatisch eingestellt
Schritt 1: Öffnen Einstellungen App durch Drücken Windows + i Tasten zusammen auf Ihrer Tastatur.
Schritt 2: Wählen Sie dann aus Zeit & Sprache Option im linken Menü der Einstellungs -App wie unten gezeigt.
Schritt 3: Nachdem Sie Zeit und Sprache ausgewählt haben, klicken Sie auf Terminzeit Option auf der rechten Seite des Einstellungsfensters.
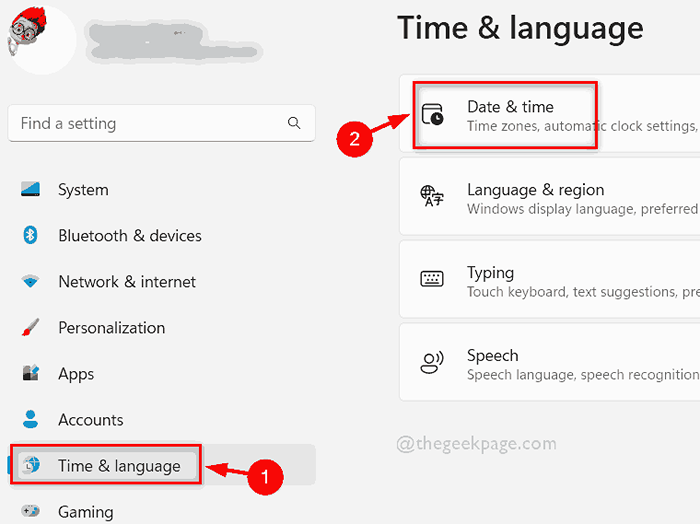
Schritt 4: Klicken Sie auf der Seite Datum und Uhrzeit auf Die Zeitzone automatisch einstellen Schalttaste umschalten, um sie zu drehen An Wenn Sie es wie unten gezeigt aktivieren möchten.
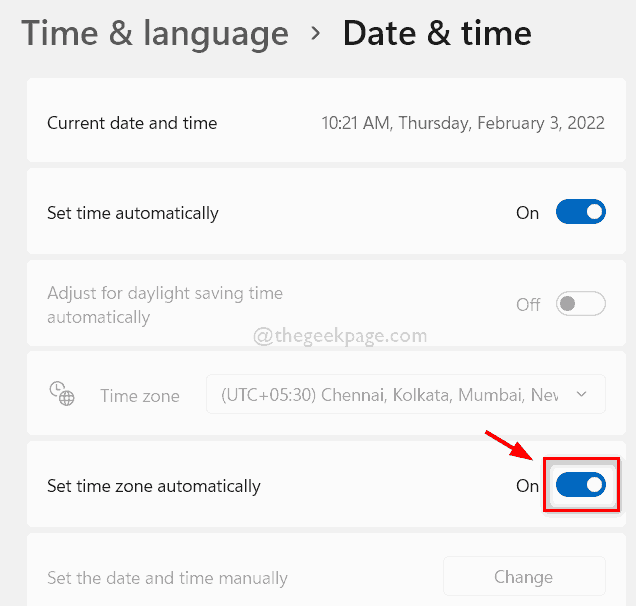
SCHRITT 5: Wenn Sie die Option "Zeitzone" automatisch in Ihrem System deaktivieren möchten, klicken Sie bitte auf Ihr System Die Zeitzone automatisch einstellen Schalttaste umschalten, um sie zu drehen Aus Wie im folgenden Screenshot gezeigt.
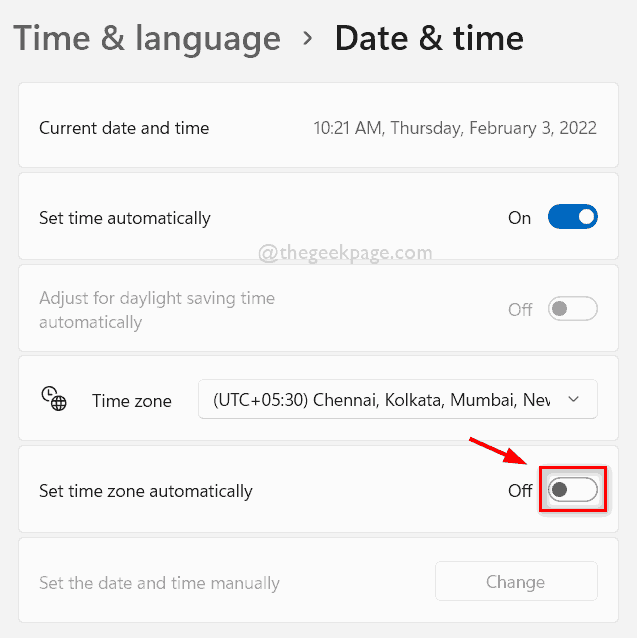
Schritt 6: Schließen Sie nach der Aktivierung oder Deaktivierung dieser Funktion das Fenster Einstellungen.
Das ist alles. Auf diese Weise können Sie die Option Zeitzone für die festgelegte Zeitzone automatisch über die Einstellungs -App aktivieren oder deaktivieren.
So aktivieren oder deaktivieren Sie die Zeitzone fest in Windows 11 mit dem Registrierungseditor automatisch
NOTIZ : Bevor Sie mit dieser Methode fortfahren, behalten Sie bitte eine Sicherung Ihrer Registrierungsdatei bei, damit Sie sie zurückversetzen können, wenn etwas schief geht, was Ihr System vollständig beschädigen kann.
Schritt 1: Drücken Sie Windows + r Tasten zusammen auf Ihrer Tastatur zum Öffnen zusammen Laufen Dialogbox.
Schritt 2: Geben Sie dann ein reflikt in der Laufkiste und drücken Sie Eingeben Schlüssel zu öffnen Registierungseditor.
Schritt 3: Bitte akzeptieren Sie die UAC -Eingabeaufforderung, um durch Klicken fortzufahren Ja Taste.
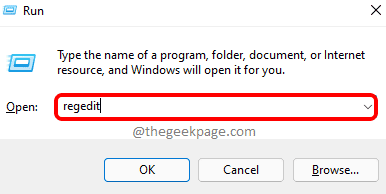
Schritt 4: Kopieren und fügen Sie den folgenden Pfad in der Adressleiste des Registrierungseditors ein und fügen Sie sie ein und klicken Sie auf die Eingeben Schlüssel, um dort zu erreichen.
NOTIZ: Bitte stellen Sie sicher, dass die Adressleiste leer ist, bevor Sie den nachstehend angegebenen kopierten Pfad einfügen.
Hkey_local_maachine \ system \ currentControlset \ dienste \ tzautoupdate
Schritt 5: Stellen Sie sicher, dass Sie erreicht haben Tzautoupdate Registrierungsschlüssel auf der linken Seite des Registrierungsredakteurs.
Schritt 6: Dann auf der rechten Seite des Registrierungseditors doppelklicken Sie auf Start DWORD -Wert, um ihn zu öffnen.
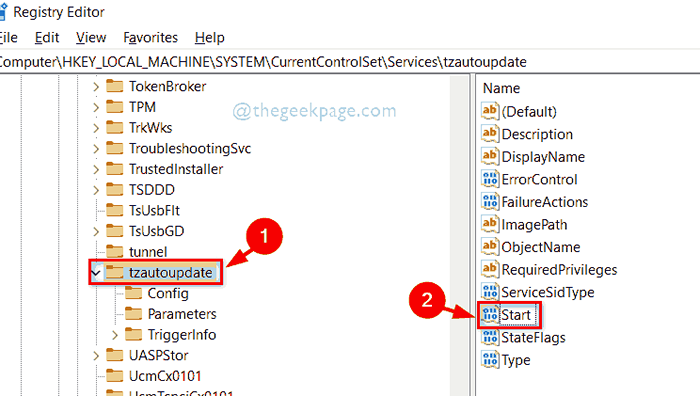
Schritt 7: Geben Sie den Wert ein 3 im VAlue -Daten Feld und klicken OK Schaltfläche So aktivieren Sie die Option Zeitzone Setzen.
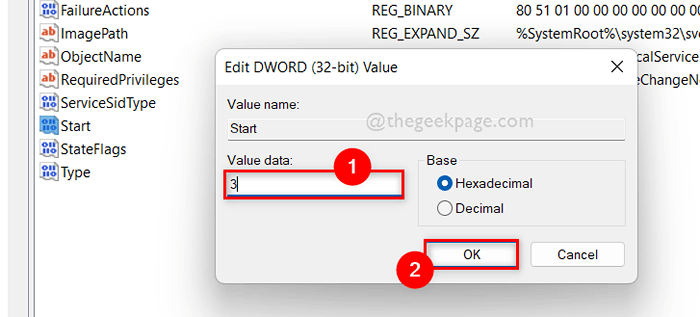
Schritt 8: Wenn Sie die festgelegte Zeitzone automatisch deaktivieren möchten, stellen Sie die fest Messwert Feld zu 4 und tippen Sie auf OK Taste wie unten gezeigt.
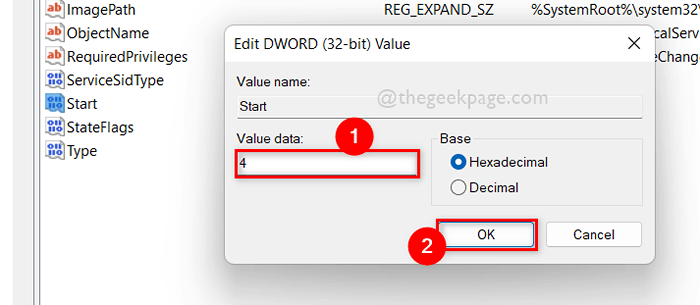
Schritt 9: Schließen Sie nach dem automatischen Ein- oder Ausschalten der Zeitzone das Registrierungsfenster des Registrierungseditors.
So kann man die festgelegte Zeitzone automatisch über den Registrierungseditor in Ihrem System aktivieren oder deaktivieren.
Das ist alles.
Hoffe, diese beiden Methoden waren hilfreich und informativ.
Bitte hinterlassen Sie uns Kommentare unten für Zweifel oder Klarstellungen.
Danke!
- « So beheben Sie DAQExp.DLL fehlt ein Fehler unter Windows 11/10
- So beheben Sie Hintergrundtaskhost.EXE -Fehler in Windows 11 »

