So aktivieren oder deaktivieren Sie Akzentfarbe für Titelbalken und Windows -Grenzen in Windows 11
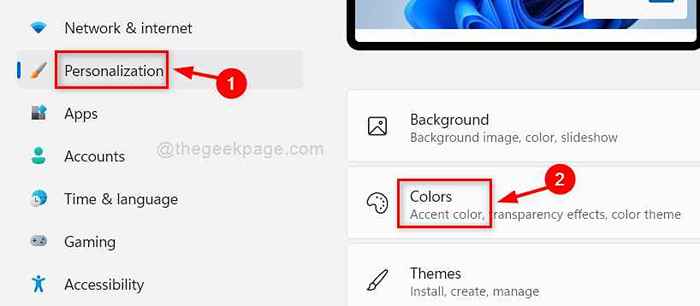
- 3255
- 887
- Lana Saumweber
Wussten Sie, dass Sie mit Windows 11 die Art und Weise ändern können, wie Farben in Windows und Ihren Apps angezeigt werden? Zusammen mit dem Farbveränderungsmodus können Benutzer auch die Akzentfarben für Titelbalken und Fenstergrenzen Ihres Systems ändern. Wenn jemand wissen möchte, wie man die Farbakentfarbe für Titelbalken und Fenstergrenzen aktiviert oder deaktiviert, wird ihnen dieser Beitrag auf 2 Arten beigebracht.
So aktivieren oder deaktivieren Sie Akzentfarbe für Titelbalken und Windows -Grenzen mithilfe der Einstellungs -App
Schritt 1: Drücken Sie Windows + i Tasten auf Ihrer Tastatur, um die zu öffnen Einstellungen App.
Schritt 2: Klicken Sie dann auf Personalisierung auf der linken Seite des Fensters.
Schritt 3: Wählen Sie aus Farben Auf der rechten Seite des Fensters wie im folgenden Screenshot gezeigt.
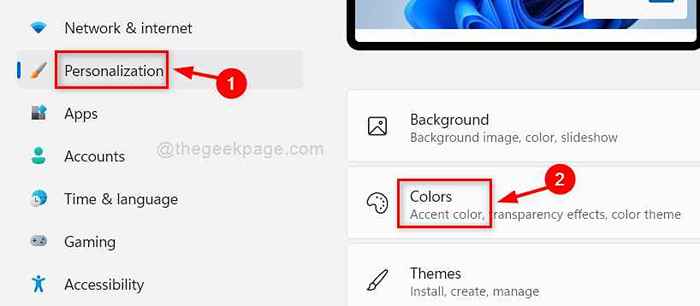
Schritt 4: Scrollen Sie nach unten auf der Seite der Farben und klicken Sie auf Zeigen Sie Akzentfarbe für Titelbalken und Windows Borders Schalttaste umschalten, um sie zu drehen An Wie nachfolgend dargestellt.
Schritt 5: Anschließend können Sie jede Farbe im Abschnitt mit Windows -Farben wie gezeigt auswählen.
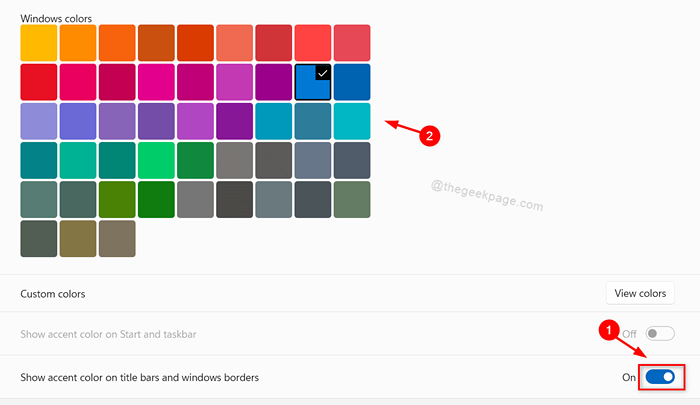
Schritt 6: Schließen Sie das Einstellungsfenster.
So aktivieren oder deaktivieren Sie Akzentfarbe für Titelbalken und Windows -Grenzen mit dem Registrierungseditor
NOTIZ: Bevor Sie mit dieser Methode fortfahren, behalten Sie bitte eine Sicherungskopie der Registrierungsdatei durch, indem Sie sie in Ihr System exportieren. Denn wenn etwas schief geht, können Sie es jederzeit mit der Sicherungsdatei zurückkehren.
Schritt 1: Drücken Sie Windows + r Tasten auf Ihrer Tastatur zum Öffnen Laufen Dialogbox.
Schritt 2: Typ reflikt in der Laufbox und drücken Sie die Eingeben Taste.
Schritt 3: Klicken Sie auf Ja auf der UAC -Aufforderung, fortzufahren.
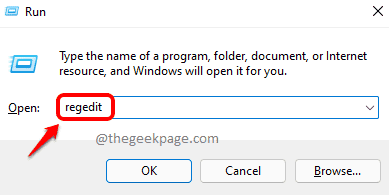
Schritt 4: Kopieren und fügen Sie den folgenden Pfad in die Adressleiste ein und klicken Sie auf Eingeben Taste.
\ Hkey_current_user \ software \ microsoft \ windows \ dwm
Schritt 5: Wählen Sie aus DWM Registrierungsschlüssel und doppelklicken Sie auf ColorPrevalenz DWORD -Wert auf der rechten Seite des Editor -Fensters.
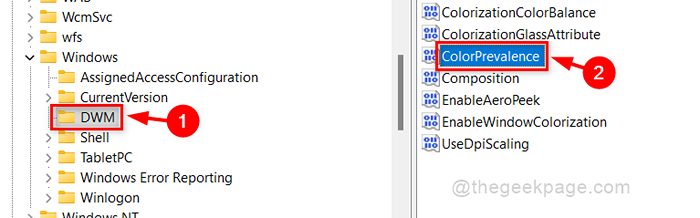
Schritt 6: Geben Sie ein 0 im Wertdatentextfeld und klicken Sie auf OK Damit die Show -Akzentfarben für Titelbalken und Windows -Grenzen ermöglichen können.
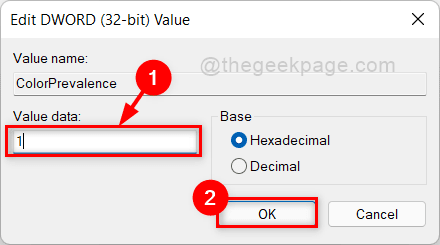
Schritt 7: Klicken Sie auf Value Data Textbox und geben Sie ein 0 und klicken Sie OK So deaktivieren Sie die Show -Akzentfarben für Titelbalken und Windows -Grenzen.
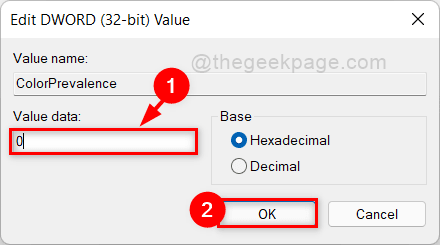
Schritt 8: Schließen Sie das Fenster des Registrierungseditors.
Das sind alles Jungs!
Ich hoffe, dieser Artikel war informativ und hilfreich.
Danke.
- « So schalten Sie Microsoft Defender in Windows 11 aus
- Behebung der Anforderung konnte aufgrund eines E/A -Gerätefehlers nicht durchgeführt werden »

