So aktivieren oder deaktivieren Sie reibungsloses Scrollen für Websites in Google Chrome
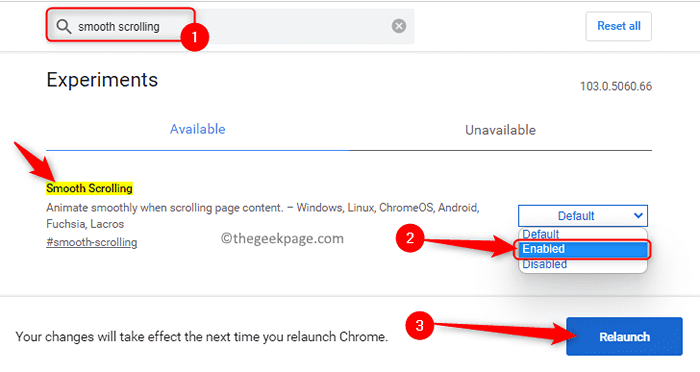
- 3975
- 84
- Levke Harnapp
Google Chrome ist aufgrund der Leistung, die es im Vergleich zu anderen Browsern bietet, einer der am häufigsten verwendeten Browser auf der ganzen Welt. Es nutzt jedoch viele Systemressourcen und kann zeitweise nach dem Scrollen von Webseiten nachlassen werden. Um das Browsing -Erlebnis zu verbessern, bietet Chrome Optionen zum Anpassen des Browsers. Diese zusätzlichen Funktionen und Verbesserungen von Chrome sind jedoch standardmäßig nicht dem Benutzer zur Verfügung. Diese experimentellen Merkmale in Chrom sind versteckt und können über die Chromflaggen zugegriffen werden.
Flüssiges Scrollen ist eine solche experimentelle Funktion in Chrom, die über die aktiviert oder deaktiviert werden kann Chromflaggen. Mit dieser Funktion können Sie reibungslos scrollen und durch den Seiteninhalt navigieren. Wenn Sie feststellen, dass das Scrollen auf der Webseite verzögert oder eine ruckartige Animation beim Surfen im Internet vorliegt, müssen Sie diese reibungslose Bildlauffunktion aktivieren.
Wenn Sie diese stotternde Animation auf Chrome beim Scrollen durch eine Website bemerken, lesen Sie diesen Artikel. Hier haben wir die Schritte ausführlich beschrieben.
Schritte zum Aktivieren oder Deaktivieren der reibungslosen Scrollen in Chrom
1. Starte den Google Chrome Browser.
Geben Sie in der Adressleiste ein Chrom: // Flaggen und schlage die Eingeben Taste.
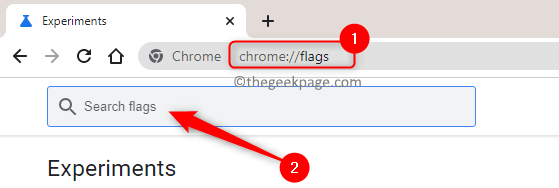
2. Auf der Experimental Features Seite, Typ flüssiges Scrollen im Suchfeld oben als als bezeichneten als als Suchflaggen.
Sie werden das sehen Flüssiges Scrollen Funktion im Suchergebnis.
3. Neben dem Flüssiges Scrollen Flag, Sie finden ein Dropdown -Feld.
Klicken Sie auf diesen Dropdown und wählen Sie die Option aus Ermöglicht Um das Merkmal oder die zu aktivieren Behinderte Option, wenn Sie diese Funktion deaktivieren möchten.
4. Sobald Sie eine der Optionen basierend auf der erforderlichen Einstellung auswählen, a Relaunch Die Schaltfläche wird in der unteren rechten Ecke auftauchen.
Klicken Sie darauf Relaunch Taste für die glatte Scroll -Flag.
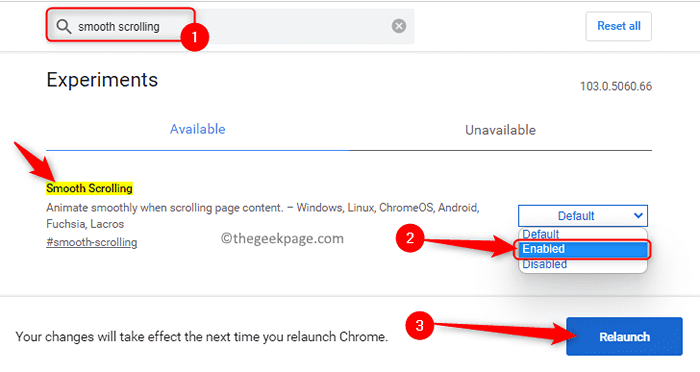
5. Jetzt startet und öffnet Chrome alle Webseiten, die zuvor von Ihnen geöffnet wurden.
Überprüfen Sie, ob das reibungslose Scrolling -Flag beim Scrollen in den Website -Inhalten in Kraft getreten ist.
Das ist es!
Danke fürs Lesen.
Wir hoffen. Kommentar unten und teilen Sie uns Ihre Gedanken zu diesem Thema mit.
- « So ändern Sie die Wiedergabegeschwindigkeit des Videos in Windows Media Player
- So beheben Sie den Remote -Verfahrensaufruf fehlgeschlagener Fehler in Windows 11 »

