So aktivieren oder deaktivieren Sie Steam Overlay für ein bestimmtes Spiel in Windows 10
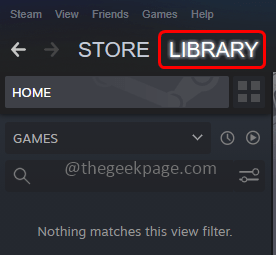
- 3635
- 1012
- Lana Saumweber
Steam ist eine App, die zum Spielen von Spielen verwendet wird und mit Freunden chatten kann. In der Steam -App mit dem Namen Steam Overlay gibt es eine Funktion, mit der Steam -Benutzer Steam -Funktionen verwenden können, während sie Spiele spielen, unabhängig vom Start der App erneut. Standardmäßig sind die Overlay -Verknüpfungsschlüssel eine Kombination aus Shift + Tab -Tasten. Sie können jedoch vom Benutzer geändert werden. Aber manchmal kann dies das Spiel zum Absturz oder einfrieren oder nicht perfekt an allen arbeiten. Sie können die Steam App -Einstellungen verwenden, um die Option Steam Overlay zu aktivieren/zu deaktivieren. Lassen Sie uns in diesem Artikel sehen.
Inhaltsverzeichnis
- So deaktivieren oder deaktivieren Sie das Steam Overlay für ein bestimmtes Spiel
- So aktivieren oder aktivieren Sie das Steam Overlay für ein bestimmtes Spiel
- So deaktivieren oder deaktivieren Sie die Dampfüberlagerung
- So aktivieren oder aktivieren Sie die Dampfüberlagerung
So deaktivieren oder deaktivieren Sie das Steam Overlay für ein bestimmtes Spiel
Schritt 1: Öffnen Sie die Steam -App
Schritt 2: Klicken Sie oben auf Bibliothek
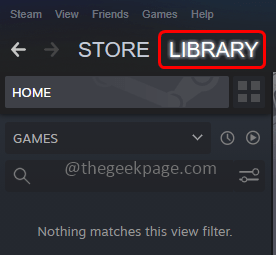
Schritt 3: Dann Rechtsklick auf diesem besonderen Spiel und klicken Sie auf Eigenschaften
Schritt 4: Klicken Sie links auf allgemein
Schritt 5: Unkontrolliert Das Kontrollkästchen neben Aktivieren Sie die Dampfüberlagerung im Spiel (Ein Zeckenzeichen sollte nicht vorhanden sein)
Schritt 6: Um die Änderungen zu speichern, klicken Sie auf OK.
So aktivieren oder aktivieren Sie das Steam Overlay für ein bestimmtes Spiel
Schritt 1: Öffnen Sie die Steam -App
Schritt 2: Klicken Sie oben auf Bibliothek
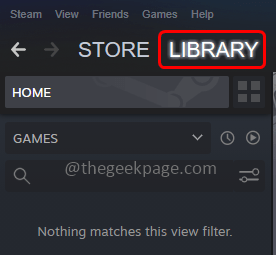
Schritt 3: Dann Rechtsklick auf diesem bestimmten Spiel und klicken Sie auf Eigenschaften
Schritt 4: Klicken Sie links auf allgemein
Schritt 5: Tick Das Kontrollkästchen neben Aktivieren Sie die Dampfüberlagerung im Spiel (Ein Zeckenzeichen sollte vorhanden sein)
Schritt 6: Um die Änderungen zu speichern, klicken Sie auf OK.
So deaktivieren oder deaktivieren Sie die Dampfüberlagerung
Schritt 1: Öffnen Sie die Steam -App
Schritt 2: Klicken Sie oben links auf die Dampf Möglichkeit
Schritt 3: Aus der angezeigten Liste klicken Sie auf Einstellungen
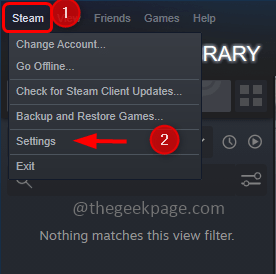
Schritt 4: Im Fenster Einstellungen, links ausgewählt im Spiel
Schritt 5: Auf der rechten Seite, Deaktivieren (Eine Zeckenmarke sollte nicht vorhanden sein) Das Kontrollkästchen neben Aktivieren Sie die Dampfüberlagerung im Spiel es zu deaktivieren. Um zu deaktivieren, können Sie auf das Kontrollkästchen klicken (eine Zeckenmarke sollte nicht vorhanden sein)
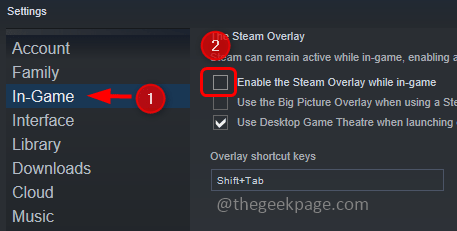
Schritt 6: Um die Änderungen zu speichern, klicken Sie auf OK
Schritt 7: Dies deaktiviert die Steam Overlay -Option beim Spielen von Spielen.
So aktivieren oder aktivieren Sie die Dampfüberlagerung
Schritt 1: Öffnen Sie die Steam -App
Schritt 2: Klicken Sie oben links auf die Dampf Möglichkeit
Schritt 3: Aus der angezeigten Liste klicken Sie auf Einstellungen
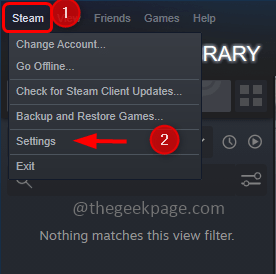
Schritt 4: Im Fenster Einstellungen, links ausgewählt im Spiel
Schritt 5: Auf der rechten Seite, Tick (Eine Zeckenmarke sollte vorhanden sein) Das Kontrollkästchen neben Aktivieren Sie die Dampfüberlagerung im Spiel um es zu aktivieren. Zum Ticken können Sie auf das Kontrollkästchen klicken (eine Zeckenmarke wird im Feld angezeigt)
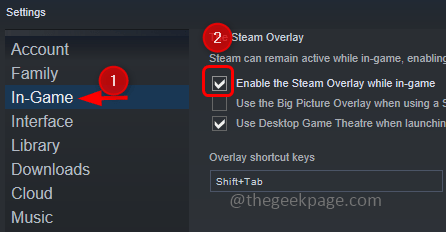
Schritt 6: Um die Änderungen zu speichern, klicken Sie auf OK
Schritt 7: Dadurch können Sie die Steam -Overlay -Option beim Spielen der Spiele zurückführen.
Das ist es! Ich hoffe, die oben genannten Informationen sind hilfreich. Danke!!
- « Wie man Windows 11 mit kostenlosem Debloater -Tool deeniert
- Mobilfunkdaten funktionieren nicht auf dem iPhone [Fix] »

