So aktivieren oder deaktivieren Sie Steam Overlay für ein bestimmtes Spiel
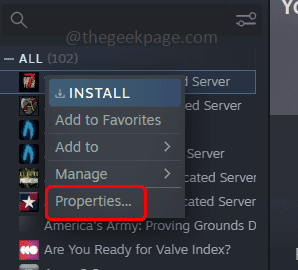
- 3227
- 946
- Lana Saumweber
Steam ist eine Online -Gaming -Plattform, auf der seine Benutzer auch Spiele spielen und mit ihren Freunden chatten können. Es gibt eine Steam -Funktion namens Steam Overlay. Wenn diese Funktion aktiviert ist. Das Aktivieren der Überlagerungsfunktion kann jedoch zu einem Absturz im Spiel führen, sodass einige Benutzer es vorziehen, sie deaktiviert zu halten. Auch die Deaktivierung der Funktion hat einige Verluste, wie Sie keine Screenshots machen können, keinen integrierten Browser usw. verwenden können. Das Aktivieren oder Deaktivieren dieser Funktion hängt daher von Ihren Aktionen oder Aktivitäten in der App ab. Wenn Sie diese Funktion für ein einzelnes Spiel aktivieren oder deaktivieren möchten, das ebenfalls möglich ist. Lassen Sie uns in diesem Artikel sehen, wie Sie das Steam -Overlay für ein bestimmtes Spiel unter Windows aktivieren oder deaktivieren können.
Deaktivieren Sie Steam Overlay für ein bestimmtes Spiel
Schritt 1: Öffnen Sie die Dampf App
Schritt 2: Protokoll In zu Ihrem Profil und klicken Sie auf die Bibliothek das ist oben
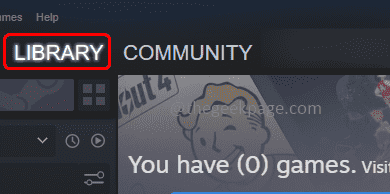
Schritt 3: Auf der linken Seite erscheint die Liste der Spiele, Rechtsklick Auf dem erforderlichen Spiel, für das Sie das Steam Overlay aktivieren möchten
Schritt 4: Dann klicken Sie auf die Eigenschaften
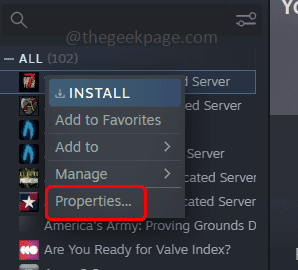
Schritt 5: Gehen Sie zum allgemein Registerkarte und auf der rechten Seite, deaktivieren die Option Aktivieren Sie die Dampfüberlagerung im Spiel (Ein Zeckenzeichen sollte nicht vorhanden sein). Sie können dies tun, indem Sie auf das Kontrollkästchen daneben klicken
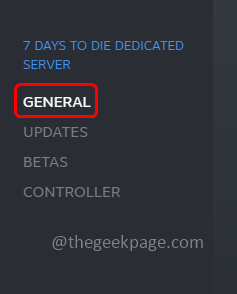
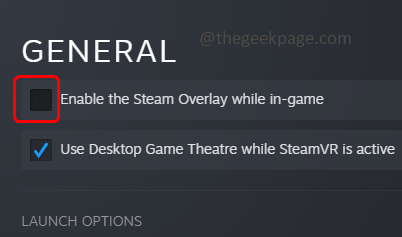
Schritt 6: Schließen Das Fenster und das Steam Overlay sind nur für dieses bestimmte Spiel deaktiviert.
Aktivieren Sie Steam Overlay für ein bestimmtes Spiel
Schritt 1: Öffnen Sie die Dampf App
Schritt 2: Melden Sie sich in Ihrem Profil an und klicken Sie auf die Bibliothek das ist oben
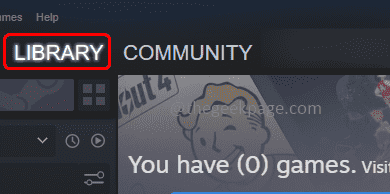
Schritt 3: Auf der linken Seite erscheint die Liste der Spiele Rechtsklick Auf dem Spiel, für das Sie das Steam Overlay aktivieren möchten
Schritt 4: Dann klicken Sie auf die Eigenschaften
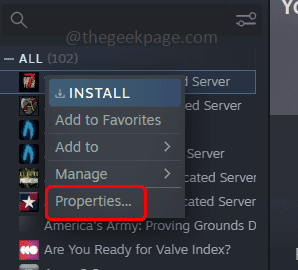
Schritt 5: Gehen Sie zum allgemein Registerkarte und auf der rechten Seite klicken auf der Kontrollkästchen neben Aktivieren Sie die Dampfüberlagerung im Spiel (Ein Zeckenzeichen sollte vorhanden sein)
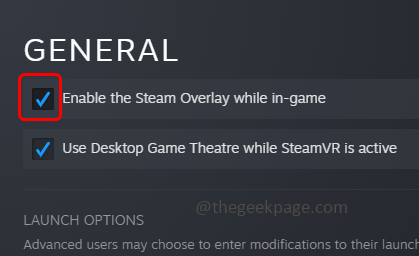
Schritt 6: Schließen Das Fenster und das Steam Overlay sind für dieses Spiel zurückgelegt.
Das ist es! Ich hoffe, die oben genannten Informationen sind einfach, einfach zu befolgen und hilfreich. Vielen Dank für das Lesen!!
- « So setzen Sie Microsoft Excel auf seine Standardeinstellungen zurück
- Einstellungen App Gone On Android Phone [Fix] »

