So aktivieren oder deaktivieren Sie die Einstellungen des Präsentationsmodus in Windows 11/10
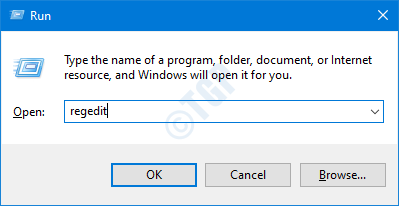
- 972
- 161
- Phoebe Jeorga
Der Präsentationsmodus ist eine Funktion in Windows 10, mit der Menschen ihre Präsentationen auf ihren tragbaren Geräten tragen können. Der Benutzer kann bestimmte Einstellungen angeben, wie die Lautstärke eingestellt werden, Bildschirmschoner, die verwendet werden sollen, der Desktop -Hintergrund im Präsentationsmodus und wenn der Präsentationsmodus aktiviert ist, werden diese Änderungen am Betriebssystem vorgenommen.
NOTIZ:
- Nur Personen mit Administratorrechten können die Einstellungen des Präsentationsmodus aktivieren oder deaktivieren
- Diese Funktion ist nur in Windows Pro-, Enterprise- und Bildungsversionen verfügbar.
Lassen Sie uns in diesem Artikel sehen, wie Sie die Einstellungen der Präsentationsmodus in Windows 10 auf zwei verschiedene Arten aktivieren oder deaktivieren können.
Methode 1: Verwenden des Registrierungseditors
Schritt 1: Öffnen Sie den Dialogfeld "Ausführen" mit den Tasten Windows+r
Schritt 2: Typ reflikt und schlagen Eingeben
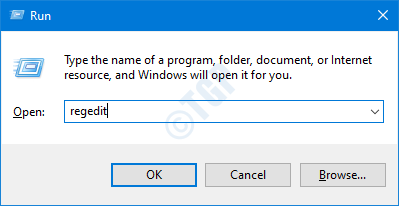
Schritt 3: Klicken Sie im UAC -Fenster, in dem sich die Befragung von Berechtigungen öffnet, auf Ja
NOTIZ:
Die Bearbeitung der Registrierung kann das System auch mit dem geringsten Fehler schädigen. Es wird empfohlen, die Sicherung des Registers vor dem Verfahren zu ergreifen. Um eine Backup zu nehmen, im Registrierungsredakteur-> gehen Sie zu Datei -> Export -> Speichern Sie Ihre Sicherungsdatei.
Schritt 4: Im Fenster Registrierungseditor in der Suchleiste oben kopieren Sie den folgenden Ort
HKEY_LOCAL_MACHINE \ Software \ Microsoft \ Windows \ CurrentVersion \ Policies \ PräsentationSettings
Schritt 5: Wenn Sie den Ordner "PräsentationSettings" nicht sehen können, klicken Sie mit der rechten Maustaste auf Richtlinien, wählen Neu > Taste.
Schritt 6: Nennen Sie den Ordner als Präsentationen
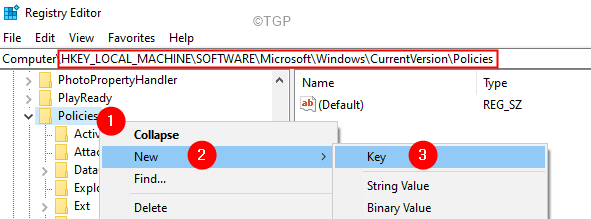
Schritt 5: Öffnen Sie die Präsentationen Ordner.
Schritt 6: Klicken Sie auf der rechten Seite mit der rechten Maustaste auf den leeren Bereich mit der rechten Maustaste.
Schritt 7: Auswähler> DWORD (32-Bit) Wert.
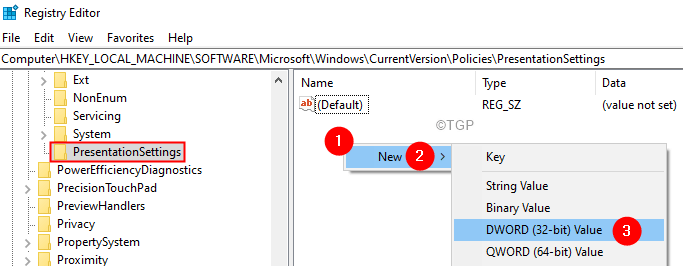
Schritt 8: Nennen Sie den neu erstellten Schlüssel Nopresentationen
Schritt 9: Doppelklicken Sie auf den Schlüssel, um seinen Wert zu ändern.
Schritt 10: Um die Einstellungen des Präsentationsmodus auszuschalten oder zu deaktivieren, setzen Sie den Wert auf den Wert 1 klicken OK
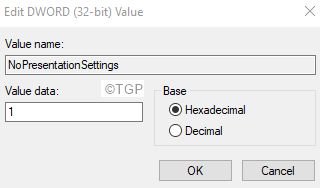
Schritt 11: Wenn Sie wollen Aktivieren Sie die Einstellungen, Stellen Sie den Wert auf 0.
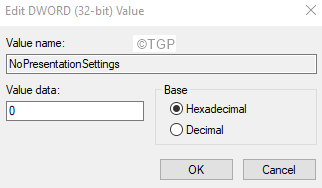
Schritt 12: Starten Sie das System neu.
Methode 2: Verwenden von Gruppenrichtlinien -Editor
Schritt 1: Öffnen Sie das Befehlsfenster des Ausführens mithilfe mit Windows+r.
Schritt 2: Typ gpedit.MSC und schlagen Eingeben.
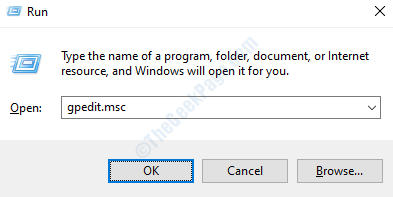
Schritt 3: Navigieren Sie im Fenster Lokalgruppenrichtlinien-Editor, das sich von der linken Seite öffnet, zum folgenden Ort. Doppelklicken Sie einfach auf den Abschnitt, um die Auswahl zu erweitern.
Computerkonfiguration \ Administrative Vorlagen \ Windows -Komponenten \ Präsentationseinstellungen \
Schritt 4: Auf der rechten Seite klicken Sie doppelklicken Schalten Sie die Einstellungen für die Windows -Präsentation aus.

Schritt 5: Um diese Einstellung zu deaktivieren, ticken Sie auf dem Behinderte Möglichkeit.
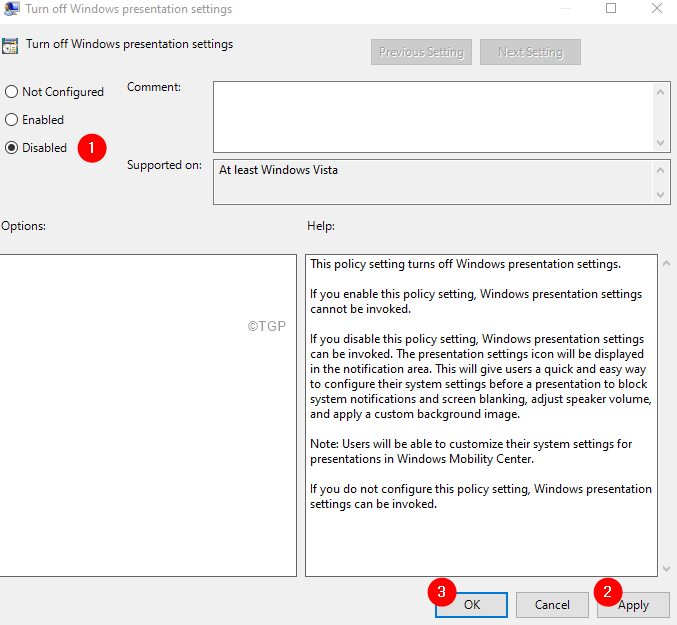
Schritt 6: Klicken Sie auf die Aktivierung auf die Ermöglicht Möglichkeit.
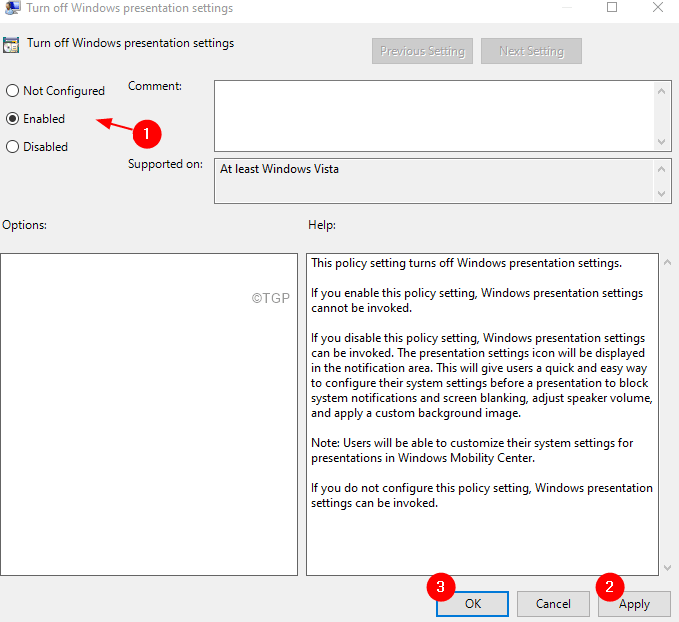
Schritt 7: Klicken Sie schließlich auf die Anwenden Taste, gefolgt von OK.
Hinweis: Stellen Sie sicher, dass diese Einstellung angewendet wird. Wenn nicht,
1. Öffnen Sie das Dialog mit dem Ausführen mithilfe Windows+r
2. Geben Sie CMD ein und halten Sie die Schlüssel halten Strg+Shift+Eingabetaste So öffnen Sie eine Eingabeaufforderung im Administratormodus.
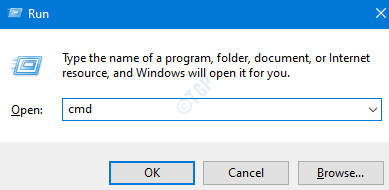
3. Geben Sie den folgenden Befehl ein und klicken Sie auf Eingeben
gpupdate /Kraft
Schritt 8: Starten Sie Ihr System neu.
Das ist alles
Wir hoffen, dieser Artikel war informativ. Vielen Dank für das Lesen.
Bitte kommentieren Sie uns und lassen Sie uns wissen, welcher Fix Ihnen das Problem gelöst hat.
- « So schalten Sie das Überprüfungsbereich in MS Word ein oder aus
- So ändern Sie das Ordner Symbol in Windows 11 »

