So aktivieren oder deaktivieren Sie die Snap Assist -Funktion in Windows 11
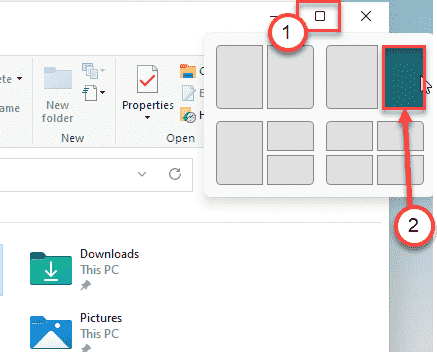
- 5022
- 1061
- Henry Liebold
Eine der faszinierendsten Funktionen von Windows 11 ist die neue Snap Assist -Funktion. Einige der Benutzer mögen diese Funktion in Windows 11 nicht sehr. Es gibt keine Möglichkeit, diese integrierte Funktion aus den Einstellungen zu deaktivieren. Es gibt jedoch eine Möglichkeit, die Funktion der Snap Assist in Windows 11 mit dem Registrierungseditor zu deaktivieren oder zu aktivieren.
Was ist eine Snap Assist -Funktion?
Mit der Snap Assist-Funktion kann der Benutzer seinen Bildschirm zu Multitasking verwenden
Nach dem Öffnen einer App, wenn Sie Ihre schweben Mauszeiger Auf der Maximierungstaste in der App bemerken mehrere geteilte Layouts. Klicken Sie einfach auf das gewünschte Layout.
Die App wird entsprechend dem von Ihnen gewählten Layout aufgeteilt.
Mit diesem neuen verbesserten Split-Screen können Sie sogar bis zu vier Apps auf Ihrem Bildschirm teilen.
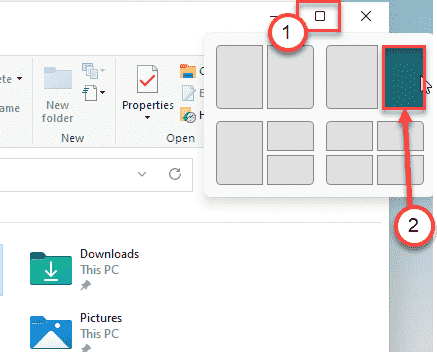
Wenn es Ihnen nicht gefällt, können Sie es leicht tun.
So deaktivieren Sie die Snap Assist -Funktion in Windows 11
Sie müssen dazu einen einfachen Registrierungsschlüssel erstellen, um dies zu tun.
1. Klicken Sie zunächst mit der rechten Maustaste auf das Startsymbol und klicken Sie auf die “Laufen“.
2. Sobald das Laufterminal angezeigt wird, geben Sie an “refliktUnd schlage Eingeben.
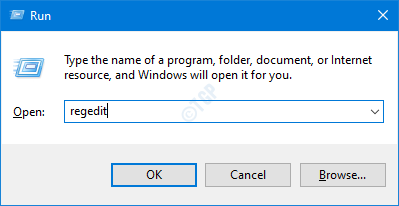
WICHTIG-
Bevor Sie bestimmte Änderungen im Registrierungsredakteur vornehmen, empfehlen wir Ihnen, die Registrierungsschlüssel zu sichern.
A. Sobald Sie den Registrierungsredakteur geöffnet haben, müssen Sie auf die “klickenDatei"Und dann klicken Sie auf"Export“.
B. Speichern Sie die Sicherung an einem sicheren Ort.
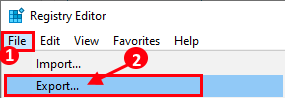
Wenn etwas schief geht, können Sie die Registrierung leicht in ihren ursprünglichen Zustand wiederherstellen.
3. Nun, im linken Bereich, geh heret hierher -
HKEY_CURRENT_USER \ Software \ Microsoft \ Windows \ CurrentVersion \ Explorer \ Advanced \
4. Klicken Sie dann auf der rechten Seite mit der rechten Maustaste auf den Speicherplatz und klicken Sie auf “Neu>“.
5. Danach klicken Sie auf “DWORD (32-Bit) Wert“.
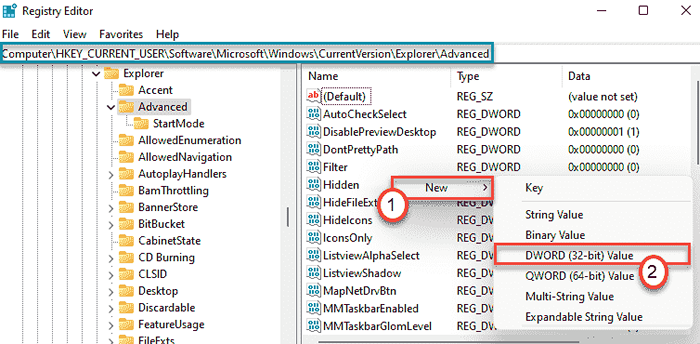
6. Sobald Sie diesen neuen Schlüssel erstellt haben, nennen Sie den Schlüssel als “Aktiviert Napassistflyout“.
7. Dann, Doppelklick darauf, um es zu ändern.
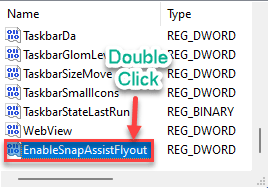
8. Wählen Sie nun die 'Hexadezimal'Basis.
9. Setzen Sie einfach den Wert als "0"Und klicken Sie auf"OK“.
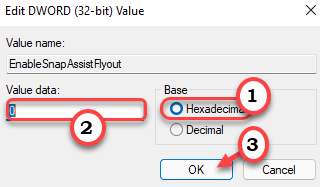
Schließen Sie danach das Fenster des Registrierungseditors. Dann, Neustart Ihr Computer, um diese Änderung auf Ihrem Computer zu speichern.
Das ist es! Auf diese Weise können Sie die Snap Assist -Funktion auf Ihrem System deaktivieren.
So aktivieren Sie die Snap Assist -Funktion in Windows 11
Sobald Sie den Snap Assist deaktiviert haben, werden die Snap -Assist -Layouts nicht angezeigt, selbst wenn Sie Ihre Maus über die Maximierungstaste schweben.
Aber was ist, wenn Sie jemals die Snap -Assist -Funktion aktivieren möchten, wieder? Befolgen Sie einfach diese einfachen Schritte.
1. Öffnen Sie den Registrierungsredakteur.
2. Gehen Sie dann zu diesem Ort -
HKEY_CURRENT_USER \ Software \ Microsoft \ Windows \ CurrentVersion \ Explorer \ Advanced \
3. Auf der rechten Seite, Doppelklick auf der "Aktiviert NapassistflyoutSchlüssel, um es zu ändern.
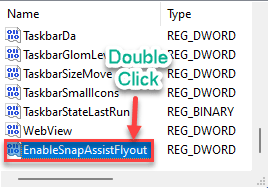
4. Stellen Sie den Wert auf “1“.
5. Schließlich klicken Sie auf “OKUm es zu retten.
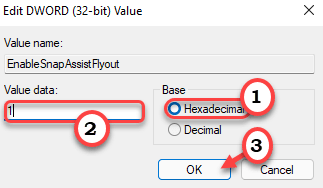
Sobald Sie fertig sind, schließen Sie das Fenster des Registrierungseditors. Vergiss es nicht Neustart das System.
Sobald Sie dies tun, werden Sie das Layout von Snap Assists auf Ihrem Computer wieder sehen. Auf diese Weise können Sie das SNAP -Layout einfach umschalten, indem Sie den Schlüssel jederzeit optimieren, wenn Sie möchten.
- « So beheben Sie Fehler 0xC00D3E8E in Windows 10
- So machen Sie Ihre Taskleiste größer oder kleiner in Windows 11 »

