So aktivieren oder deaktivieren Sie die Transparenzeffekte in Windows 10
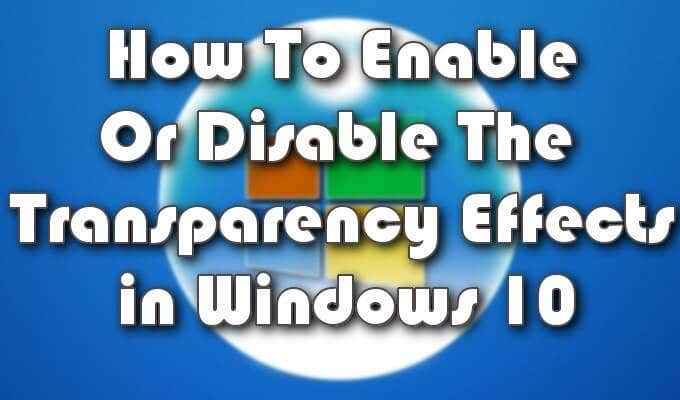
- 1153
- 89
- Matteo Möllinger
Wie bei Windows 8 bietet Windows 10 ein wenig Personalisierung in Form einer Desktop -Taskleistentransparenzoption. Dadurch kann Ihr Desktop -Hintergrundbild über eine durchscheinende Taskleiste sichtbar sein.
Beachten Sie, ich sagte durchscheinend und nicht transparent. Dies liegt daran, dass der visuelle Effekt nur im Namen transparent ist. Durchscheiner wäre der genauere Begriff, aber Windows sowie Apple haben sich als geeignet angesehen, um die Option als transparent zu bezeichnen, und wir sollen es auch sein.
Inhaltsverzeichnis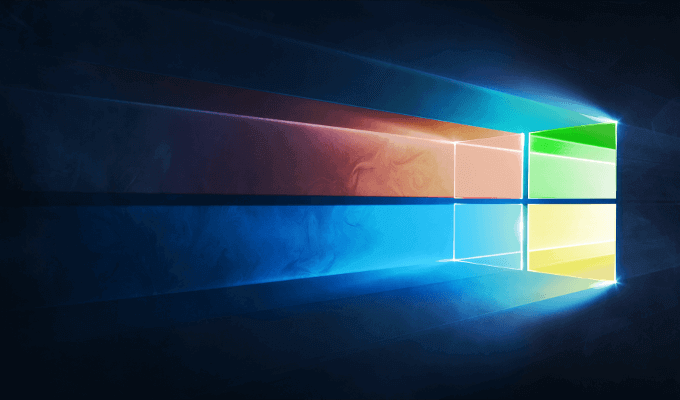
Die folgenden Schritte helfen Ihnen dabei, die Taskleiste, das Startmenü und die Transparenz der Transparenz in Windows 10 zu aktivieren oder zu deaktivieren.
- Navigieren Sie zum Startmenü und wählen Sie Einstellungen. Dazu können Sie entweder mit dem Windows-Symbol im unteren rechten Teil Ihres Desktops mit der linken Maustaste klicken und auf das COG-ähnliche Symbol klicken.
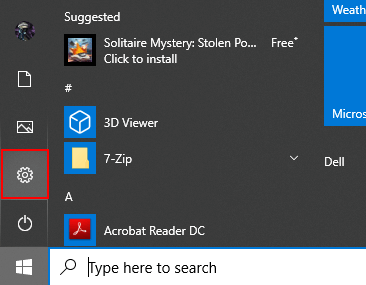
- Sie können auch wählen, um mit der rechten Maustaste auf das Windows-Symbol zu klicken und auswählen Einstellungen Aus der Speisekarte.
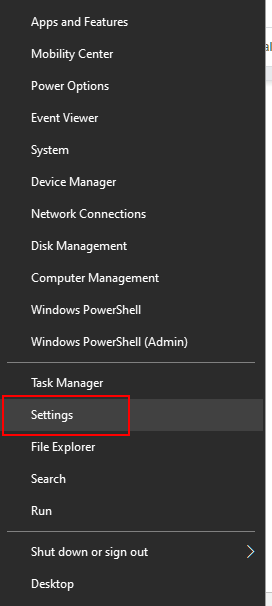
- Wählen Personalisierung von dem Windows -Einstellungen Fenster.
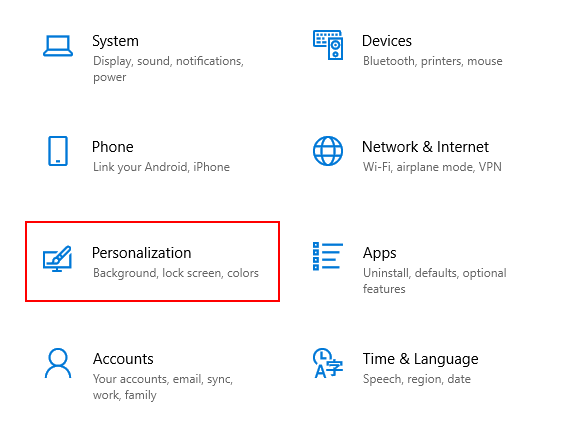
- Wählen Sie im linken Menü aus Farben.
- Im Hauptfenster scrollen Sie nach unten, bis Sie sehen Transparenzeffekte.
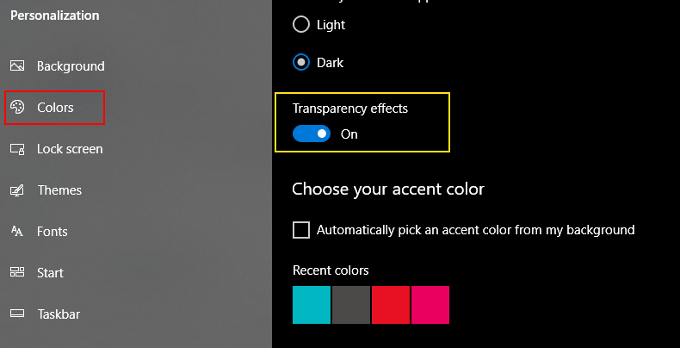
- Schaltet es um AN oder AUS.
Die bereitgestellten Effekte werden ähnlich erscheinen, obwohl sie weit weniger intensiv sind als die visuellen Effekte der Aero, die uns in Windows Vista vorgestellt werden.
Während des Off -Sets wird der Hintergrund für Ihre Taskleiste, das Startmenü und das Action Center die aus demselben Menü ausgewählten Farben verwendet. Um sie zu finden, müssen Sie nur weiter nach unten scrollen.
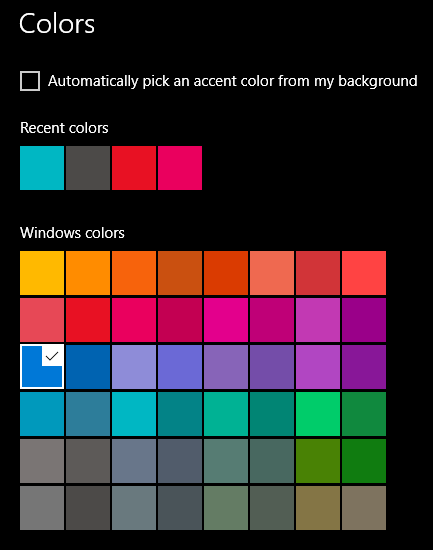
Die Effekte, ob aktiviert oder deaktiviert, finden sofort statt, ohne Änderungen zu speichern.
Erhöhung der Taskleistentransparenz über den Registrierungsredakteur
Die oben bereitgestellte transparente Option bietet der Taskleiste nur eine sehr winzige Transluzenz. Um einen durchscheinenderen visuellen Effekt zu erzielen, müssen Sie etwas tiefer in den Registrierungseditor von Windows 10 eingehen.
Möglicherweise stehen andere Programme zur Verfügung, mit denen Sie dies tun können, aber die Registrierung ist der unkomplizierteste Ansatz.
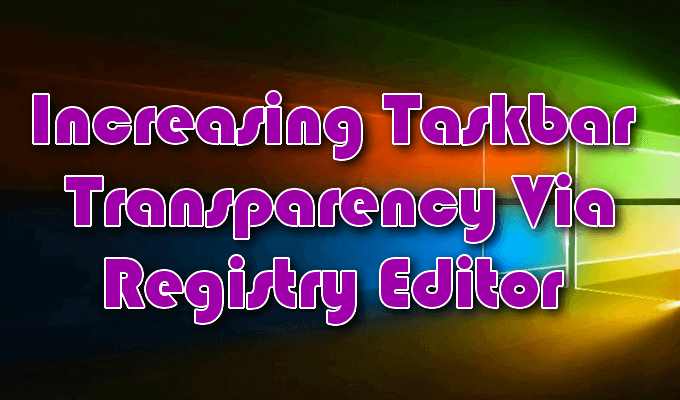
In Zukunft müssen Sie äußerste Vorsicht üben, wenn es darum geht, Änderungen an Ihrer Windows -Registrierung vorzunehmen. Nehmen Sie NIEMALS Registrierungsänderungen vor, die von Websites vorgeschlagen werden, denen Sie nicht vertrauen.
Setzen Sie auch für diejenigen, denen Sie vertrauen, einen Wiederherstellungspunkt in Windows 10, sodass Ihre Systemsicherung intakt ist, wenn etwas durch die Änderungen durcheinander gebracht wird.
- Sobald ein Wiederherstellungspunkt gemacht wurde, geben Sie ein reflikt In der in der Taskleiste gefundenen Suchleiste und wählen Sie den Registrierungseditor, wenn die Option angezeigt wird.
- Sie können auch die Run -Funktion verwenden und das gleiche tippen - reflikt - und schlagen Eingeben. Wenn Sie es erstmals tun, können Sie es Ihnen ermöglichen als Administrator ausführen Durch die rechte Klicken Sie mit der rechten Maustaste auf das Listenergebnis und wählen Sie es aus dem Fenster aus.
- Aus dem Windows -Registrierungseditor können Sie die hierarchische Liste auf der linken Seite des Fensters durchsuchen oder auf die Indexleiste oben klicken, hervorheben und entfernen, was bereits vorhanden ist, und sie durch Folgendes ersetzen:
HKEY_LOCAL_MACHINE \ Software \ Microsoft \ Windows \ Currentversion \ Explorer \ Advanced

- Drücken Sie Eingeben.
- Klicken Sie im rechten Fenster mit der rechten Maustaste in einen leeren Raum und wählen Sie Neu, Dann DWORD (32-BIT) Wert.
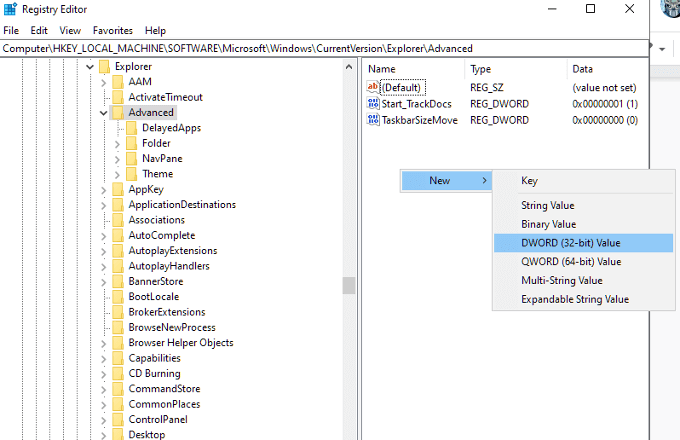
- Ändern Sie "neuer Wert Nr. 1" in UseOledTaskbartransparenz. Dies muss genau wie gezeigt eingegeben werden, einschließlich Großbuchstaben.
- Doppelklicken Sie auf den Eintrag, um das Wertscheibenfenster zu öffnen, und setzen Sie die Wertdaten auf 1.
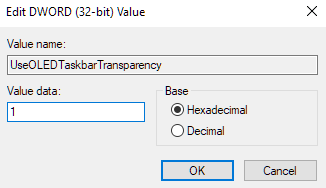
- Klicken OK und beenden Sie dann den Registrierungsredakteur.
Navigieren Sie für die Änderungen, die wirksam werden, zurück zum Personalisierungsfenster in Einstellungen und aktivieren Sie die Transparenzoptionen. Wenn die Option bereits aktiviert war, deaktivieren Sie und dann erneut angenommen, damit die Änderungen wirksam werden können.
Um das Ergebnis zu entfernen, können Sie in den Registrierungseditor zurückkehren, wenn Sie die Änderung möglicherweise nicht mögen, navigieren Sie zum Eintrag von UseOledTaskbartransparenten und ändern Sie den Wert von „1“ zurück in die 0.
Die Änderungen sollten sehr gering sein. Um eine vollständig durchscheinende Taskleiste zu erstellen. Tools wie TransucentTB und TaskBartools bieten Sie mit jedem Transluzenzwert, den Ihre Taskleiste visuell enthalten soll.
Wir bevorzugen jedoch die Verwendung klassischer Shell.
Verwenden von Classic Shell, um eine vollständige Taskleiste -Transluzenz zu ermöglichen
Für mehr Kontrolle über die Transluzenz Ihrer Taskleiste ist Classic Shell ein kostenloses Tool von Drittanbietern, mit dem die Aufgabe erledigt werden kann. Es verfügt über Hunderte nützlicher Anpassungsoptionen für das Windows -Betriebssystem.

Sie können nicht nur zwischen transparent und undurchsichtig für Ihre Taskleiste wechseln, sondern auch dem genauen Prozentsatz von beiden.
- Laden Sie das Tool herunter, starten Sie das im Paket enthaltene klassische Startmenümodul und klicken Sie auf Windows 10 -Einstellungen. Sie haben mehrere Optionen, um die Transparenz der Taskleiste zu aktivieren oder zu deaktivieren, die Möglichkeit, einen benutzerdefinierten Farbwert festzulegen und einen prozentualen Wert für Taskleiste Opazität.
- Bevor Sie den Wert anpassen können, müssen Sie zuerst die überprüfen Taskleiste anpassen Box und auswählen Transparent.
- Jetzt sollten Sie in der Lage sein, den Prozentsatz so anzupassen, wie Sie es für richtig halten.
- « Start, Taskleiste und Actioncenter in Windows 10 grau gestaltet? Wie repariert man
- HDG erklärt, wofür RFID ist und wofür es verwendet werden kann? »

