So aktivieren oder deaktivieren Sie Cookies von Drittanbietern in Google Chrome
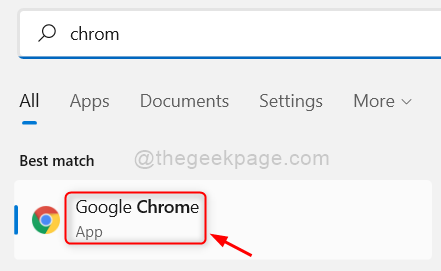
- 4417
- 549
- Tamina Liebach
Jede Website erleichtert den Benutzern, ihre Webseiten zu durchsuchen und durch ihre Websites zu navigieren, indem sie die Cookies erstellen. Während der Website einige Cookies von Drittanbietern erstellt haben.
Einige Benutzer denken vielleicht an ihre Daten, die verletzt werden oder Sicherheitsrisiken haben, während einige andere für großartig denken, dass diese Cookies von Drittanbietern sie verfolgen können, um mehr Inhalte auf ihrem Browser zu erhalten.
Daher erklären wir in diesem Artikel, wie Cookies von Drittanbietern im Google Chrome-Browser mit detaillierten Schritten unten aktiviert oder deaktiviert werden können.
So aktivieren Sie Cookies von Drittanbietern im Google Chrome
Wenn Sie der Meinung sind, dass Sie die Cookies von Drittanbietern aktivieren möchten, um bessere Inhalte zu erhalten und Ihre Chrome-Browser-App zu füttern, befolgen Sie bitte die folgenden Schritte.
Schritt 1: Offen Die Chrom Browser durch Drücken der Fenster Schlüssel und Tippen Chrom und dann auf die Eingeben Taste.
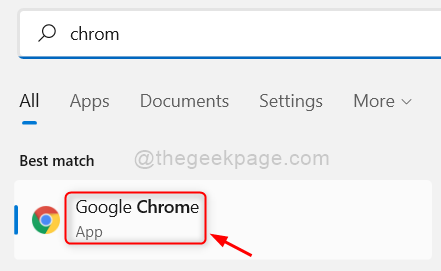
Schritt 2: Jetzt solltest du zur Einstellungen Seite des Chrombrowsers durch Zusammenpressen Alt + F Schlüssel und dann die drücken S Taste auf Ihrer Tastatur.
Schritt 3: Gehen Sie nun zur Privatsphäre und Sicherheit Option im linken Menü wie unten gezeigt.
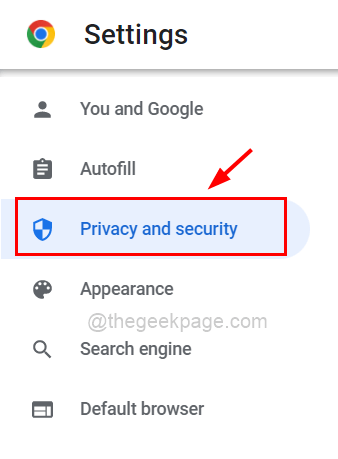
Schritt 4: Scrollen Sie dann die Seite auf der rechten Seite und klicken Sie auf Kekse und andere Standortdaten Wie im folgenden Screenshot gezeigt.
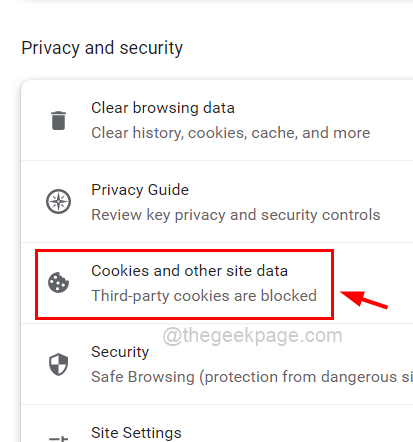
Schritt 5: Wählen Sie die aus Alle Kekse zulassen Das Optionsfeld von Optionen durch Klicken auf darauf, damit die Cookies von Drittanbietern im Chrome-Browser aktiviert sind, wie im folgenden Bild gezeigt.
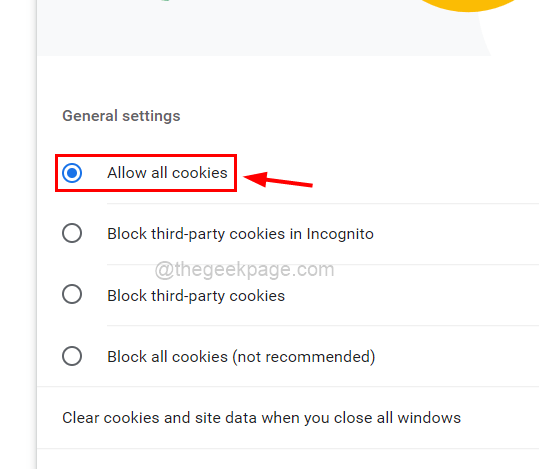
Schritt 6: Nachdem Sie abgeschlossen sind, können Sie die Einstellungsseite schließen.
So deaktivieren Sie Cookies von Drittanbietern im Google Chrome
Hier sind die Schritte, die kurz unten aufgeführt sind, um die Cookies der dritten Party in Ihrer Chrome-Browser-App zu deaktivieren, damit das Datensicherheitsrisiko vermieden werden kann.
Schritt 1: Öffnen Sie zunächst den Google Chrome -Browser in Ihrem System.
Schritt 2: Dann sollten Sie in die gehen Drei vertikale Punkte Oben rechts Ecke des Fensters und klicken Sie darauf, wie unten gezeigt.
Schritt 3: Wählen Sie nun die aus Einstellungen Option aus der Liste, um die Einstellungsseite von Chrome zu öffnen.
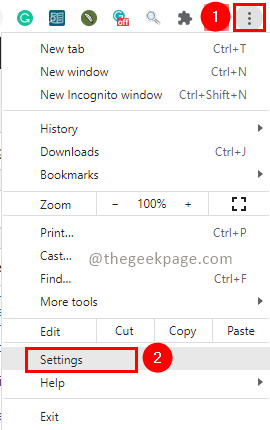
Schritt 4: Auf der linken Seite der Einstellungsseite sollten Sie auf die Privatsphäre und Sicherheit Option wie unten gezeigt.
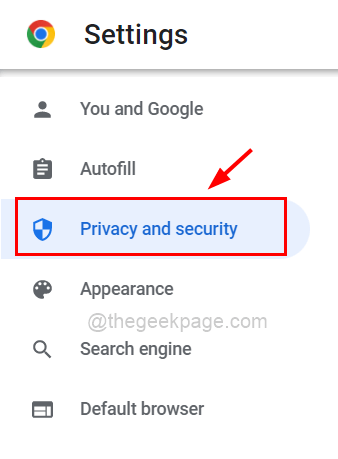
Schritt 5: Klicken Sie dann auf Cookies und andere Site -Daten gemäß dem Abschnitt Privatsphäre und Sicherheit.
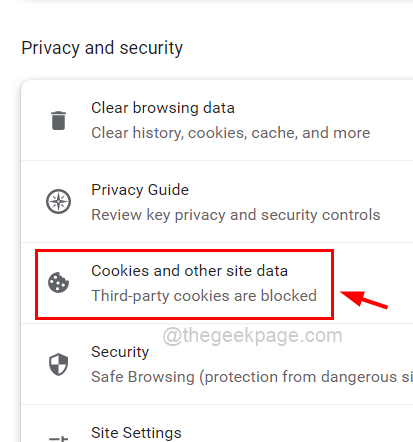
Schritt 6: Klicken Sie nun klicken Blockieren Sie Kekse von Drittanbietern Option, die ein Optionsfeld ist, wie unten gezeigt.
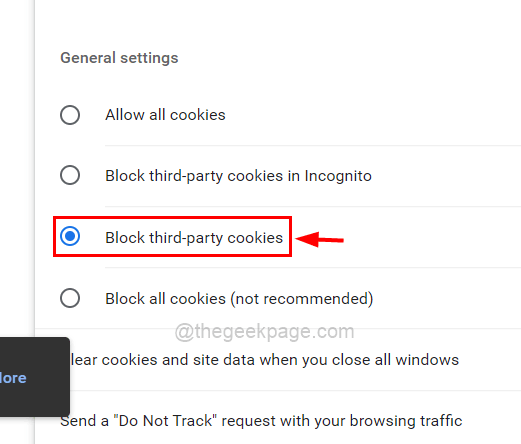
Schritt 7: Daher blockiert dies alle Cookies von Drittanbietern auf Ihrem Chrome-Browser.
Schritt 8: Wenn Sie den Zustand anpassen möchten, indem Sie einige Websites nur hinzufügen, deren Cookies Dritter zulässig sein sollten, scrollen Sie dann auf die Seite und klicken Sie auf Hinzufügen Taste unter Websites, die immer Cookies verwenden können Wie nachfolgend dargestellt.
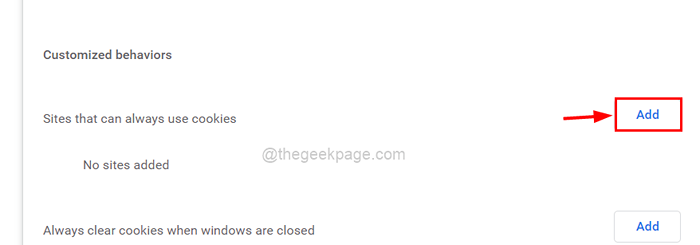
Schritt 9: Jetzt ein kleines Fenster nennt Fügen Sie eine Seite hinzu, wird auf dem Browserbildschirm angezeigt.
Schritt 10: Bitte geben Sie die URL der Website ein oder kopieren Sie die Website, deren Cookies Sie aktivieren möchten.
Schritt 11: Stellen Sie außerdem sicher, dass Sie die überprüft haben Einschließlich von Drittkeksen auf dieser Seite Kontrollkästchen unter dem Grundstück Textbox, indem Sie darauf klicken.
Schritt 12: Schließlich klicken Sie auf Hinzufügen Schaltfläche im Fenster wie unten gezeigt.
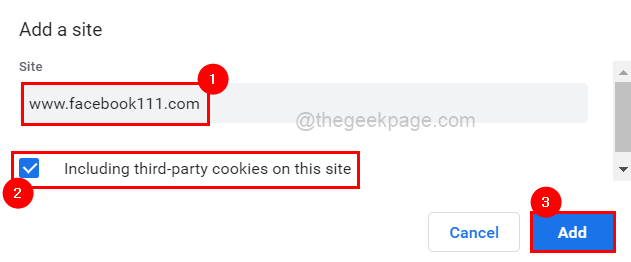
Schritt 13: Jetzt können Sie sehen, dass die URL/der von Ihnen in das Add Add A -Site eingegebene URL in die Liste erfolgreich hinzugefügt wurde, wie unten gezeigt.
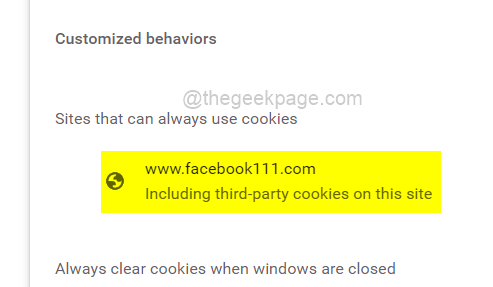
Schritt 14: Sobald Sie fertig sind, können Sie die Einstellungsseite schließen.
- « So fügen Sie eine neue Linie innerhalb einer Zelle in Microsoft Excel hinzu
- So installieren Sie benutzerdefinierte Schriftarten in Google Docs »

