So aktivieren oder deaktivieren Sie Touch -Tastatur -Sound auf Windows 11 PC
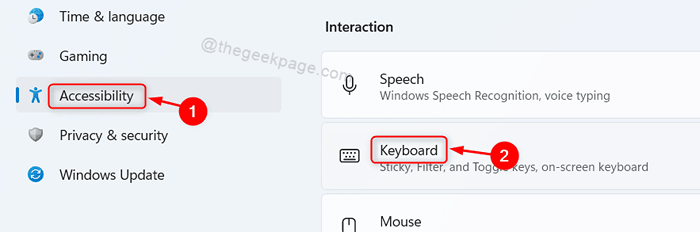
- 4880
- 300
- Marleen Weight
Im Windows-Betriebssystem gibt es eine Option, um die Touch-Tastatur zu verwenden, wenn Ihr Laptop die Touch-Tastaturfunktion und die Tastatur auf dem Bildschirm unterstützt. Es dauerte hauptsächlich, um kognitive Behinderung Menschen für die Verwendung von Windows -Betriebssystemen zu bequem zu machen. Die meisten Windows -Benutzer finden jedoch, dass die Touch -Tastatur irritierend klingt und sie ausschalten möchten. In diesem Artikel werden wir Sie dazu führen, wie Sie den Tastatur -Sound auf Ihrem Windows 11 -PC aktivieren oder deaktivieren können
So aktivieren oder deaktivieren Sie Touch -Tastatur -Sound auf Windows 11 PC
Schritt 1: Drücken Sie Win + i Tasten auf Ihrer Tastatur, um die Einstellungs -App zu öffnen.
Schritt 2: Klicke auf Barrierefreiheit Auf der linken Scheibe des Einstellungsfensters.
Schritt 3: Dann scrollen Sie die Seite nach unten und klicken Sie auf Klaviatur Option unter Interaktion wie unten gezeigt.
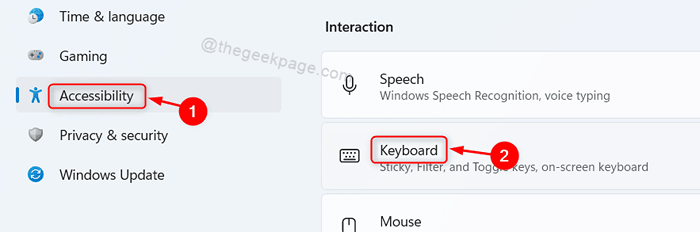
Schritt 4: Dann klicken Sie auf Benachrichtigungen Vorlieben Auf der Tastaturseite wie gezeigt.
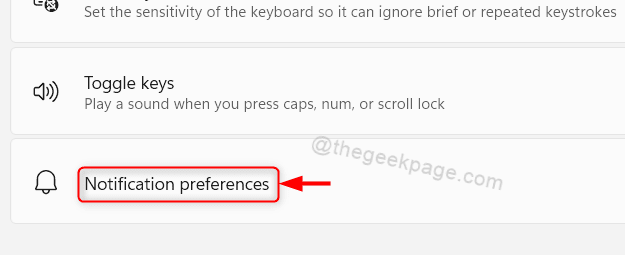
Schritt 5: Klicken Sie auf das Kontrollkästchen mit der Aufschrift, das heißt Spielen Sie ein Geräusch, wenn ich klebrig, filtern oder schalte die Tasten von der Tastatur ein oder aus So aktivieren oder deaktivieren Sie den Tastatur -Sound, wie Sie möchten.
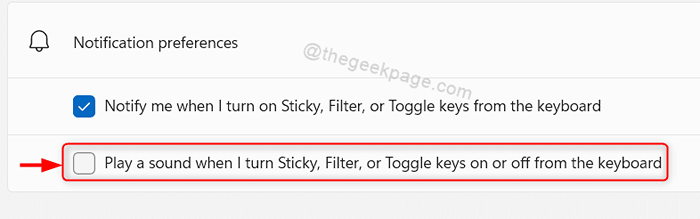
Auf diese Weise können Sie den Touch -Tastatur -Sound auf Ihrem System aktivieren oder deaktivieren.
So aktivieren oder deaktivieren Sie auf dem Windows 11 PC auf dem Bildschirm Tastatur-Sound oder deaktivieren Sie sie
Schritt 1: Drücken Sie Win + r Tasten zusammen auf Ihrer Tastatur, um das Dialogfeld für das Ausführen zu öffnen.
Schritt 2: Typ Osk Im Dialogfeld Ausführen und drücken Sie OK Taste wie gezeigt.
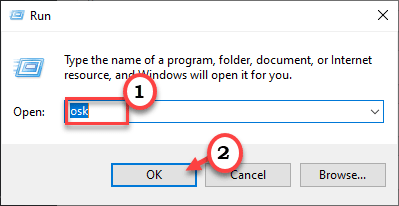
Schritt 3: Klicken Optionen In der Tastaturanwendung auf dem Bildschirm wie im folgenden Screenshot gezeigt.
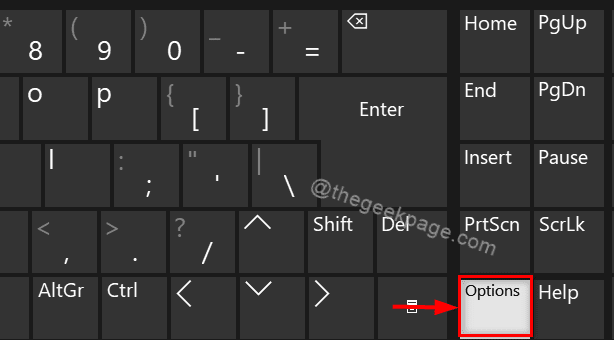
Schritt 4: Klicke auf Verwenden Sie Klick -Sound Kontrollkästchen zum Aktivieren oder Deaktivieren des On-Screen-Tastatur-Touch-Sounds.
Schritt 5: Schließlich klicken Sie auf OK Änderungen anwenden, wie im folgenden Bild gezeigt.
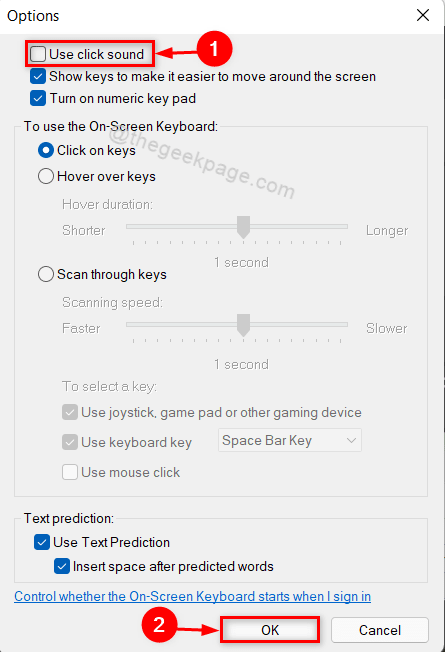
Dies aktiviert oder deaktiviert den Tastatur-Sound auf dem Bildschirm sofort, ohne Ihr System neu zu starten.
Das sind alles Jungs.
Ich hoffe, dieser Artikel war informativ und hilfreich.
Bitte hinterlassen Sie uns Kommentare unten.
Danke!
- « So zeigen oder verbergen Sie den Ordner Bibliotheken unter Windows 11
- So ändern Sie die Richtung des Touchpad -Scrolls unter Windows 11 »

