So aktivieren oder deaktivieren Sie Wake -Timer in Windows 11
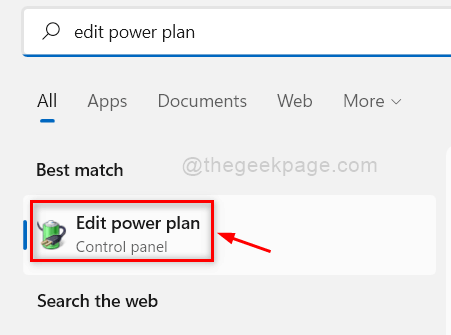
- 3681
- 600
- Madleen Vater
Der Schlafmodus ist das Beste, was Windows seinen Benutzern angeboten hat. Dies spart die Batterie und schaltet auch die Festplatte ab, die ihre Gesundheit und die Gesamtleistung beibehält. Viele der Windows -Benutzer haben jedoch berichtet, dass sich ihr System zwar im Schlafmodus befindet, es jedoch automatisch aufwacht, was den Benutzern nicht mag. Es kann wirklich frustrierend sein, wenn so etwas passiert und sie nichts tun können, da dies kein Fehler oder eine Warnung ist. Hier müssen Sie nur eine kleine Einstellungen als Wake -Timer ändern, die Sie entweder aktivieren oder deaktivieren können. Wenn Sie sich darauf freuen, gehen Sie bitte diesen Beitrag durch, was Ihnen hilft, wie es geht.
So aktivieren oder deaktivieren Sie Wake -Timer in Windows 11
Schritt 1: Drücken Sie Fenster Taste auf der Tastatur und tippen Sie auf Kraftplan bearbeiten.
Schritt 2: Wählen Sie dann aus Kraftplan bearbeiten Aus den Suchergebnissen wie unten gezeigt.
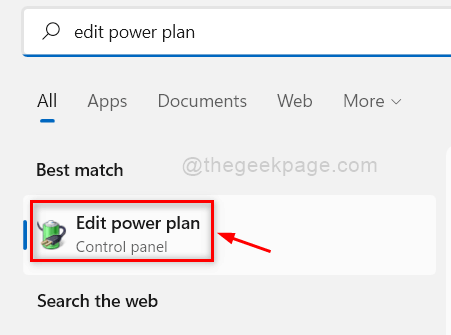
Schritt 3: Klicken Sie dann auf Ändern Sie erweiterte Leistungseinstellungen Link -Schaltfläche wie unten gezeigt.
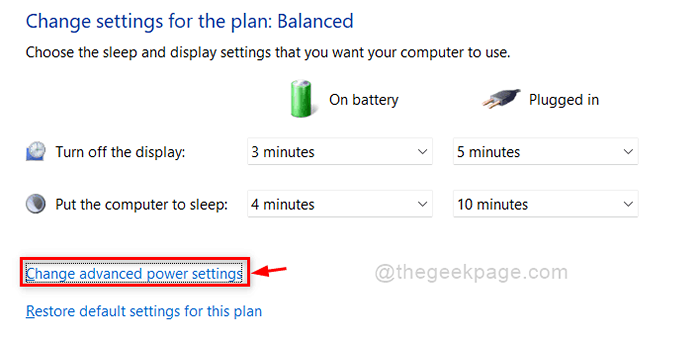
Schritt 4: Klicken Sie im Fenster Power -Optionen, klicken Sie auf Schlafen Option zum Erweitern und dann klicken Sie dann auf Wecktimer zulassen Möglichkeit.
Schritt 5: Wenn Sie fertig sind, klicken Sie nach Abschluss Eingesteckt Dropdown -Liste und auswählen Deaktivieren Aus der Liste, um Wake -Timer in Ihrem System zu deaktivieren.
Schritt 6: Tun Sie dasselbe für Batteriebetrieben Option auch und klicken Sie auf Anwenden Und OK Taste, um Änderungen vorzunehmen.
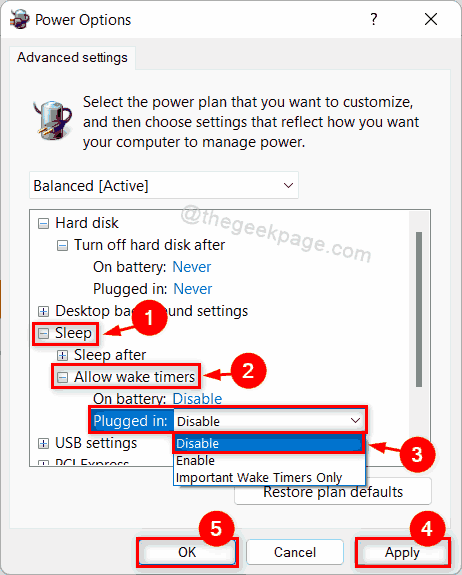
Schritt 7: Wählen Sie aus ermöglichen Aus der Dropdown -Liste von Eingesteckt Option, wenn Sie Wake -Timer aktivieren möchten.
Schritt 8: Durchführen Sie auch das Gleiche für Batteriebetrieben Option auch, wenn Sie Wake -Timer wie im folgenden Screenshot angezeigt werden möchten.
Schritt 9: Klicken Sie dann auf Anwenden Und OK Änderungen vornehmen.
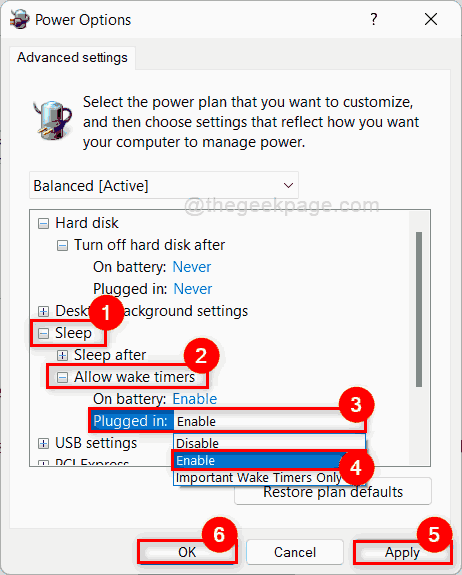
Schritt 10: Schließen Sie das Bedienfeldfenster.
Das sind Jungs!
Ich hoffe, dieser Beitrag war informativ und hilfreich für Sie.
Bitte teilen Sie uns im Kommentarbereich unten mit.
Vielen Dank für das Lesen.
- « So ändern Sie die Bildschirmabbausbetriebszeit in Windows 11
- Beheben der Umbenennung von Datei- oder Ordnerproblemen in Windows 11/10 »

