So aktivieren oder deaktivieren Sie den Windows 10 Battery Saver -Modus
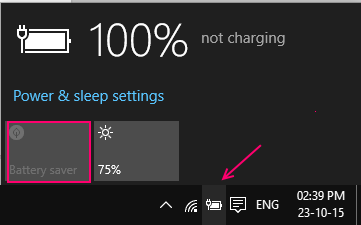
- 4215
- 738
- Levke Harnapp
Der durchschnittliche Batterielebensdauer eines Laptops in der letzten Zeit liegt bei den High -End -Laptops mit etwa 4 bis 5 Stunden sogar noch länger . Einen Laptop, der für eine beträchtliche Zeit läuft, erleichtert das Leben . Sie lassen Ihre Aufgaben erledigen, beenden Sie dieses Projekt ab und balancieren mehrere Aufgaben, ohne ein Ladegerät mitzunehmen.
Lesen: So erstellen Sie Battery Health Report
Traditionell haben wir uns immer auf Software von Drittanbietern verlassen, um die Leistung unseres Computers zu verbessern. Sei es, Hintergrunddienste zu säubern, unser System vor Malware oder Viren zu schützen, die Eigenschaften unseres Systems zu optimieren. Es gibt ein Tool, um alles zu tun. Die Verlängerung Ihrer Akkulaufzeit ist keine Ausnahme. Software wie Tuneup erhöht Ihre Akkulaufzeit und hilft Ihnen, mehr Saft vom Laptop zu erhalten.
Windows bot immer die Funktionen, um Ihre Einstellungen für Stromplanen anzupassen. Was dies bedeutete, war, dass Sie einen Stromplan anpassen konnten (der Plan, der anpasst, wie Sie Ihr System betrachten i I.E Helligkeit anzeigen, wie es sich in verschiedenen Einstellungen usw. verhalten sollte.) für einen bestimmten Bedarf. Und damit können Sie auch Ihre Batterievorstellungen ändern.
Um diese Windows 10 zu beseitigen. Die Batteriesparfunktion läuft automatisch, sobald Ihr Akku unter 20% fällt.Diese Funktion kann bei gewünschtem Menü ausgeschaltet werden.(Win + i).Der Batteriesparer dient diesem Zweck, indem er Hintergrundaktivitäten einschränkt und Benachrichtigungen überschreitet.
Wie können Sie diese Funktion verwenden?? Die folgenden Schritte führen Sie durch den Prozess:
Schritt 1 : Öffne dein Einstellungen App (Win + I)
Schritt 2 : In der Einstellungs -App gehen Sie zu System und im linken Bereich finden Sie die Registerkarte Battery Saver.
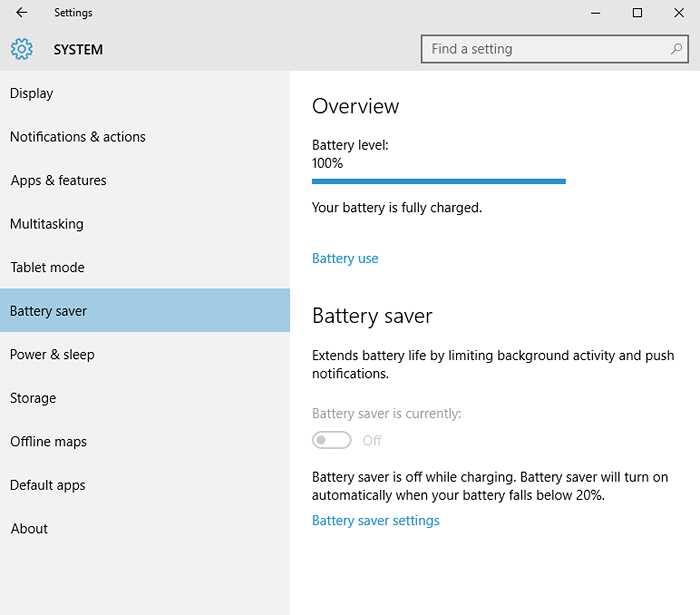
Geben Sie alternativ einfach die Batteriesparer in Ihre Windows 10 -Suchleiste unten links auf Ihrem Bildschirm ein.
Schritt 3 : Aktivieren Sie Battery Sparer.
Schritt 4 : Durch Klicken oder Tippen auf die Einstellungen der Batteriesparer können Sie die Einstellungen anpassen, an denen der Batteriespiegel aktiviert werden soll, unabhängig davon.
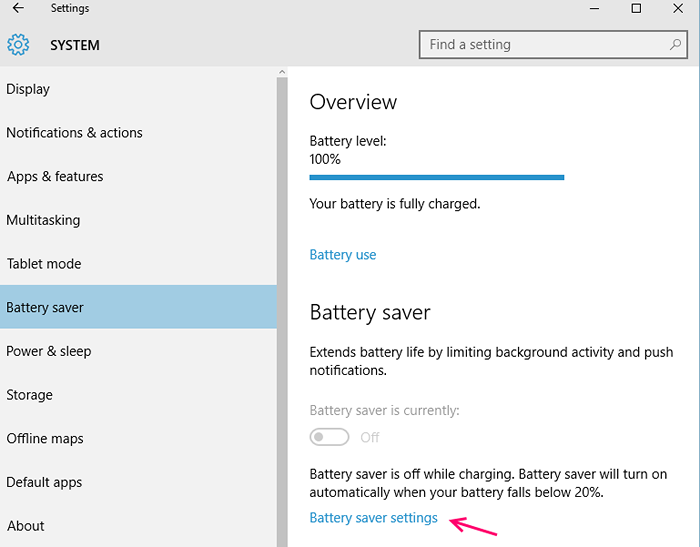
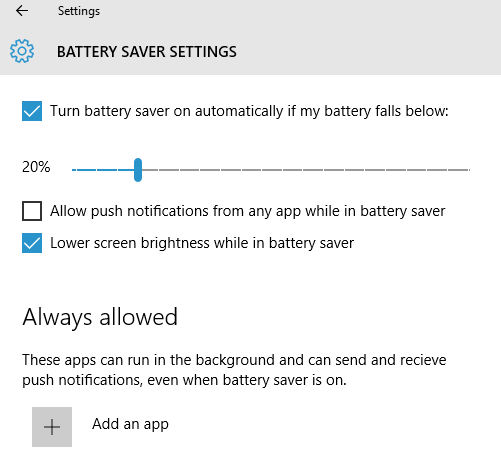
Diese Funktion wird nur dann zur Verfügung gestellt, wenn Sie überprüfen Die Drehen Sie Battery Sparer automatisch, wenn der Strom unten fällt:Möglichkeit.
Zusätzlich zum Batteriesparer können Sie auch dazu beitragen, den Batterielebensdauer Ihres Laptops zu verlängern, indem Sie auswählen, welche Aufgaben im Hintergrund ausgeführt werden.Auf diese Funktion kann direkt nach dem Menü Battery Saver zugegriffen werden:
Batteriesparer -> Akku verwenden -> Hintergrund -App -Einstellungen ändern.
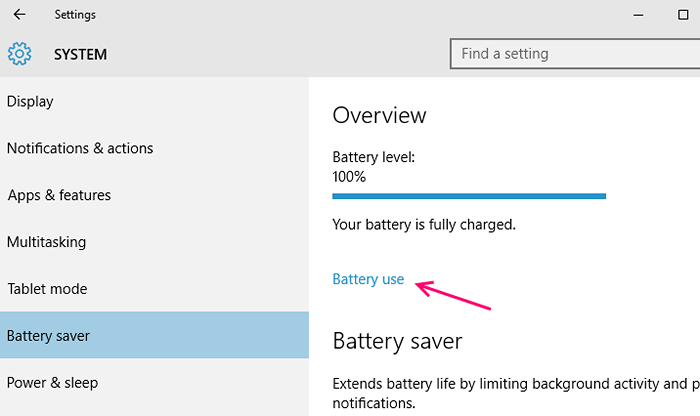
Schalten Sie die Apps aus, die Sie nicht im Hintergrund ausführen möchten, um den Batterieverbrauch zu minimieren.
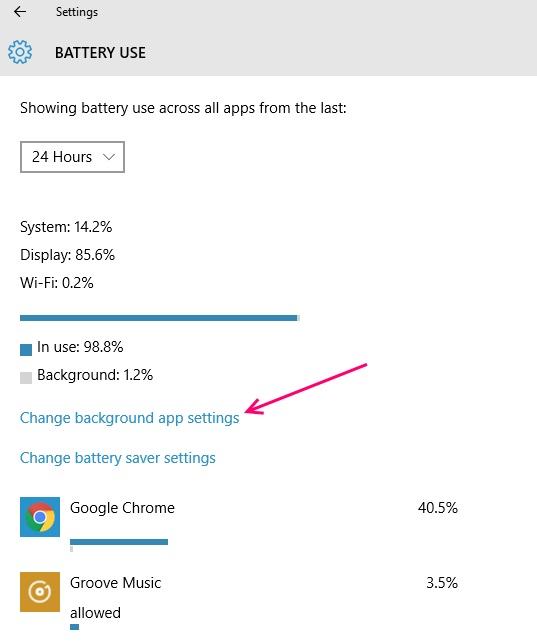
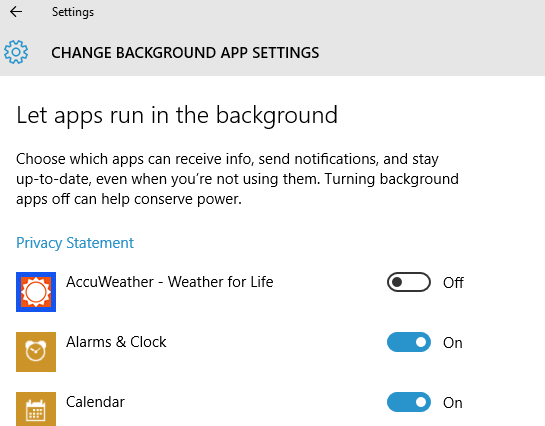
Wenn Sie die Batteriesparer manuell aktivieren möchten Feature, während Sie auf Ihrem Startbildschirm arbeiten, klicken oder tippen Sie auf Ihren Benachrichtigungsbereich und klicken.
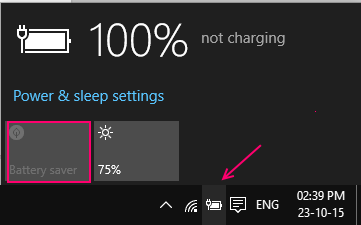
Die Battery Sparer -Funktion kann auch auf Ihre Einstellungen für die Stromversorgung zugeschnitten werden. So können Sie das tun:
Schritt 1: Gehen Sie zum Energieeinstellungen Menü aus der rechten Maustaste Klicken.
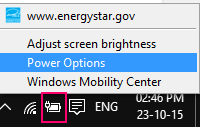
Schritt 2: Eine Liste Ihrer Stromversorgungen wird angezeigt. Standardmäßig gibt es 2 Pläne. Welchen Plan auch immer Sie optimieren möchten. Klicken Sie darauf, um es zu klicken Planeinstellungen ändern Dies führt zur Seite der Einstellungen.
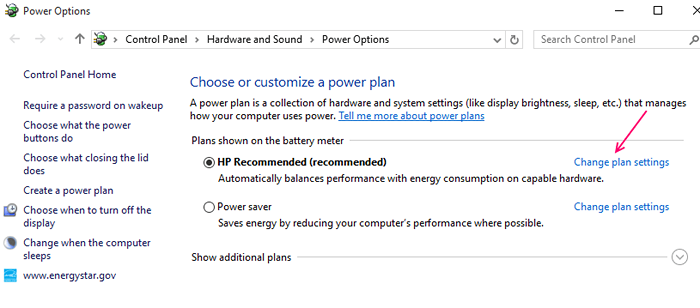
Schritt 3: Klicken Sie auf die Änderung Erweiterte Leistungseinstellungen und navigieren zu Energieeinstellungen welche anzeigt Batteriewert.
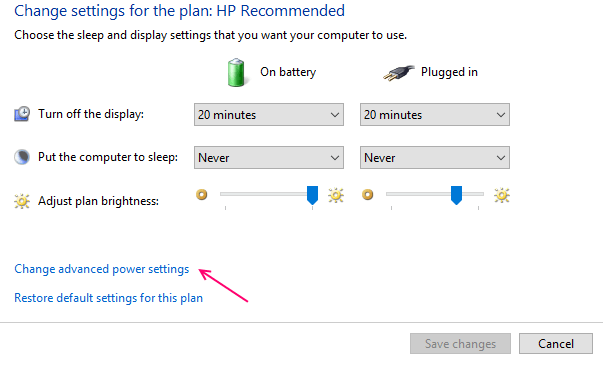
Senken dies auf 0 deaktiviert den Batteriesparer und geben Ihnen einen Wert an, der Ihrem System angewiesen wird, die Batteriesparfunktion zu ermöglichen, wenn der Batteriepegel des Systems auf Wert fällt, der von Ihnen gewählt wird.
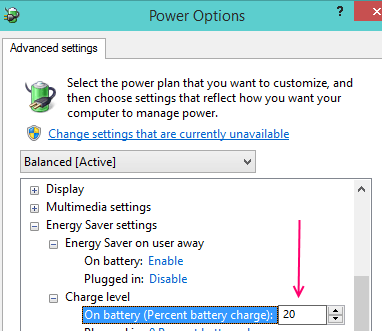
- « 12 Dinge, die Microsoft von Apple kopiert hat
- So aktivieren / deaktivieren Sie den Telnet -Client in Windows 10/11 »

