So aktivieren Sie den Profilmanager in Google Chrome unter Windows 10
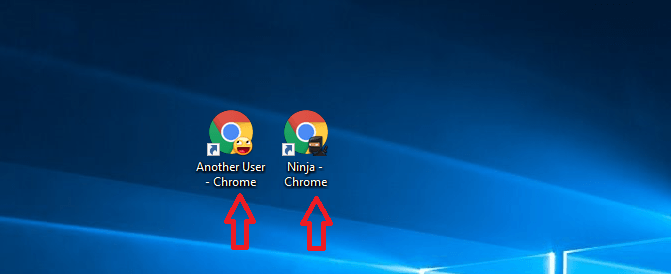
- 1386
- 155
- Hr. Moritz Bozsik
Mit Profile Manager -Funktion können Sie Chrome -Benutzer steuern und verwalten. Dies kann mithilfe der erweiterten Chromoptionen als Flags aktiviert werden. Weitere Funktionen von Flags finden Sie hier. Lesen Sie diesen Beitrag weiter, um sich über den Profilmanager und seine Funktionen zu informieren.
So aktivieren Sie den Profilmanager in Google Chrome unter Windows 10
- Starten Sie Google Chrome. Geben Sie Folgendes in die Suchleiste ein.
Chrom: // Flags/
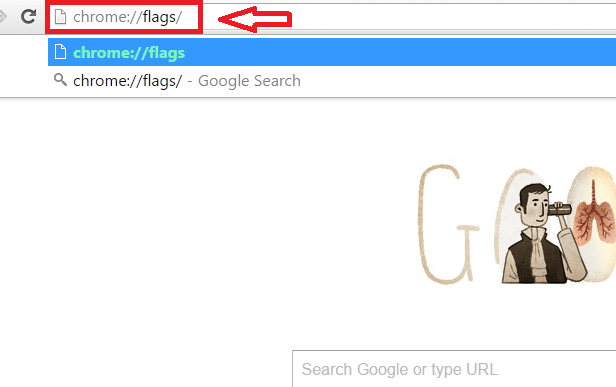
- Scrollen Sie nach unten, um zu finden Aktivieren Sie ein neues Profilverwaltungssystem Möglichkeit. Oder drücken Sie Strg + f Schlüssel. Es startet eine Suchleiste in der oberen rechten Ecke des Fensters. Typ Neues Profilverwaltungssystem im Feld.
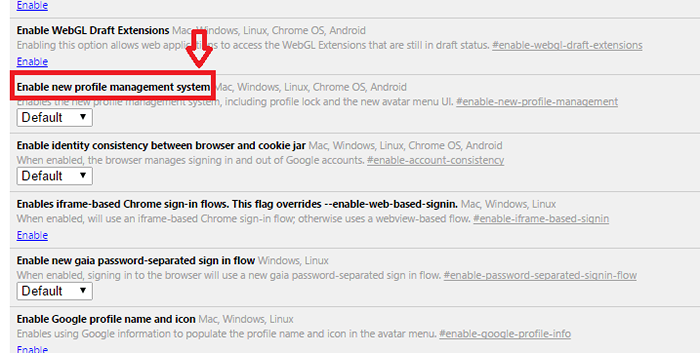
- Im Dropdown -Menü unten wäre es auf die Standardoption gesetzt worden. Ändern Sie dies in Ermöglicht.
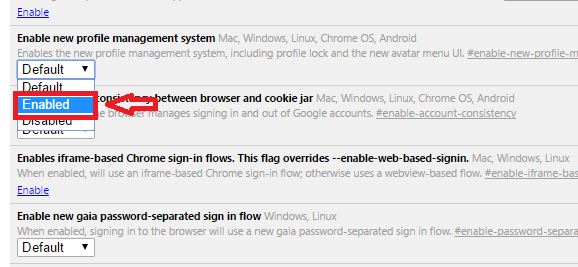
- Klick auf das Jetzt neu starten Taste.
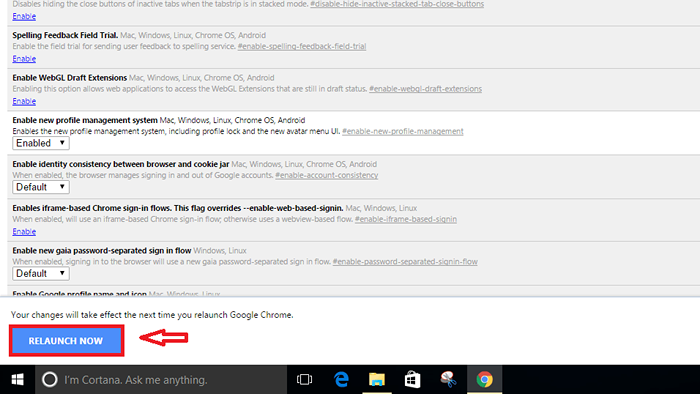
Die Änderungen werden beim Relaunch wirksam sein.
- Wenn Sie die Option im Dropdown -Menü deaktivieren möchten, wählen Sie im Dropdown -Menü Behinderte.
Wenn Sie jetzt mehrere Benutzer haben, die Chrome häufig verwenden, können Sie für jeden von ihnen unterschiedliche Profile festlegen. Auf diese Weise können sie als unterschiedliche Benutzer stöbern, ohne sich gegenseitig die Lesezeichen oder andere Kontodetails zu stören.
Hier erfahren Sie, wie Sie Chrome neuen Benutzer hinzufügen können.
Neuer Benutzer in Google Chrome hinzufügen/entfernen
- Klick auf das Hamburger -Ikone in der oberen rechten Ecke von Chrom.
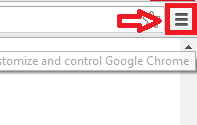
- Klicke auf Einstellungen.
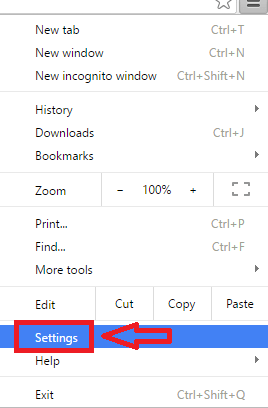
- Scrollen Sie nach unten, um sich zu entdecken Menschen Möglichkeit. Sie können auch in der Suchleiste oben auf der Einstellungsseite suchen. Klicke auf Person hinzufügen.
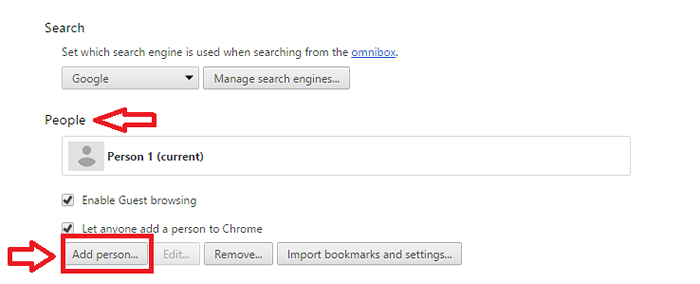
- Wählen Sie das Symbol oder Ihr Google Accounts Bild aus dem Symbol aus. Gib ein Name Für den Benutzer. Markieren das Feld gegen Erstellen Sie eine Desktop -Verknüpfung für diesen Benutzer. Klicke auf Hinzufügen.
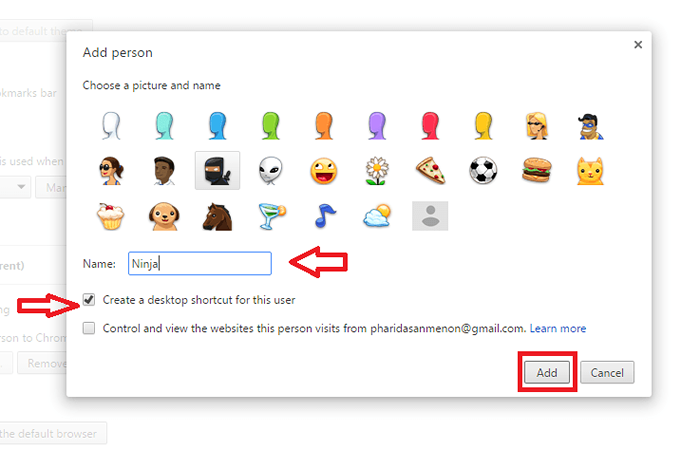
Das Bild -Balg zeigt, wie die Desktop -Verknüpfungen aussehen. Wenn Sie das nächste Mal starten, wie diese Person Ninja sagt, klicken Sie einfach auf das jeweilige Symbol.
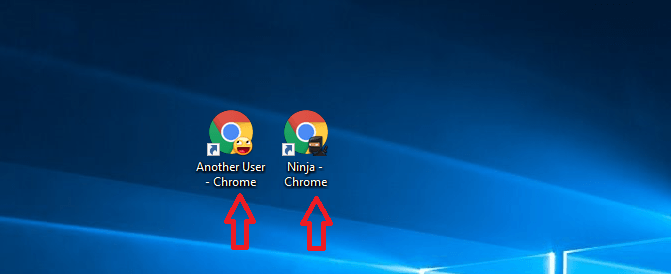
- Wenn Sie eine Person entfernen möchten, schweben Sie die Maus über die Person, die Sie entfernen möchten. Ein "X" Wird man sehen. Klick es an.
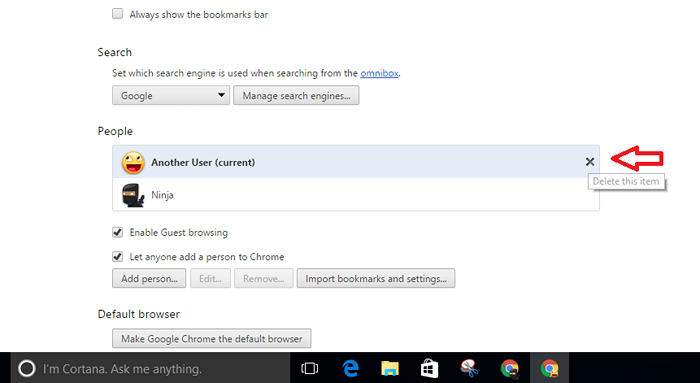
- Dann klick Entfernen.
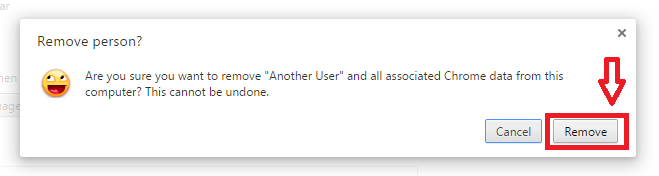
Wenn Sie eine Person entfernen, gehen alle damit verbundenen Daten verloren. Dies beinhaltet Lesezeichen, Geschichte usw. Verwenden Sie es also mit Bedacht. Sie können auch als Gast durchsuchen. Auf diese Weise wird Ihre Browser -Geschichte nicht zu sehen, aber Ihre Downloads werden gespeichert.
- « So deaktivieren Sie Cortana in Windows 10
- Fehlerbehebung in Windows 10 mit dem Zuverlässigkeitsmonitor »

