So aktivieren Sie das Scannen von Netzwerk -Laufwerken in Windows 10 über Registrierung
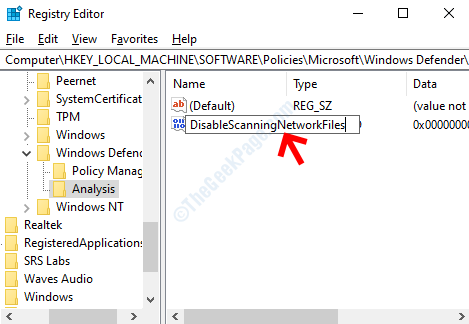
- 1389
- 336
- Janin Pletsch
Windows Defender ist eine Sicherheits-App, die in Windows Vista und über den Versionen eingestellt ist. Es ist zwar bekannt, nur einen grundlegenden Schutz für Ihr Gerät zu bieten. In Windows 10 wird jedoch der Windows-Verteidiger mit dem Definition aktiviert.
Die Windows Defender -App enthält jedoch nicht das Scannen von zugeordneten Netzwerk -Laufwerken im vollständigen Scan. Dies kann Ihr System anfällig machen, und so müssen Sie das Scannen von Netzwerk -Laufwerken für eine bessere Sicherheit in Windows 10 ermöglichen. So können Sie es tun.
Lösung: Durch Erstellen eines neuen Registrierungsschlüssels „Analyse“
Bevor Sie mit Änderungen an der Registrierung fortfahren, stellen Sie sicher, dass Sie eine Sicherung der Registrierungsdaten erstellen, damit Sie, wenn Sie Daten verlieren, diese wiederherstellen können.
Schritt 1: Drücken Sie die Windows -Schlüssel und r Auf Ihrer Tastatur zusammen, um die zu öffnen Führen Sie den Befehl aus.
Schritt 2: Im Führen Sie den Befehl aus, Typ reflikt im Suchfeld und drücken Sie die OK Taste, um die zu öffnen Registierungseditor.
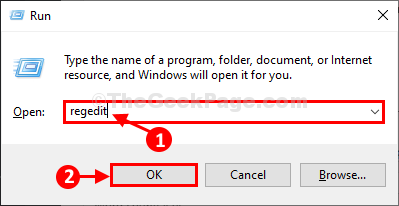
Schritt 3: Als die Registierungseditor Das Fenster öffnet sich, kopieren Sie den folgenden Pfad und fügen Sie ihn in die Registrierungsadressleiste ein. Schlag Eingeben um das zu erreichen Windows Defender Taste.
HKEY_LOCAL_MACHINE \ Software \ Richtlinien \ Microsoft \ Windows Defender
Klicken Sie mit der linken Maustaste einmal auf den Windows Defender-Schlüssel.
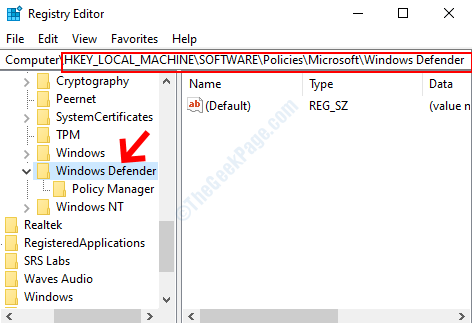
Schritt 4: Klicken Sie jetzt mit der rechten Maustaste auf die Windows Defender Taste links und auswählen Neu Aus dem rechten Klickmenü. Dann auswählen Taste Aus dem Untermenü.
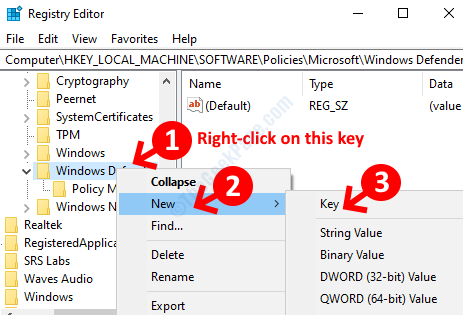
Schritt 5: Klicken Sie jetzt mit der rechten Maustaste auf die Neuer Schlüssel und auswählen Umbenennen Aus dem rechten Klickmenü.
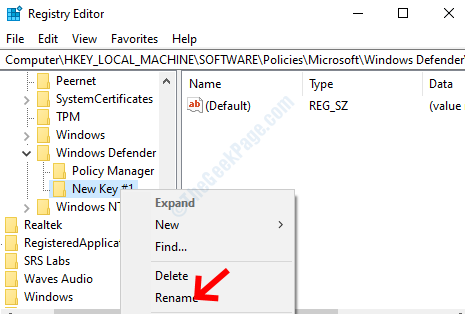
Schritt 6: Den neuen Schlüssel umbenennen wie Analyse.
Gehen Sie nun auf die rechte Seite des Fensters und klicken Sie mit der rechten Maustaste auf den leeren Raum. Wählen Neu Im Menü mit der rechten Maustaste klicken Sie und klicken Sie auf DWORD (32-Bit) Wert im Untermenü.
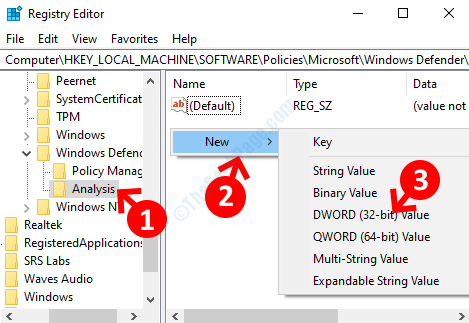
Schritt 7: Benennen Sie als nächstes die Neue um DWORD (32-Bit) Wert als DisablesCaningNetworkfiles.
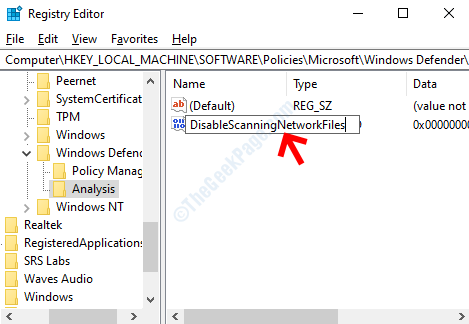
Schritt 8: Dann doppelklicken Sie darauf, um die zu öffnen Bearbeiten DWORD (32-Bit) Wert Dialog Box. Stellen Sie einfach sicher, dass das Feld Wertdaten bei 0 bleibt.
Drücken Sie OK beenden.
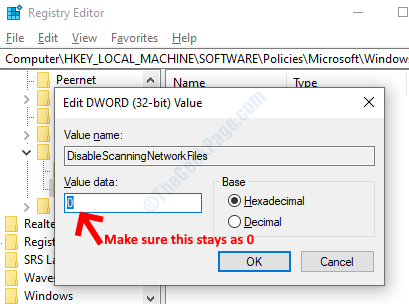
Das ist alles. Starten Sie jetzt Ihren PC einfach neu, damit die Änderungen effektiv sind, und die Funktionen für das Netzwerklaufwerk sollten nun im Windows Defender auf Ihrem Windows 10 -PC aktiviert werden.
- « Erstellen Sie eine Tastaturverknüpfung für das Snipping -Tool, um es mit einem Hotkey zu öffnen
- Wenn Sie eine Erweiterung der Dateinamen ändern, kann sie in Windows 10 -Fix ein unbrauchbarer Fehler werden »

