So aktivieren Sie einen sicheren Boot für Windows 11
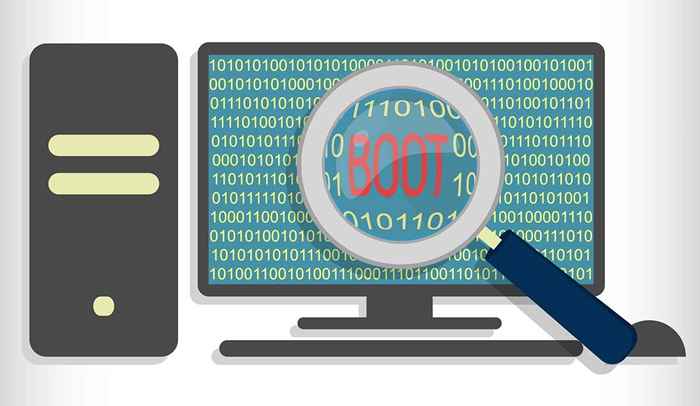
- 2201
- 656
- Janin Pletsch
Das Deaktivieren von Secure -Boot entsperren einige erweiterte Funktionen auf Windows PCs. Nur sichere boot-behinderte Computer können Linux installieren, nicht übertriebene Geräte starten und bestimmte Aftermarket-Grafikkarten verwenden. Sie müssen jedoch (erneut) den sicheren Boot aktivieren, um Ihren PC auf Windows 11 zu aktualisieren.
Sie müssen sich keine Sorgen machen, wenn Sie einen sicheren Start aktivieren, wenn Sie die Installation von Windows 11 von einem USB -Laufwerk reinigen möchten. Aber es ist etwas, das Sie tun müssen, um auf Windows 11 zu aktualisieren, ohne Daten zu verlieren. Dieses Tutorial umfasst Schritte, um den sicheren Bootstatus Ihres Computers zu überprüfen. Darüber hinaus zeigen wir Ihnen, wie Sie einen Secure Boot für die Windows 11 -Installation aktivieren können.
Inhaltsverzeichnis
Für eine bessere Sicherheit in Windows 11 hat Microsoft das Betriebssystem so gestaltet, dass er in Computern funktioniert. Die sichere Startanforderung erfolgt aus guten Gründen, aber einige Computer haben nicht die Funktion aktiviert, die standardmäßig aktiviert sind. Zum Glück ist es nicht schwierig, einen sicheren Stiefel zu aktivieren.
Überprüfen Sie Windows 11 -Berechtigung mithilfe der „PC -Gesundheitsprüfung“
Verwenden Sie vor dem Aktivieren des sicheren Starts die PC Health Check App, um zu bestätigen, dass Ihr Computer Windows 11 ausführen kann. Die App diagnostiziert die Hardware Ihres PCs umfassend und meldet Probleme mit sicherem Boot und anderen Systemkomponenten.
Installieren Sie die PC Health Check -App und wählen Sie jetzt im Abschnitt „Windows 11 einführen einführen“.
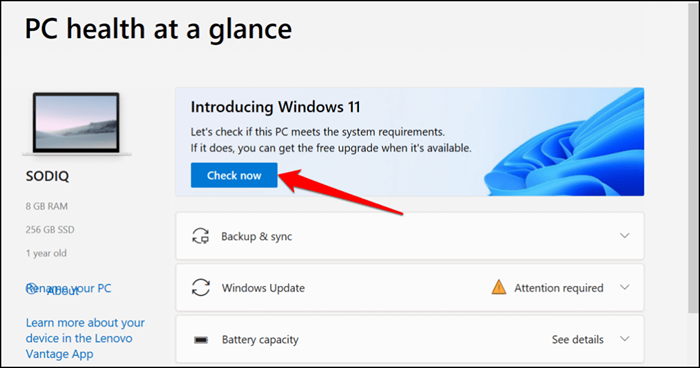
Die PC Health Check -App und das Windows 11 -Einrichten -Dienstprogramm zeigt einen Fehler „Dieser PC muss sichere Start unterstützen“ angezeigt, wenn der Secure -Start auf Ihrem Gerät deaktiviert ist. Der folgende Abschnitt enthält Schritt-für-Schritt-Anweisungen zur Überprüfung des sicheren Bootstatus Ihres Computers.
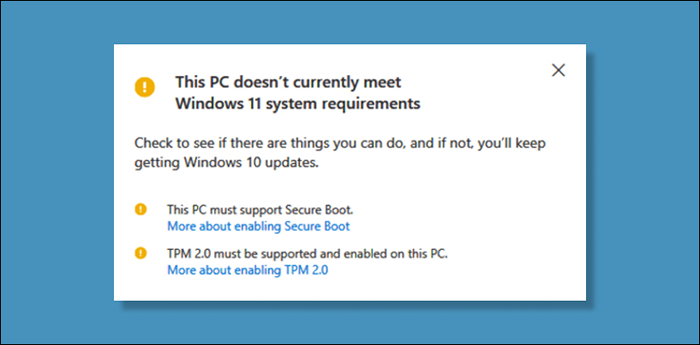
Vertrauenswürdige Plattformmodulversion 2.0 (TPM 2.0) ist eine weitere Sicherheitseinstellung, die Sie aktivieren müssen, um Windows 11 auszuführen. Wenn in der PC Health Check App andere prozessorbezogene Fehler angezeigt wird, erfüllt Ihr Computer wahrscheinlich nicht die TPM-Systemanforderungen. Aktivieren Sie TPM in den BIOS -Einstellungen Ihres PCs und installieren Sie Windows 11 erneut.
So überprüfen Sie den sicheren Startstatus in Windows
Verwenden Sie das Microsoft System Information Tool, um den sicheren Bootstatus Ihres Systems zu überprüfen.
- Drücken Sie die Windows -Taste + R, geben Sie MSINFO32 im Dialogfeld ein und wählen Sie OK.
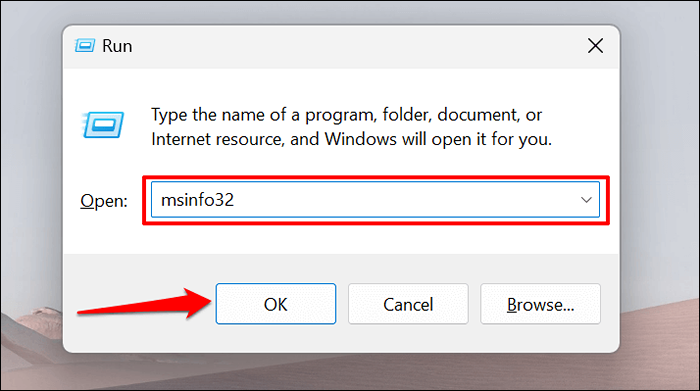
- Wählen Sie die Systemzusammenfassung in der Seitenleiste aus, suchen Sie auf der rechten Seite des Fensters den „BIOS -Modus“ und stellen Sie sicher, dass es UEFI liest.
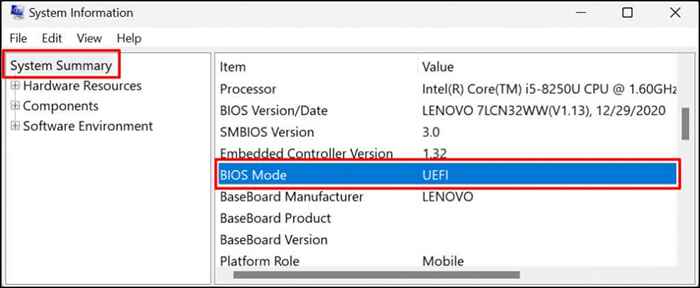
- Scrollen Sie die Liste hinunter und suchen Sie sich den sicheren Startzustand.
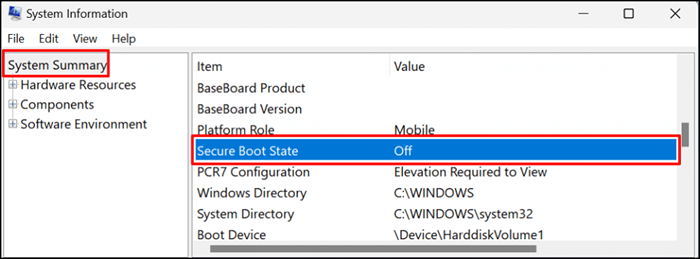
Wenn Sie "Secure Start Status" nicht finden können, drücken Sie Strg + F, geben Sie einen sicheren Start in die Suchleiste ein und drücken.
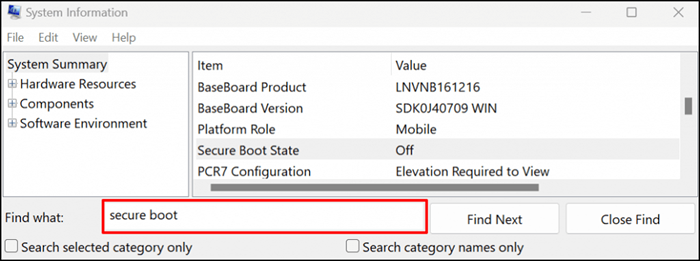
Wenn der Wert "ausgeschaltet" ist, ist der sichere Start auf Ihrem PC deaktiviert. Fahren Sie mit dem nächsten Abschnitt fort, um zu erfahren, wie Sie den Secure Boot aktivieren können. Aktivieren Sie anschließend den Secure Start, und Sie sollten jetzt in der Lage sein, Ihren PC auf Windows 11 zu aktualisieren.
Hinweis: Wenn Ihr PC Legacy BIOS verwendet, können Sie jederzeit zu UEFI (Unified Extensible Firmware -Schnittstelle) wechseln. Mit dem Tool MBR2GPT (Master Boot Record to Guid Partition Table) können Sie zwischen Legacy BIOS und UEFI wechseln, ohne Windows neu zu installieren. In diesem Tutorial zum Ändern von Windows 10 BIOS in den UEFI -Modus finden Sie detaillierte Anweisungen.
So aktivieren Sie einen sicheren Start in Windows
Wenn die sichere Bootsfunktion Ihres Computers deaktiviert ist, finden Sie hier, wie Sie sie wieder einschalten.
- Öffnen Sie die Einstellungen Ihres Computers, gehen Sie zu> Updates & Sicherheit> Wiederherstellung und wählen Sie jetzt Neustart aus.
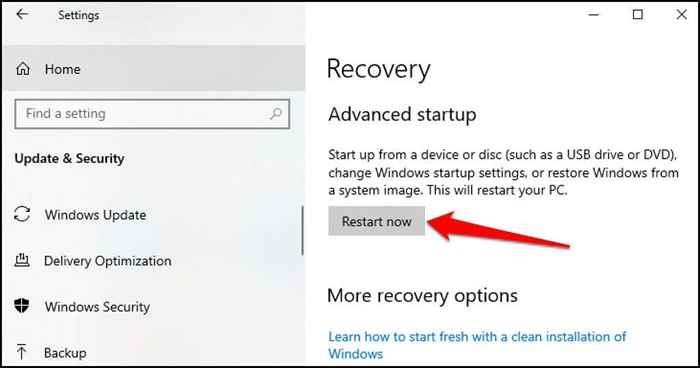
- Warten Sie, bis Ihr PC im Menü "Systemwiederherstellung" startet. Wählen Sie Fehlerbehebung, um fortzufahren.
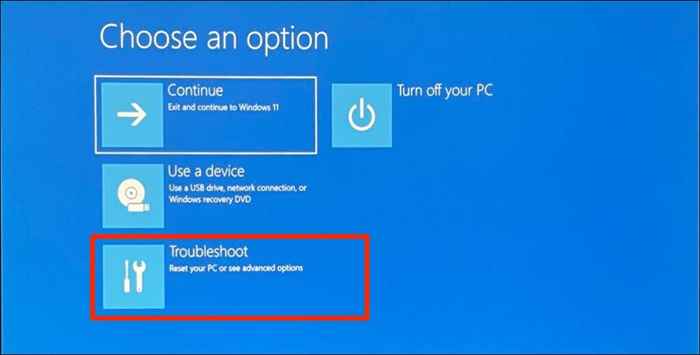
- Wählen Sie auf der nächsten Seite erweiterte Optionen.
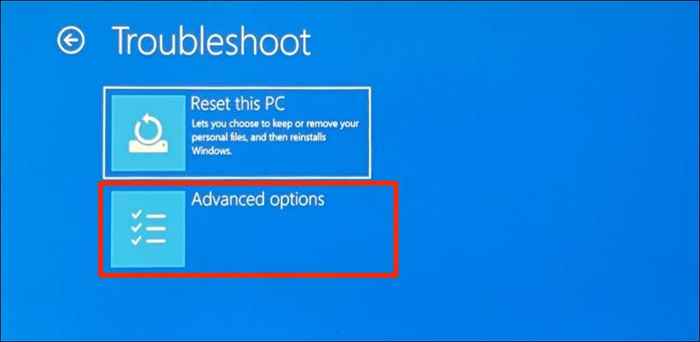
- Wählen Sie UEFI -Firmware -Einstellungen aus.
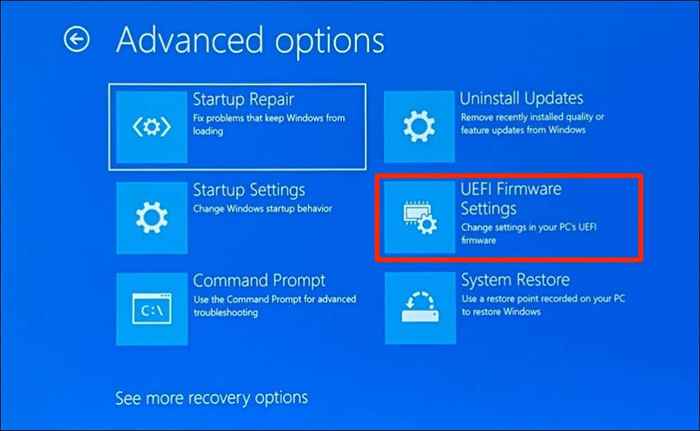
Hinweis: Wenn Sie auf der Seite keine „UEFI -Firmware -Einstellungen“ finden, hat das Motherboard Ihres PCs keinen TPM -Chip. Das heißt, Ihr Computer kann Windows 11 nicht ausführen.
- Wählen Sie die Schaltfläche Neustart aus.
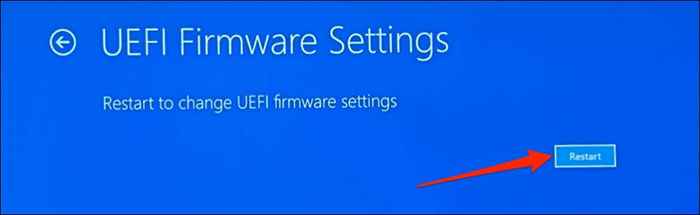
Warten Sie, bis Ihr Computer das BIOS -Setup -Dienstprogramm startet. Die Schnittstelle der BIOS -Einstellungsseite variiert je nach Modell oder Hersteller des Motherboards Ihres Computers.
- Gehen Sie zum Abschnitt "Sicherheit", "Authentifizierung" oder "Boot". Suchen Sie den sicheren Startmodus oder den sicheren Startoption und stellen Sie sicher, dass er „aktiviert ist.”
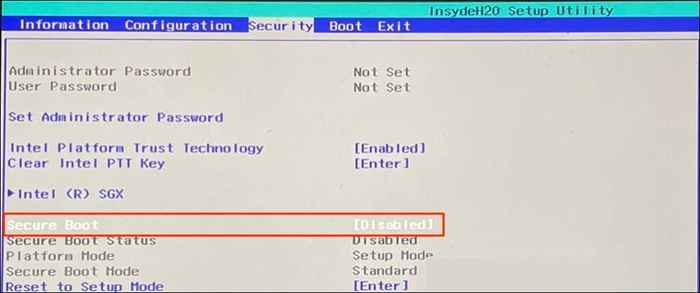
Wenn Sie deaktiviert sind, verwenden Sie die Pfeiltasten auf Ihrer Tastatur, um den Start zu sichern, und drücken Sie die Eingabetaste. Wählen Sie aktiviert und drücken Sie die Eingabetaste erneut.
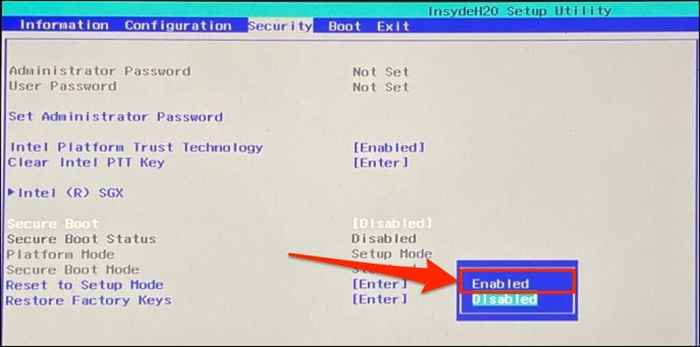
- Gehen Sie zur Registerkarte Exit und wählen. Wählen Sie bei der Bestätigung Ja und drücken Sie die Eingabetaste.
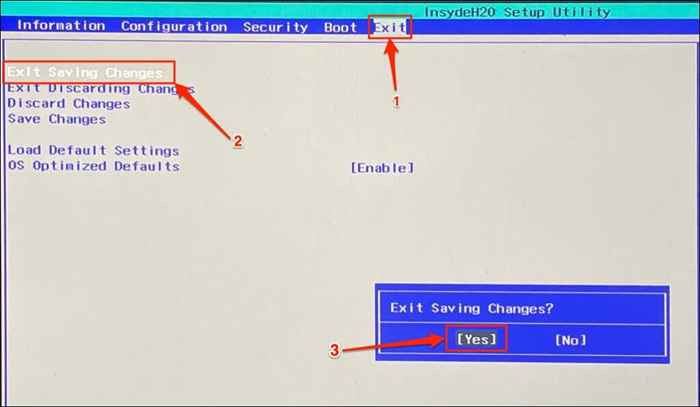
Warten Sie, bis Ihr Computer neu gestartet wird, und versuchen Sie erneut, auf Windows 11 zu aktualisieren. Sie sollten auch das Systeminformationstool verwenden, um zu bestätigen, dass der sichere Bootstatus Ihres PCs jetzt eingeschaltet ist.
Safer Boot kann nicht aktiviert werden? Probieren Sie diese Schritte aus
Wenn Ihr Computer den sicheren Start nicht aktiviert, setzen Sie das BIOS auf Standardeinstellungen zurück und versuchen Sie es erneut. Manchmal müssen Sie möglicherweise Ihren PC zurücksetzen (ohne Dateien zu löschen), um den sicheren Start wieder zu wiederholen. Wenden Sie sich an Ihren PC -Hersteller, um Unterstützung zu erhalten, wenn sich diese Schritte zur Fehlerbehebung als abortiv erweisen.
- « So laden Sie Android -Apps in Windows 11 ab
- So installieren und verwenden Sie Bash unter Windows 11 »

