So aktivieren Sie Stereo -Mix in Windows 10/11
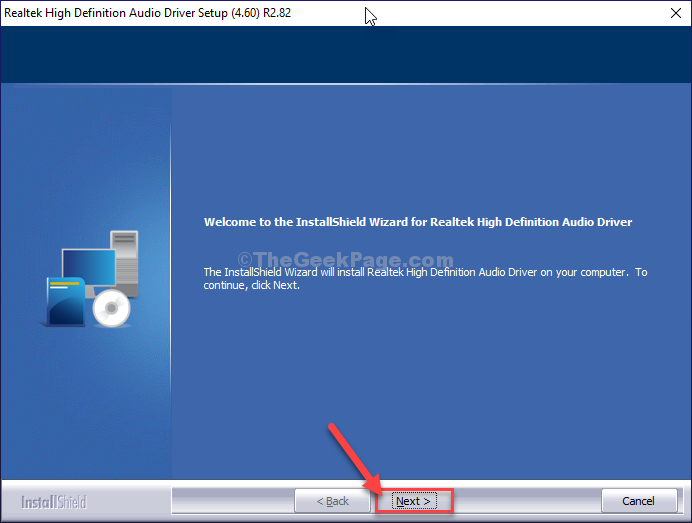
- 769
- 79
- Matteo Möllinger
Stereo-Mix ist ein Tool, mit dem der Benutzer den Ausgangsstream eines Computers wie Broadcasting Radio, Lautsprecherausgänge, Live -Streaming -Audios und sogar Systemsounds aufzeichnen kann. Obwohl Stereo -Mix mit einigen Soundkarten standardmäßig ausgestattet ist, genießen die Mehrheit eines Teils von Windows 10 -Benutzern es standardmäßig nicht, da er auf ihren Computern deaktiviert ist. Wenn Sie das aktivieren möchten Stereo-Mix Gehen Sie auf Ihrem Computer dann für diese einfachen Schritte aus.
Inhaltsverzeichnis
- Methode-1 Aktivieren Sie Stereo-Mix von Sounds-
- Methode-2 Download- und Installation von Stereo-Mix-Treiber-
- Fix 3 - Schalten Sie den Mikrofonzugriff ein
- Fix 4 - Sehen Sie sich die deaktivierten Geräte an
- Fix 5 - Aktualisieren Sie den Audio -Treiber
- Fix 6 - Stereo -Mix auf konextantem HD -Audio drehen
Methode-1 Aktivieren Sie Stereo-Mix von Sounds-
Wenn Sie das haben Stereo-Mix Auf Ihrem Computer können Sie es standardmäßig leicht aktivieren.
1. Drücken Sie Windows -Schlüssel+r öffnen Laufen Fenster.
2. Um die zu öffnen Geräusche Dienstprogramm, tippen Sie und klicken Sie dann auf “OK“.
mmsys.cpl
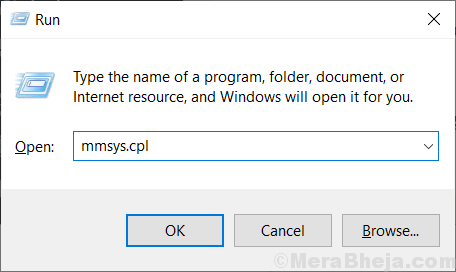
3. Wenn das Geräusche Das Fenster wird auf Ihrem Bildschirm angezeigt. Gehen Sie zum "AufzeichnungTab.
4. Im Aufzeichnung Tab, Rechtsklick auf einem Raum und dann überprüfen die Option "Behinderte Geräte anzeigen“.
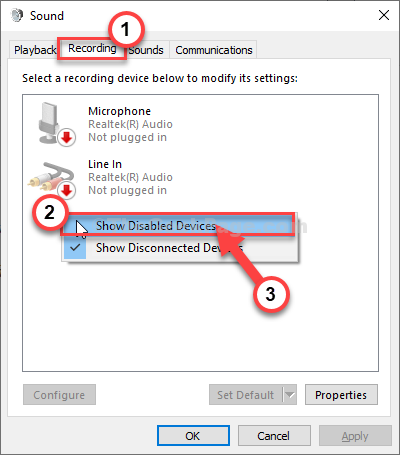
Sie werden das bemerken 'Stereo-Mix'ist jetzt in der Liste der Treiber sichtbar.
5. Dann, Rechtsklick An "Stereo-Mix"Und dann klicken Sie auf"Ermöglichen“.
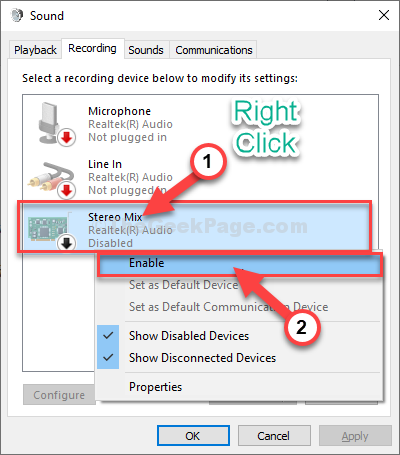
Stereo-Mix ist jetzt auf Ihrem Computer aktiviert. Sie werden ein wenig grün neben dem 'sehenStereo-Mix' Möglichkeit.
6. Danach müssen Sie auf “klicken“Anwenden"Und dann klicken Sie auf"OK”Um die Änderungen zu speichern.
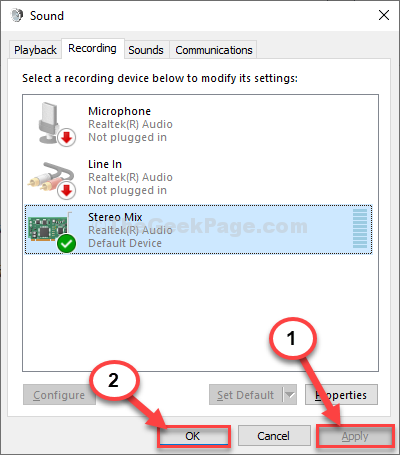
Das ist es! Sie haben die erfolgreich aktiviert Stereo-Mix auf deinem Computer.
Methode-2 Download- und Installation von Stereo-Mix-Treiber-
Wenn es keine gibt Stereo-Mix Treiber auf Ihrem Computer, dann müssen Sie den Treiber herunterladen und installieren.
1. Rechtsklick Auf dem Windows -Symbol und dann auf “klicken“System“.
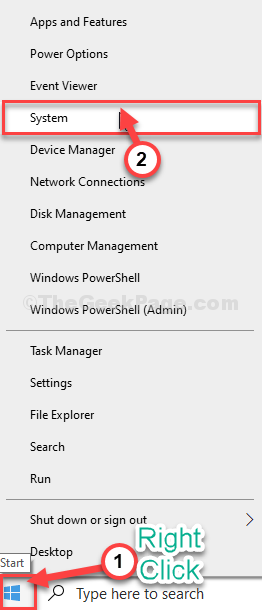
2. Sie müssen das überprüfen 'Gerätespezifikationen' auf deinem Computer.
3. Als nächstes notieren Sie die 'Systemtyp''. Wenn es ist "64-Bit" oder "32-Bit“.
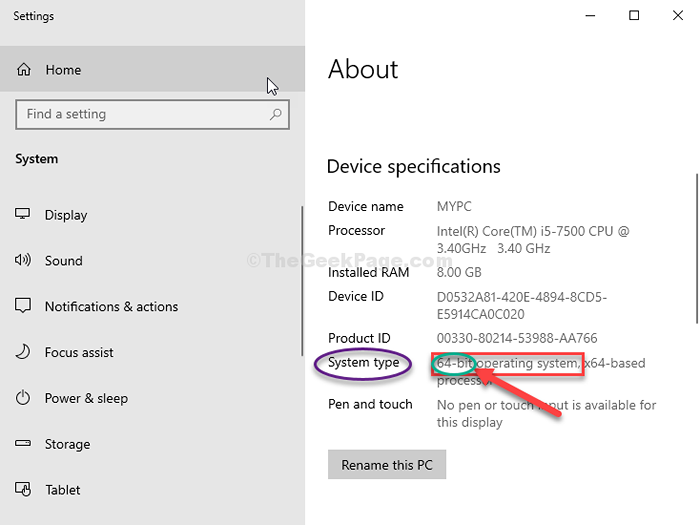
4. Gehen Sie dann zu dieser Realtek -Website, um den Codec herunterzuladen.
5. Scrollen Sie nun nach unten und klicken Sie auf das Download -Symbol neben dem Codec entsprechend dem Systemtyp (64-Bit oder 32-Bit).
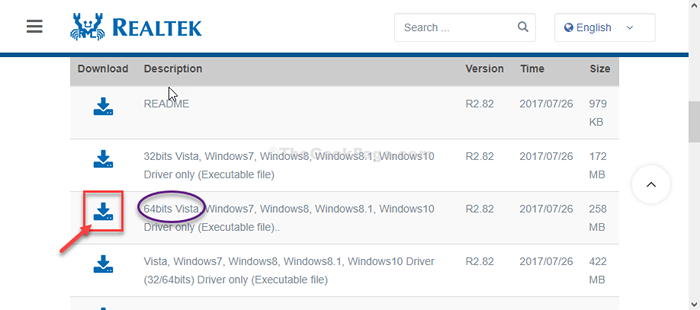
6. Nächste, überprüfen die Option "Ich akzeptiere das obige“.
7. Geben Sie nun Ihre E -Mail -Adresse ein.
8. Dann klicken Sie auf “Laden Sie diese Datei herunter”Um den Download -Prozess zu starten.
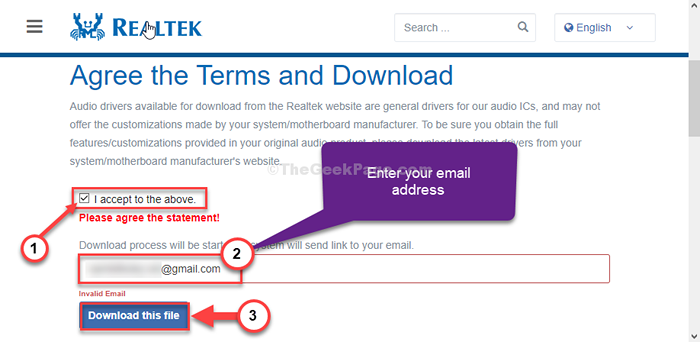
9. Wählen Sie einen geeigneten Ort, um das Codec -Paket herunterzuladen.
10. Klicke auf "SpeichernUm es zu retten.
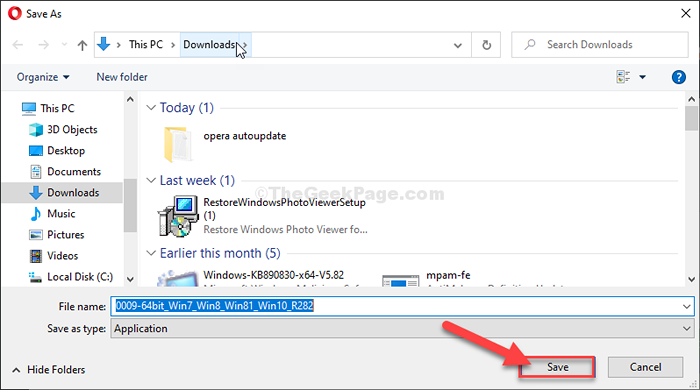
Browserfenster schließen.
11. Drücken Sie Windows -Schlüssel+e um die zu öffnen Dateimanager Fenster.
12. Gehen Sie zu dem Ort, an dem Sie das Paket heruntergeladen haben. Doppelklick darauf.
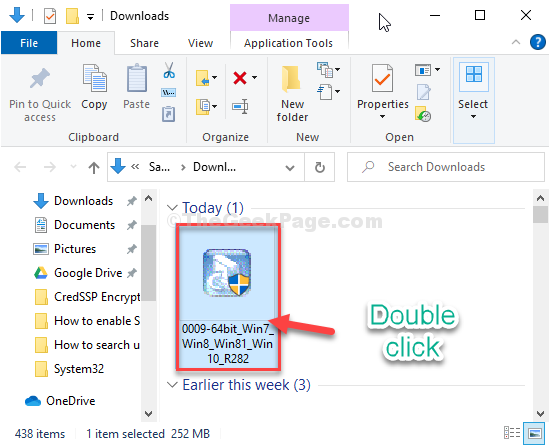
13. Klicken Sie nun auf “Nächste”Um den Installationsprozess zu initialisieren.
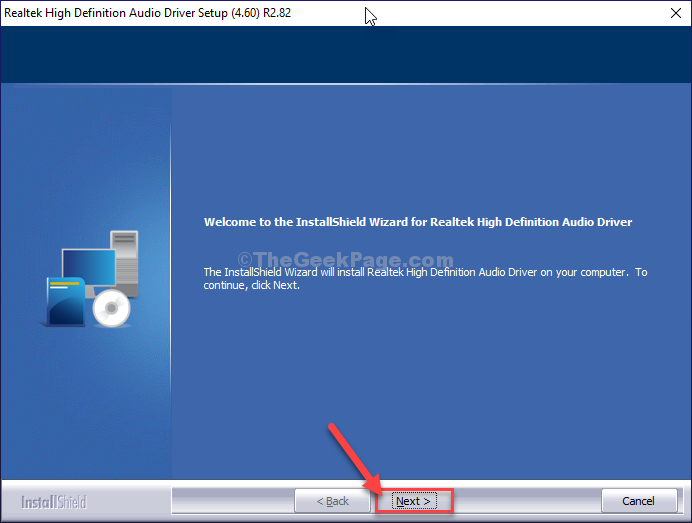
14. Nach Ablauf der Installation klicken Sie schließlich auf “Beenden“.
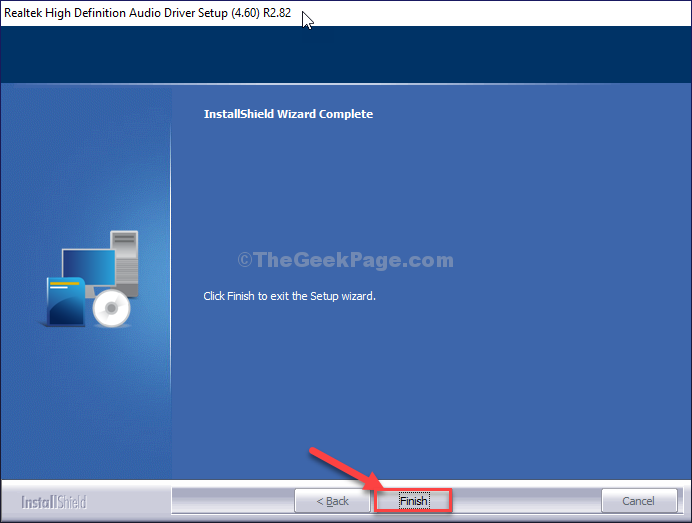
15. Drücken Sie Windows -Schlüssel+r öffnen Laufen Fenster.
16. Im Laufen Fenster, Typ “mmsys.cplUnd dann schlagen Eingeben.
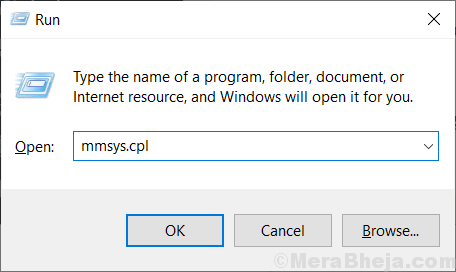
Geräusche Der Versorgungsunternehmen wird geöffnet.
17. Im Geräusche Fenster, gehen Sie zum "AufzeichnungTab.
18. Im Aufzeichnung Tab, Rechtsklick auf einem Raum und dann die Option überprüfen “Behinderte Geräte anzeigen“.
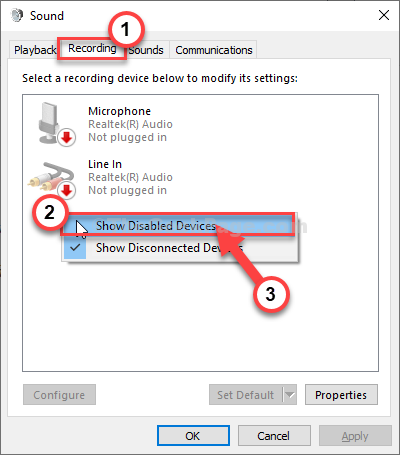
Sie werden das bemerken 'Stereo-Mix'ist jetzt in der Liste der Treiber sichtbar.
19. Jetzt müssen Sie nur noch tun Rechtsklick An "Stereo-Mix"Und dann klicken Sie auf"Ermöglichen“.
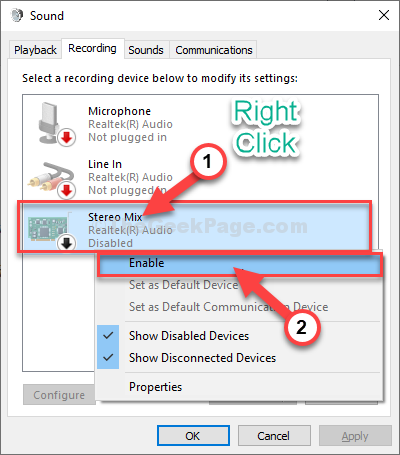
Stereo-Mix ist jetzt auf Ihrem Computer aktiviert. Sie werden ein kleines grünes Zeichen neben dem 'sehenStereo-Mix' Möglichkeit.
20. Schließlich klicken Sie auf “Anwenden"Und dann klicken Sie auf"OK”Um die Änderungen zu speichern.
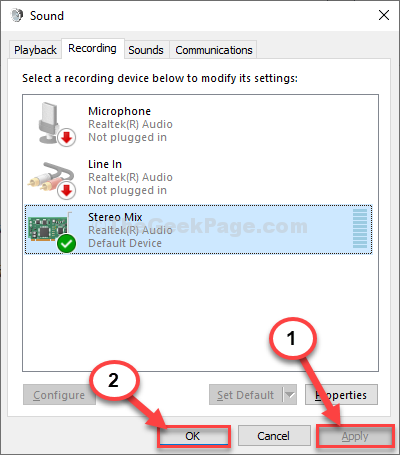
Auf diese Weise können Sie leicht aktivieren Stereo-Mix Auf Ihrem Windows 10 -Computer.
Fix 3 - Schalten Sie den Mikrofonzugriff ein
1. Drücken Sie die Windows -Schlüssel+i.
2. Klicken Sie danach auf die “Privatsphäre”Einstellungen, um darauf zuzugreifen.
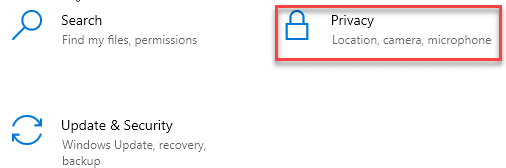
3. Klicken Sie danach auf die “Mikrofon" auf der linken Seite.
4. Klicken Sie unter den Einstellungen "Mikrofonzugriff für dieses Gerät" auf die “Ändern“. Schalter es nach “AN“.
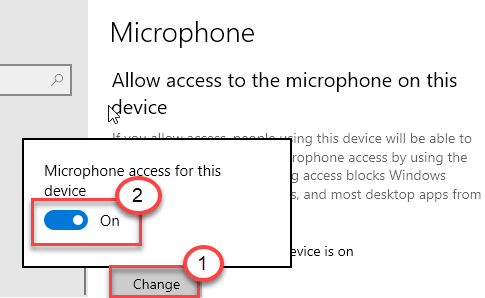
5. Scrollen Sie dann nach unten, um "Desktop -Apps zu ermöglichen, auf Ihre Mikrofon -Einstellungen zugreifen zu können.
6. Hier umschalten diese Einstellung zu “AN“.
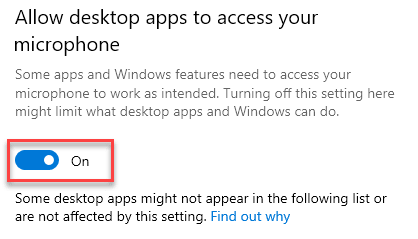
Dies sollte den Stereo -Mix erneut in Ihrem System ermöglichen.
HINWEIS: -FOR Windows 11 -Benutzer
1 - Suche Einstellungen für Mikrofon Privatsphäre In Windows 11 Suchfeld und klicken Sie darauf
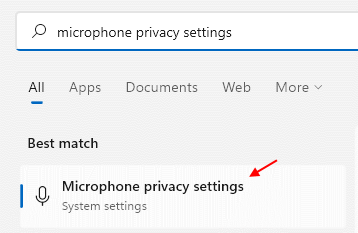
2 - Jetzt drehen Sie sich An Der Mikrofonzugriff.
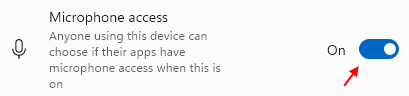
Fix 4 - Sehen Sie sich die deaktivierten Geräte an
Manchmal kann der Stereo -Mix in Ihrem System deaktiviert sein.
1. Drücken Sie die Windows -Schlüssel+r das öffnen "Laufen“.
2. Danach eingeben “mmsys.cpl"Und klicken Sie auf"OK“.
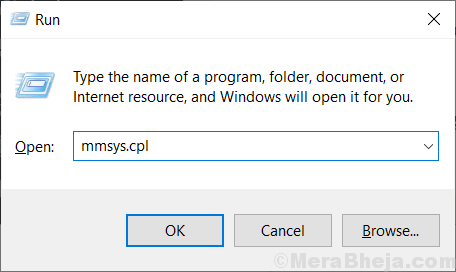
3. Gehen Sie zum “AufzeichnungTab.
4. Dann klicken Sie mit der rechten Maustaste und überprüfen die Optionen "Behinderte Geräte anzeigen" und das "Zeigen Sie nicht verbundene Geräte“.
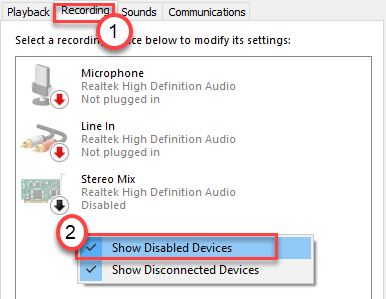
Sie sehen den Stereo -Mix wieder auf Ihrem Computer.
Fix 5 - Aktualisieren Sie den Audio -Treiber
Wenn bisher nichts für Sie geklappt hat, aktualisieren Sie die Audio -Treiber in Ihrem System.
1. Drücken Sie die Windows -Schlüssel+r.
2. Danach eingeben “devmgmt.MSC"Und klicken Sie auf"OK“.
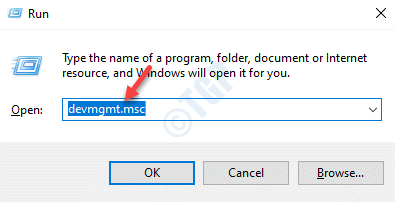
3. Danach müssen Sie auf die “klicken“Sound-, Video- und Spielcontroller“.
4. Klicken Sie anschließend mit der rechten Maustaste auf das Audiogerät und klicken Sie auf “Treiber aktualisieren“.
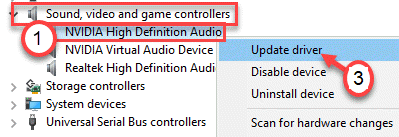
5. Klicken Sie danach auf die “Suchen Sie automatisch nach Treibern“.
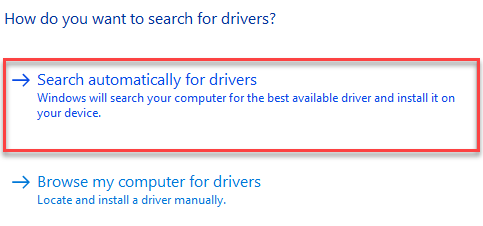
Auf diese Weise installiert Windows den neuesten Audio -Treiber in Ihrem System. Versuchen Sie, den Stereo -Mix erneut auf Ihrem Computer zu verwenden.
Fix 6 - Stereo -Mix auf konextantem HD -Audio drehen
Wenn Sie auf Ihrem Computer ein kontextantes HD -Audiogerät verwenden, haben wir eine besondere Lösung für Sie.
Schritt 1 - Suchen Sie die spezifische Datei
Um diese Korrektur zu betreiben, benötigen Sie die auf Ihrem Computer installierte PSPAD. Wenn Sie es nicht haben, befolgen Sie diese Schritte-
1. Klicken Sie auf den PSPAD auf Ihrem Computer.
2. Klicken Sie danach auf die “PSPAD Portable VersionUm es herunterzuladen.
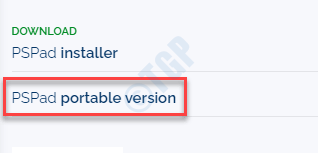
3 . Öffnen Sie nach dem Herunterladen der ZIP -Datei sie.
4. Klicken Sie dann auf die “PSPAD.exe”Um es auf Ihrem Computer auszuführen.
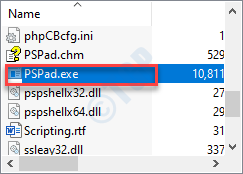
5. Sobald PSPAD geöffnet ist, klicken Sie auf die “Suchen”In der Menüleiste.
6. Klicken Sie danach auf die “Suchen/ Ersetzen in Dateien… “.
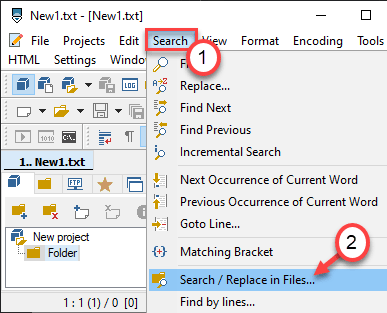
7. Fügen Sie dann diese Zeile in die “einText zu finden:" Kasten.
; HKR,%epattributepath%\ epsetings \ stereomixenable, Enable, 1.01
8. Klicken Sie dann auf das Optionsfeld neben “Ausgewähltes Verzeichnis“.
C:/window/system32/dreciverStore/fileRepository/
9. Schließlich klicken Sie auf “OK“.
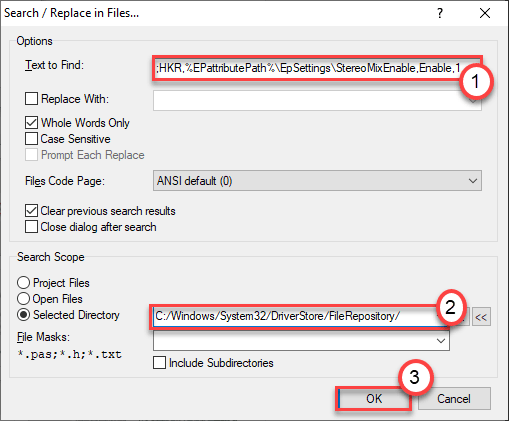
Sie werden die Datei sehen, die die oben genannte Zeichenfolge enthält.
Schritt - 2 Ändern Sie die Berechtigung der Datei
1. Drücken Sie die Windows -Schlüssel+e.
2. Gehen Sie dann zu diesem Speicherort im Bildschirm "Datei Explorer" -
C: \ Windows \ System32 \ DriverStore \ Filerepository \ Calcc2wa.INF_AMD64_07118BD8A2180658
NOTIZ-
Es ist möglich, dass Ihr Computer nicht über die genaue Calcc2wa verfügt.INF_AMD64_07118BD8A2180658 'Datei. Der Dateiname kann in Ihrem System etwas anders sein. Versuchen Sie, die Datei in diesem Verzeichnis zu finden-
C: \ Windows \ System32 \ dreverstore \ fileRePository
3. Dann klicken Sie mit der rechten Maustaste auf die “Calcc2wa.INF_AMD64_07118BD8A2180658Datei und klicken Sie auf “Eigenschaften“.
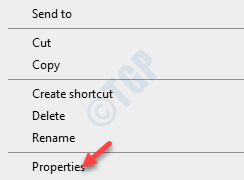
4. Sie müssen auf die “klicken“SicherheitTab.
5. Dann klicken Sie auf “Fortschrittlich“.
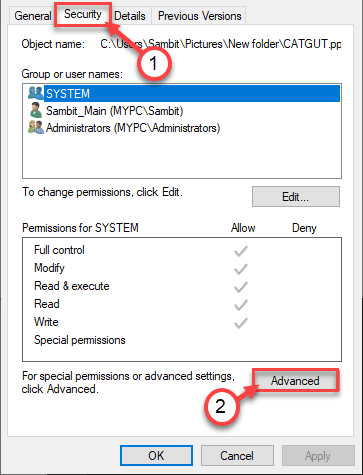
6. Einmal der Erweiterte Sicherheit Einstellungen werden angezeigt, klicken Sie auf die “ÄndernOption neben dem 'Eigentümer:''.

7. Wenn das Fenster Erweiterter Einstellungen aufgenommen wird, klicken Sie auf “Hinzufügen“.
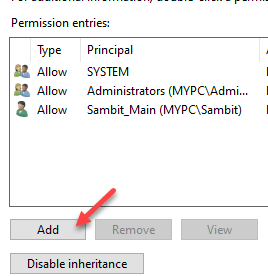
8. Danach klicken Sie auf “Wählen Sie einen Auftraggeber“.
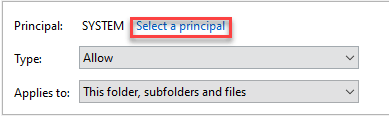
9. Clik auf die “Fortschrittlich… “.
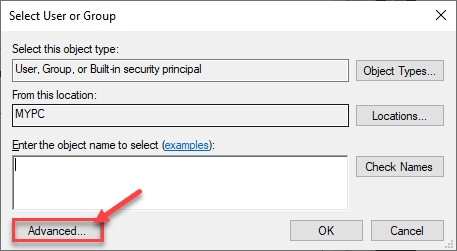
7. Danach müssen Sie auf “klicken“Jetzt finden“.
8. Wählen Sie dann Ihren Kontonamen aus der Liste aus.
9. Danach klicken Sie auf “OK“.
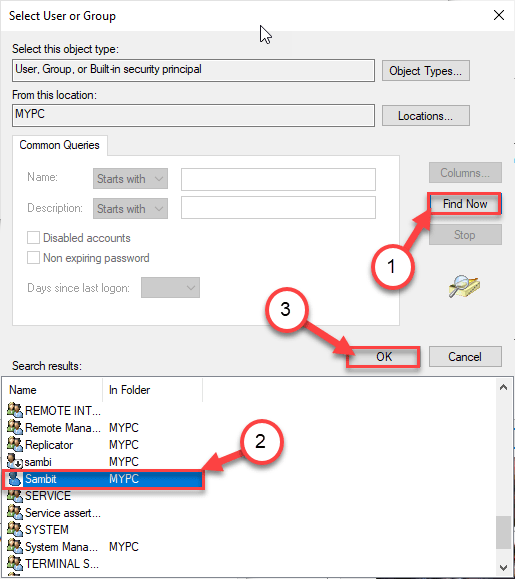
10. Überprüfen Sie dann die Option “Volle Kontrolle“.
11. Klicke auf "OKUm es zu retten.
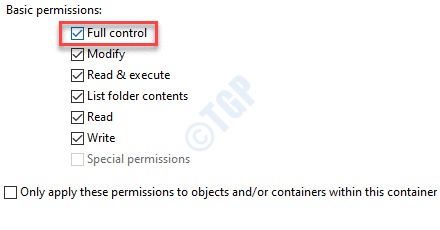
Sobald Sie die Erlaubnis für die Datei erfasst haben, befolgen Sie diese Schritte, um die 'Calcc2wa zu ändern.INF_AMD64_07118BD8A2180658 'Es.
Schritt 3 - Ändern Sie die Datei
1. Klicken Sie nun mit der rechten Maustaste auf die 'Calcc2wa.INF_AMD64_07118BD8A2180658 'Datei und klicken Sie auf “Öffnen mit“.
2. Danach wählen Sie "Notizblock“.
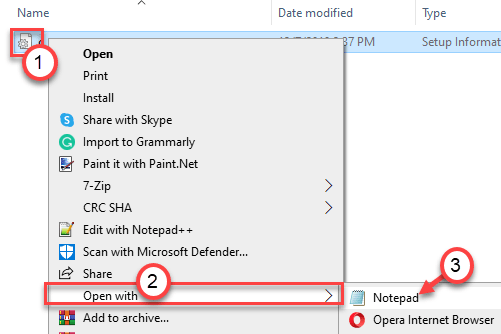
3. Sobald die Datei auf dem Notepad -Bildschirm geöffnet ist, drücken Sie die “Strg+fTasten zusammen.
4. Dann tippen Sie “Stereo”Im Feld und klicken Sie auf 'Nächstes finden''.
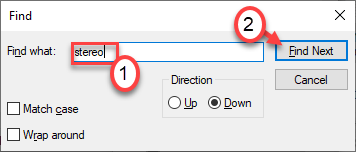
5. In der Datei mit der Suchzeichenfolge 'Stereo' werden drei Zeilen angezeigt.
; , 00
6. Löschen Sie die Semikolons aus diesen Zeilen im Notizblock.
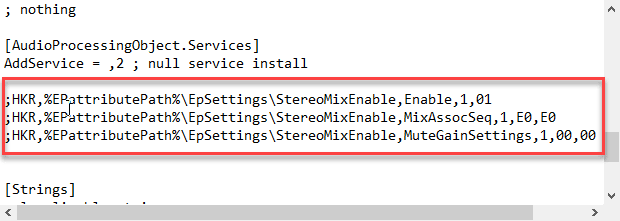
7. Klicken Sie dann auf die “Datei”In der Menüleiste und klicken Sie auf“Speichern“.
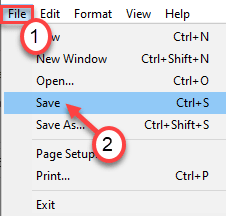
Schließen Sie nach dem Speichern dieser Änderungen den Notepad -Bildschirm.
Schritt 4 - Deinstallieren und installieren Sie den Conexant Audio -Treiber erneut
Schließlich müssen Sie den Audio -Treiber nur deinstallieren und neu installieren.
1. Einfach drücken Sie die Windows -Schlüssel+r Schlüssel zusammen.
2. Danach schreiben ““devmgmt.MSC"Und klicken Sie auf"OK“.
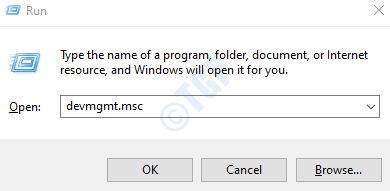
3. Sie müssen das erweitern “Sound-, Video- und Spielcontroller" Abschnitt.
4. Nun, um den jeweiligen Adapter zu deinstallieren, Rechtsklick im Audiofahrer und dann auf die “klickenGerät deinstallieren“.
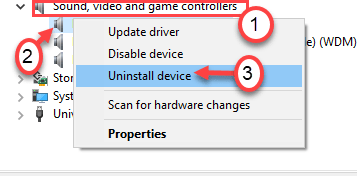
5. Klicken Sie einfach auf “Deinstallieren”Um die Deinstallation des Treibers zu bestätigen.
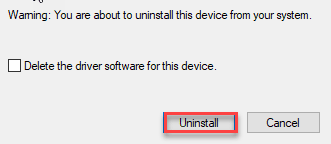
Danach einfach Neustart Ihr Computer einmal. Dadurch laden Sie den Standard -Conexant -Audio -Treiber
Wenn der Fahrer noch nicht da ist, befolgen Sie diese Schritte-
Öffnen Sie das Geräte -Manager -Fenster.
A. Klicken Sie im Geräte -Manager auf “Aktion“.
B. Danach klicken Sie auf “Scannen nach Hardwareänderungen“.
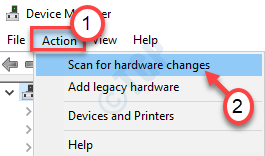
Dies sollte das Problem mit dem konexanten Audiogerät auf Ihrem System behoben haben. Versuchen Sie, den Stereo -Mix erneut zu verwenden.
- « So reparieren Sie Tastatur -Bepeps, geben jedoch keine Probleme in Windows 10/11 ein,
- So beheben Sie beschädigte oder beschädigte SD -Karte in Windows 10, 11 »

