So aktivieren Sie das Auto HDR unter Windows 11
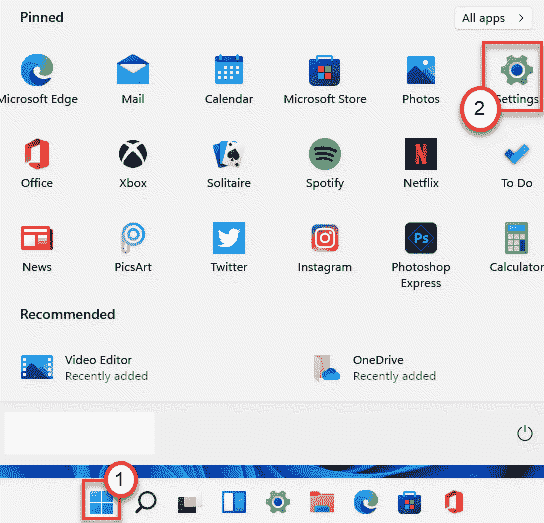
- 3361
- 531
- Matteo Möllinger
Windows 10 hatte HDR -Einstellungen, aber nur begrenzte Fähigkeiten. Mit der Einführung von Auto HDR unter Windows 11 können Benutzer jedoch das volle Potenzial ihrer Displays ausziehen. Tuning Auto HDR -Modus Ein/Aus ist sehr einfach. In diesem Artikel haben wir erläutert, wie die automatischen HDR -Einstellungen auf Ihrem Computer aktiviert/deaktiviert werden können.
Was ist Auto HDR
HDR oder High Dynamic Range ist ein Bildgebungsprozess, das das Bild basierend auf drei verschiedenen Bildern eines einzelnen Rahmens verbessert. Mit der automatischen HDR -Funktion können Windows entscheiden, ob oder wann diese Funktion unter Berücksichtigung verschiedener Parameter verwendet wird.
Wenn Sie Ihr Gerät in den automatischen HDR -Modus einstellen, müssen Sie die HDR -Einstellungen nicht jedes Mal aktivieren/deaktivieren, wenn Sie versuchen, ein Spiel zu spielen oder einen Film zu streamen.
So aktivieren Sie die automatischen HDR -Einstellungen unter Windows 11
Befolgen Sie einfach diese einfachen Schritte, um die Auto -HDR -Funktion zu aktivieren.
1. Klicken Sie zunächst auf das Startsymbol in der Taskleiste.
2. Tippen Sie dann auf die “Einstellungen”Symbol im Startmenü.
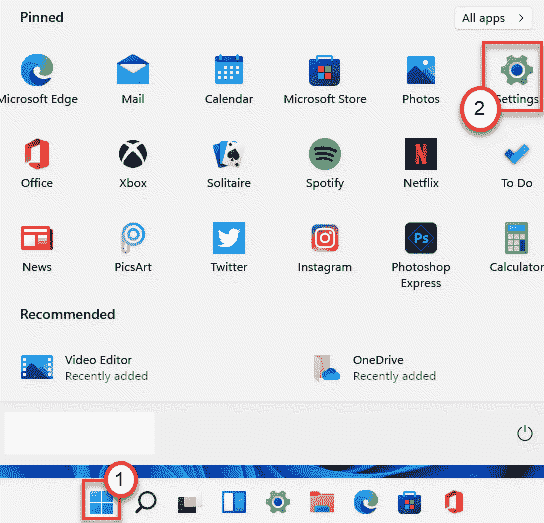
3. Wenn das Fenster Einstellungen angezeigt wird, tippen Sie auf die “System" auf der linken Seite.
4. Klicken Sie dann auf die “AnzeigeEinstellung auf der rechten Seite desselben Bildschirms.
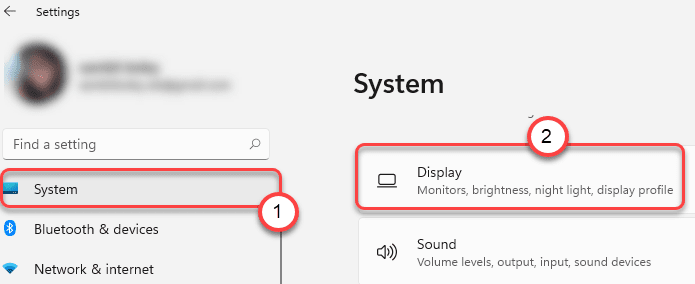
5. Klicken Sie danach auf die “HDRAuf der rechten Seite, um es zu ändern.
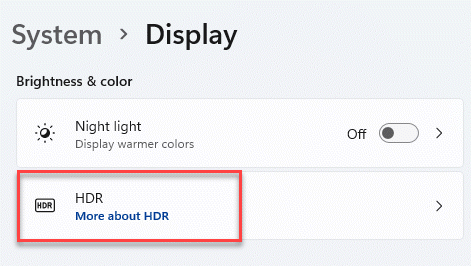
6. Erweitern Sie dann auf der rechten Seite die “Anzeigefunktionen“.
7. Danach umschaltenSpielen Sie das Streaming -HDR -Video ab" und das "Verwenden Sie HDREinstellungen zu “An“.
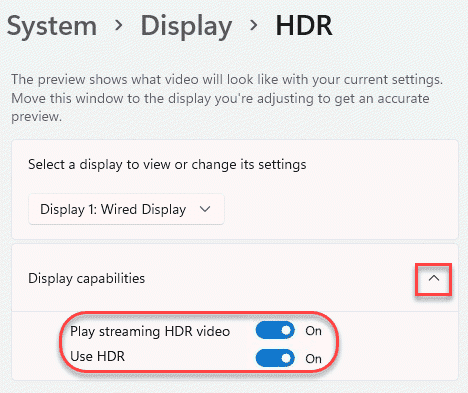
8. Schließlich scrollen Sie nach unten und setzen Sie die “Auto HDREinstellungen zu “An“.
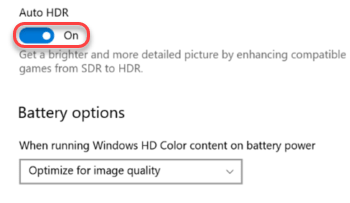
Schließen Sie danach einfach das Einstellungsfenster.
Dies ermöglicht den automatischen HDR -Modus auf Ihrer Maschine. Sie müssen den HDR -Modus nicht deaktivieren/aktivieren, da Windows automatisch darum kümmert.
So deaktivieren Sie den automatischen HDR -Modus
Wenn Ihnen der automatische HDR -Modus nicht gefällt, können Sie ihn jederzeit deaktivieren, wenn Sie möchten.
1. Drücken Sie die Windows -Schlüssel + i Schlüssel zusammen.
2. Wenn das Einstellungsfenster angezeigt wird, klicken Sie auf die “System”Auf der Registerkarte links
4. Klicken Sie dann auf die “AnzeigeEinstellung auf der rechten Scheibe.
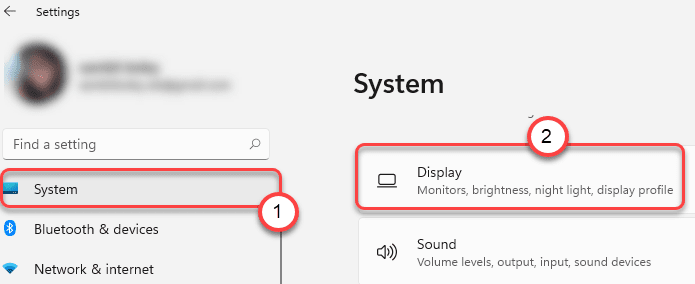
5. Klicken Sie danach auf die “HDRAuf der gleichen Seite, um es zu ändern.
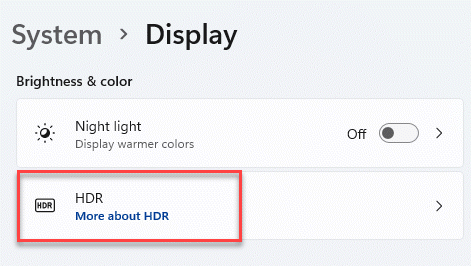
6. Nur, umschalten "Auto HDREinstellungen zu “Aus“.
Schalten Sie die Einstellungen "HDR" nicht aus, da die HDR -Einstellungen auf Ihrem System deaktiviert werden.
Dies verhindert, dass Windows den HDR -Modus automatisch aktiviert. Sie können den HDR -Modus wie früher unter Windows 10 manuell aktivieren oder deaktivieren.
- « So aktivieren/deaktivieren Sie automatisch die Taskleiste in Windows 11 aus, um automatisch auszublenden
- So verwenden Sie DNS über HTTPS -Konnektivitätsfunktion in Windows 11 »

