So aktivieren Sie den Recycle -Behälter in Ihrem Chromebook

- 2455
- 779
- Miriam Bauschke
Im Gegensatz zu Windows und MacOS wird der Recycle -Bin oder die Mülldose des Chrom -Betriebssystems standardmäßig versteckt. Dateien gelöscht, bevor die Recycle -Behälter aktiviert werden, werden dauerhaft gelöscht und nicht wiederherstellbar. Wenn Sie ein neues Chromebook haben, sollten Sie seinen Recycle -Bin abbleiben.
In diesem Tutorial wird Ihnen angezeigt. Sie lernen auch andere Möglichkeiten, um gelöschte Dateien in Ihrem Chromebook wiederherzustellen.
Inhaltsverzeichnis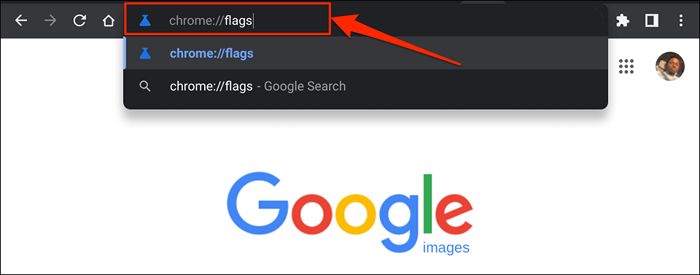
- Geben Sie Müll in das Suchfeld der Flags ein.
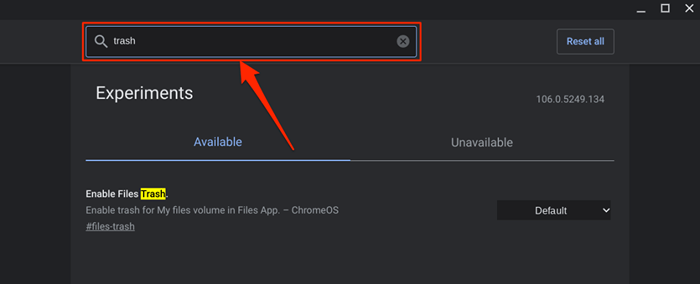
- Erweitern Sie das Dropdown-Menü "Dateien" -Müll aktivieren und wählen Sie aktiviert aus.
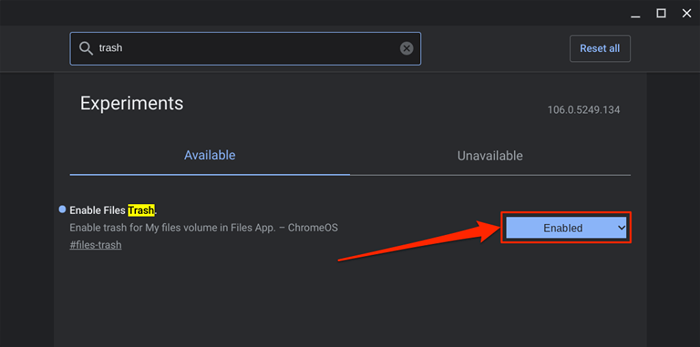
- Chromeos fügt der Dateien -App einen Müllordner hinzu, wenn Sie Ihr Chromebook neu starten. Wählen Sie die Schaltfläche Neustart aus, um fortzufahren.
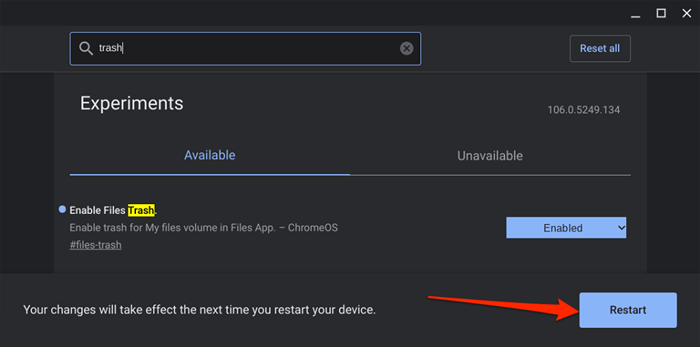
- Öffnen Sie die Dateien -App nach dem Neustart und überprüfen Sie die Unterseite der linken Seitenleiste auf den Müllordner.
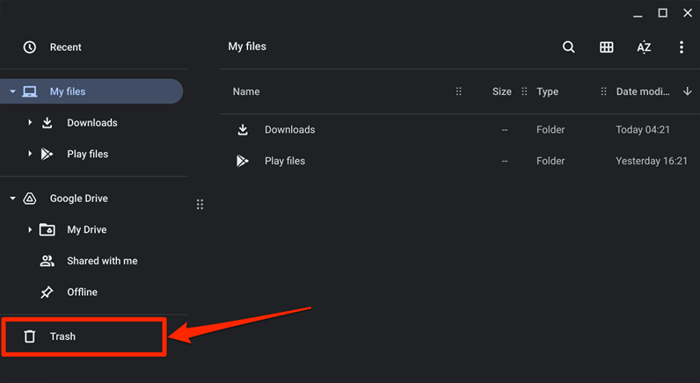
Senden Sie Dateien an Ihren Chromebook Recycle Bin
Klicken Sie mit der rechten Maustaste auf die Datei und wählen Sie zum Müll, um Dateien an den Recycle-Bin Ihres Chromebooks zu senden. Die Alt + Backspace -Tastaturverknüpfung sendet auch Dateien an den Müllordner.
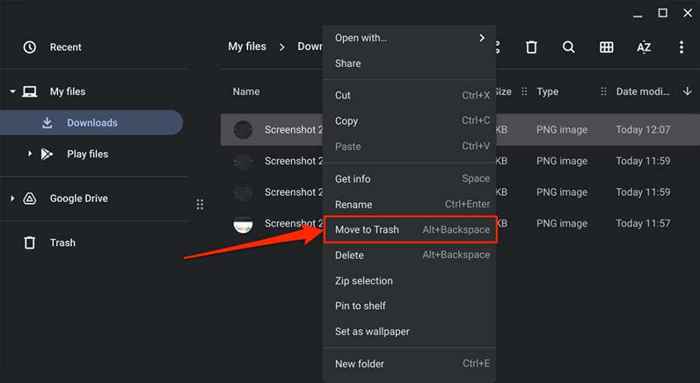
HINWEIS: Wählen Sie im Kontextmenü nicht "Löschen". Die Option "Löschen" verschiebt keine Dateien in den Müllordner. es löscht stattdessen die Datei dauerhaft.
Bevor Sie Dateien aus dem Recycle Bin wiederherstellen
Wenn Sie ein Element aus dem Müllordner wiederherstellen, gibt Chromeos die Datei/den Ordner an den ursprünglichen Speicherort zurück. Sagen Sie, Sie haben Screenshots wiederhergestellt, die im Ordner Download gelöscht wurden. Chromeos gibt die Screenshots in den Download -Ordner zurück.
Sie können den ursprünglichen Standort eines Artikels überprüfen, bevor Sie ihn aus dem Müllordner wiederherstellen. Auf diese Weise wissen Sie genau, wo Sie die Datei/den Ordner finden können, nachdem Sie sie aus dem Müll genommen haben.
Öffnen Sie den Müllordner in der Dateien-App, klicken Sie mit der rechten Maustaste auf das Element, das Sie wiederherstellen möchten, und wählen Sie Informationen.
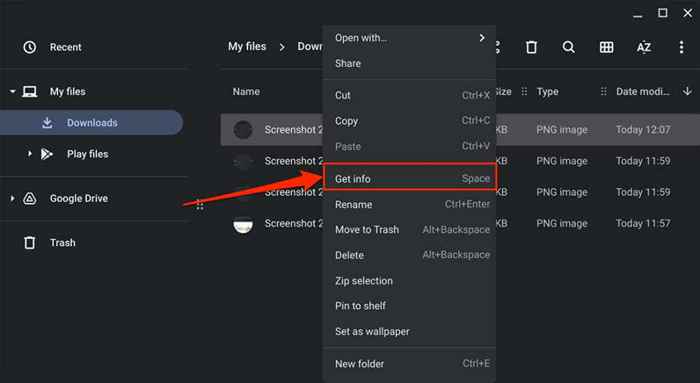
Überprüfen Sie den Abschnitt "Allgemeine Info" für den Artikel des Elements "Originaler Ort".”
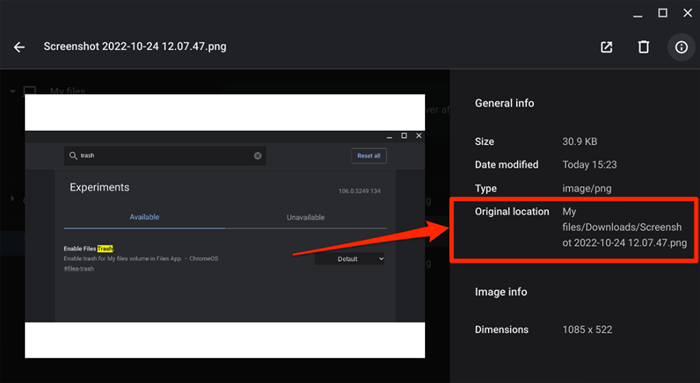
Stellen Sie gelöschte Dateien aus dem Chromebook -Recycle -Bin wieder her
Sie haben 30 Tage Zeit, um Dateien im Müllordner wiederherzustellen, bevor sie dauerhaft gelöscht werden. Öffnen Sie den Müll Ihres Chromebooks, klicken Sie mit der rechten Maustaste auf die Datei/den Ordner, die Sie wiederherstellen möchten, und wählen Sie aus dem Müll wiederhergestellt.
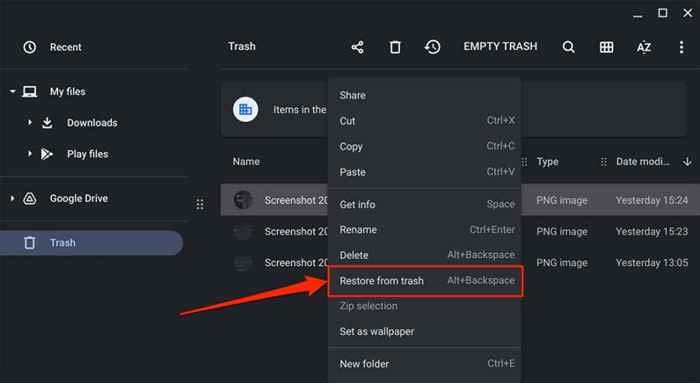
Wählen Sie alternativ die Datei (en) aus und drücken Sie Alt + Rückraum. Chromeos stellt den Artikel an seinen ursprünglichen Standort in Ihrem lokalen Speicher wieder her.
So deaktivieren Sie Chromebook Recycle Bin
Die Chromeos -Recycle Bin -Merkmal ist experimentell. Es kann instabil werden und dazu führen, dass Ihr Chromebook zu Fehlfunktionen kommt. Deaktivieren Sie den Recycle -Behälter, wenn Ihr Chromebook ungewöhnliche Nachwirkungen wie übermäßiger Batterie -Abfluss, langsame Leistung usw. aufweist.
Das Ausschalten des Recycle -Behälters ist genauso einfach wie einzuschalten. Hier erfahren Sie, wie Sie es erledigen können:
- Öffnen Sie den Google Chrome Browser, geben Sie Chrome: // Flags in die Adressleiste ein und drücken Sie die Eingabetaste.
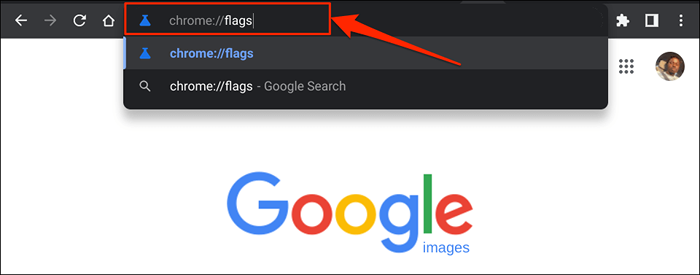
- Geben Sie Müll in das Suchfeld ein, erweitern Sie das Dropdown-Menü "Deaktivieren" Dateien und wählen Sie deaktiviert oder standardmäßig aus.
- Wählen Sie im Popup in der unteren rechten Ecke neu starten. Wenn Ihr Chromebook neu startet, finden Sie den Müllordner in der Dateien -App nicht.
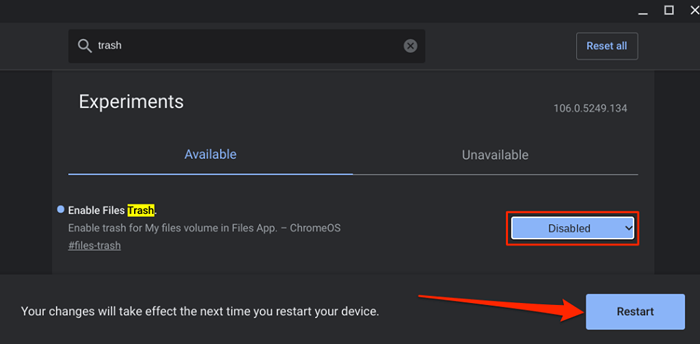
Das Deaktivieren oder Verstecken des Müllordners löscht seinen Inhalt nicht. Die Dateien bleiben im Ordner versteckter/deaktivierter Mülleimer, bis das 30-Tage-Wiederherstellungsfenster abläuft. Nehmen Sie den Müll wieder auf, um Elemente in Ihrem Chromebook wiederherzustellen.
Eine Alternative: Erstellen Sie im Google Drive einen Recyclingbehälter
Wenn Sie den Ordner versteckter Müll nicht aktivieren möchten, erstellen Sie im Google Drive -Ordner einen provisorischen Recycle -Bin. Der Trick besteht darin, die Dateien zu verschieben, die Sie löschen möchten.
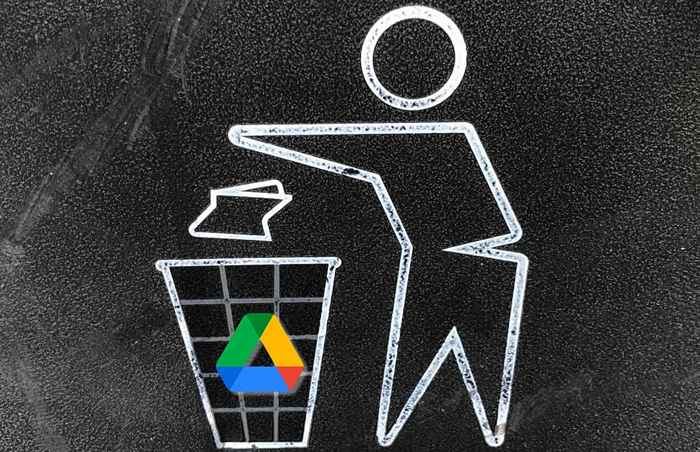
Es ist eine effektive Alternative, aber es gibt Einschränkungen für diese Methode. Zunächst benötigen Sie eine Internetverbindung, um Dateien in den Micehift Recycle Bin hochzuladen/verschieben. Zweitens werden große Dateien auf dem provisorischen Recycle -Bin abgerissen.
Positiv zu vermerken ist, dass Dateien in Ihrem provisorischen Recycle-Behälter für immer 30 Tage lang bleiben, bis Sie sie löschen. Darüber hinaus ist das Verschieben von nicht benötigten Dateien in Google Drive eine großartige Möglichkeit, den Speicherplatz in Ihrem Chromebook freizugeben.
- Öffnen Sie die Dateien -App und wählen Sie Google Drive in der linken Seitenleiste aus.
- Wählen Sie in der oberen rechten Ecke das Menüsymbol mit drei Punkten aus und wählen Sie einen neuen Ordner.
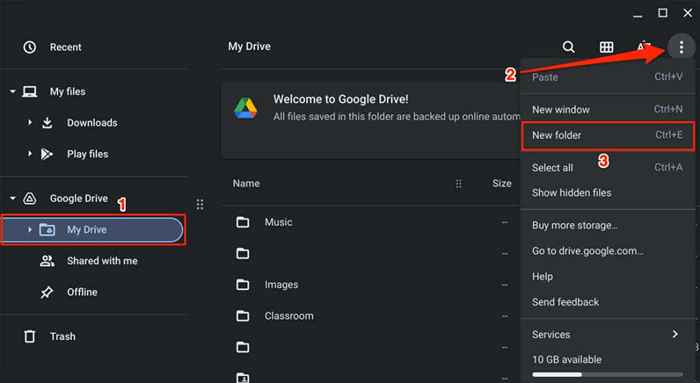
- Nennen Sie den Ordner recycelner Behälter.
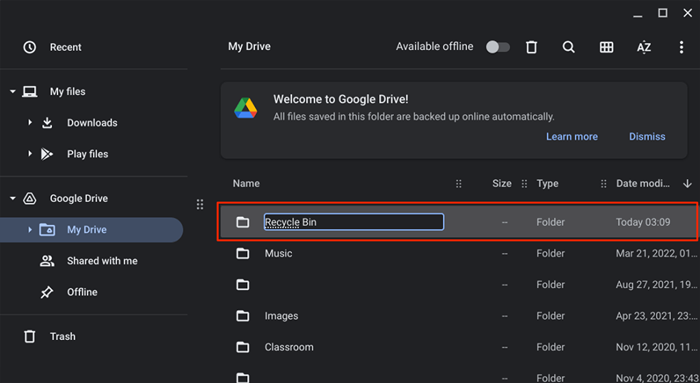
- Wählen Sie die Dateien aus, die Sie zum neuen Müllordner überziehen möchten, und wählen Sie Schnitt oder drücken Sie Strg + x.
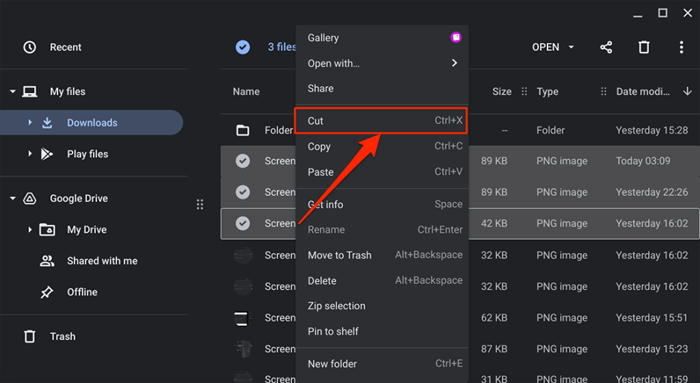
- Kehren Sie zur Registerkarte Google Drive zurück, klicken Sie mit der rechten Maustast.
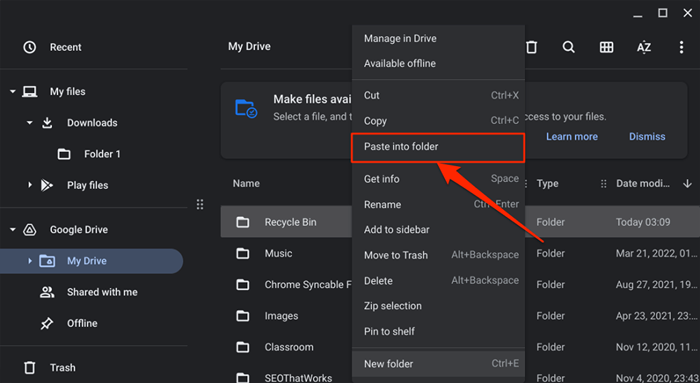
Öffnen Sie zum Wiederherstellen der Datei den provisorischen Recyclingbehälter und verschieben Sie sie zurück an den ursprünglichen Standort.
Mülleimer entsperrt
Wir sind in Zukunft sicher, dass Google einen Recyclingbehälter für den stabilen Kanal von Chromeos einführen wird. Bis dahin haben Sie zwei Optionen: Verwenden Sie den Ordner Hidden Müll oder erstellen.
- « Chromebook -Tastatur funktioniert nicht? 10 Korrekturen zum Versuchen
- Micro USB gegen USB-C Was ist der Unterschied?? »

