So aktivieren Sie den transparenten Hintergrund im Windows -Terminal
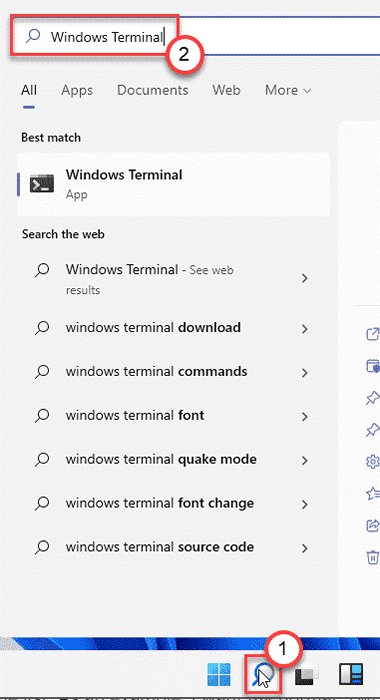
- 3317
- 148
- Miriam Bauschke
Windows Terminal ist eine der coolen neuen Apps, die mit dem neuen Windows 11 geliefert werden. Das Windows -Terminal verfügt über einige neue cool. Das aufregendste Merkmal des Windows -Terminals ist jedoch den einfachen Augen versteckt und kann nur mit der JSON -Dateimodifikation ausgelöst werden. Die transparente Hintergrundfunktion macht den terminalen Hintergrund unabhängig von jeder von Ihnen verwendeten Hintergrundfarbe vollständig transparent.
Modifikationen im Windows -Terminal
Dies sind Modifikationen, die Sie im Windows -Terminal durchführen können.
1. Sie können den Transparenzeffekt im Terminal aktivieren/deaktivieren.
2. Einstellung des Niveaus des Transparenzeffekts.
3. Spezifisch aktivieren/deaktivieren Sie den Transparenzeffekt für bestimmte Terminals.
Befolgen Sie diese Anweisungen, um das Transparenzniveau anzupassen.
Inhaltsverzeichnis
- So machen Sie den Windows Terminal -Hintergrund in Windows 11 transparent
- So ändern Sie das Niveau der Transparenzfunktion des Windows -Terminals
- So aktivieren Sie den Transparenzeffekt für ein bestimmtes Terminal
So machen Sie den Windows Terminal -Hintergrund in Windows 11 transparent
Befolgen Sie einfach diese einfachen Anweisungen, um den Transparenzeffekt im Windows -Terminal zu ermöglichen.
1. Klicken Sie zunächst auf das Suchfeld. Dann tippen Sie “Windows -Terminal“.
2. Anschließend klicken Sie auf die “Windows -Terminal”Um darauf zuzugreifen.
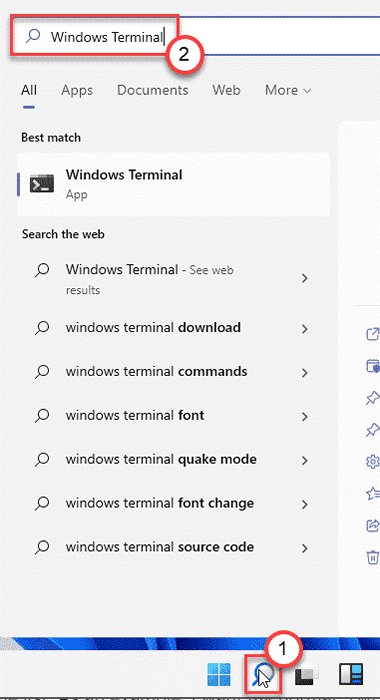
3. Wenn sich das Windows-Terminal öffnet, klicken Sie auf die Dropdown und klicken Sie auf die “Einstellungen“.
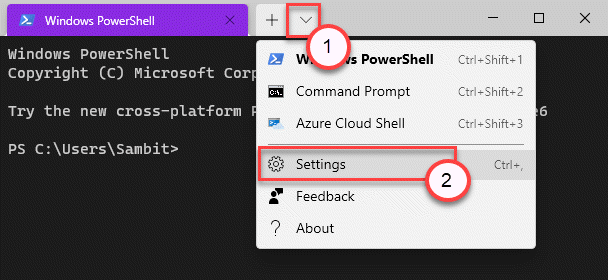
4. Klicken Sie dann in der rechten Ecke auf die “Öffnen Sie die JSON -Datei“.
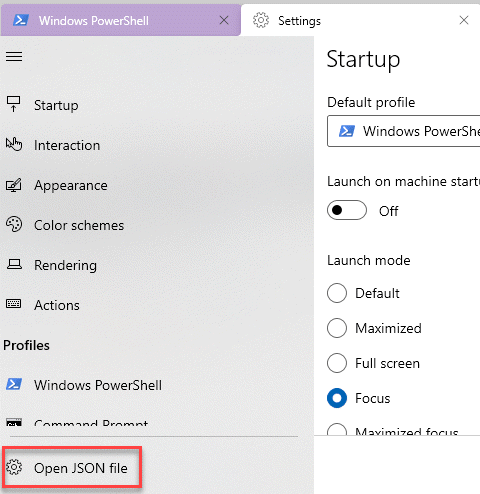
5. Jetzt werden Sie gefragt, wie Sie die JSON -Datei öffnen möchten.
6. Klick auf das "Apps anzeigen“.
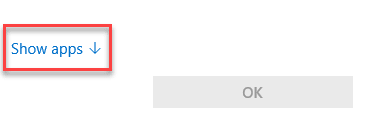
7. Wählen Sie als nächstes die “Notizblock" von der Liste.
(Sie können sogar einen anderen Texteditor wie - 'Notepad ++' auswählen) auswählen.)
8. Dann klicken Sie auf “OK“.
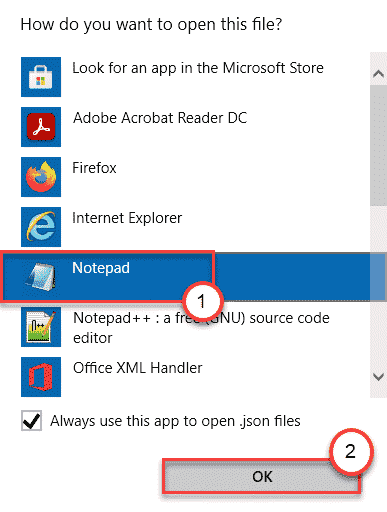
Dadurch wird die JSON -Datei im Texteditor geöffnet.
9. Scrollen Sie nun durch den Code und gehen Sie zum Code -
"Profile": "Standards:"
10. Hier, Paste Diese beiden Zeilen im Code -
"Useacrylic": wahr, "Acrylicopacity": 0.7
Der Code sollte so aussehen -
"Profile": "Standards": "UseAcryclic:": wahre "Acrylicopacity": 0.70, "Liste":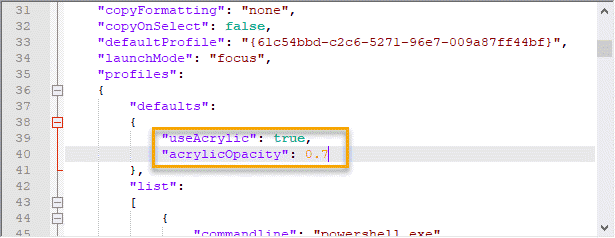
11. Drücken Sie nun die Strg+s Schlüssel zusammen, um die Modifikation zu speichern.
Schließen Sie das Notepad -Fenster. Sie müssen die App nicht einmal schließen und neu starten. Es wird die Änderungen gleichzeitig geladen.
Öffnen Sie eine neue Registerkarte und sehen Sie die Änderungen selbst an.
So ändern Sie das Niveau der Transparenzfunktion des Windows -Terminals
Sobald Sie die Transparenzfunktion des Windows -Terminals erfolgreich aktiviert haben, können Sie das Transparenzniveau nach Ihrer Wahl ändern.
1. Öffnen Sie das Windows -Terminal aus dem Suchfeld.
2. Klicken Sie erneut auf das Dropdown-Symbol in der Titelleiste und klicken Sie auf “Einstellungen“.
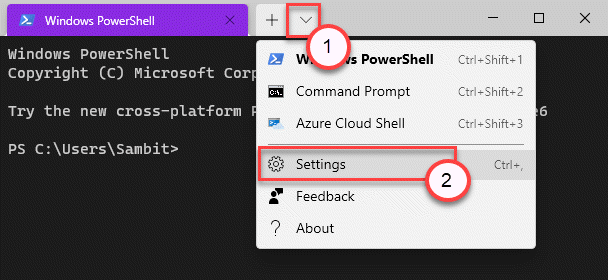
3. Tippen Sie wieder auf die “Öffnen Sie die JSON -DateiAuf der linken Seite, um darauf zuzugreifen.
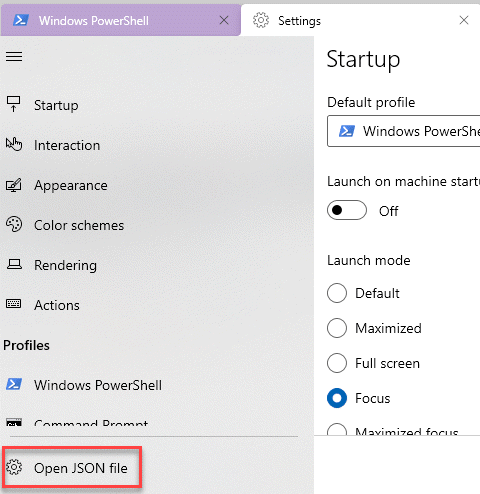
4. Scrollen Sie dann durch die Zeilen zu diesem Ort -
"Profile": "Standardeinstellungen": "UseAcryclic:": wahre "Acrylicopacity": 0.70, "Liste":
5. Ändern Sie nun den Wert von “Acrylicopacity“.
Dieser Wert variiert von 0 Zu 1. Sie möchten einen niedrigeren Wert festlegen, der den Wert auf 0 festlegt.4. Wenn Sie einen höheren Hintergrund unscharf möchten, setzen Sie ihn auf 0.8.
Beispiel -
Wir haben den Hintergrund unscharf auf "0.50“. Der Code sieht so aus ~ ~
"Profile": "Standards": "UseAcryclic:": wahre "Acrylicopacity": 0.50, "Liste":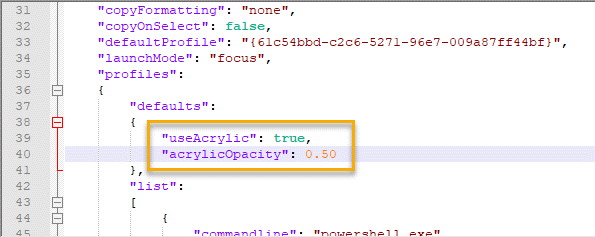
6. Schließlich drücken Sie die Strg+s Schlüssel zusammen.
Überprüfen Sie nun den Transparenzniveau im Windows -Terminal erneut. Sie werden auf jeden Fall die Ebene des Hintergrundunschärfe ändern.
So aktivieren Sie den Transparenzeffekt für ein bestimmtes Terminal
Was ist, wenn Sie den Transparenzeffekt für ein bestimmtes Terminal nicht möchten (wie Eingabeaufforderung), befolgen Sie diese Schritte.
1. Öffnen Sie das Windows -Terminal auf Ihrem Computer.
2. Drücken Sie dann die “Strg”Schlüssel und die“,Tasten zusammen.
3. Dadurch wird das Einstellungsfenster geöffnet.
4. Dann scrollen Sie nach unten und tippen Sie auf die “Öffnen Sie die JSON -Datei“.
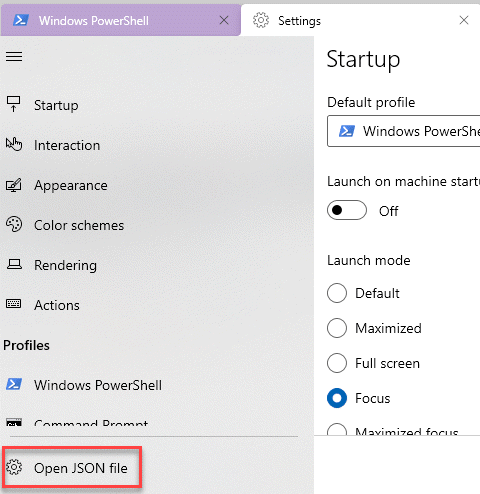
5. Scrollen Sie nun durch den Quellcode nach unten, um das zu findenListen" Abschnitt.
Hier finden Sie die Liste der verfügbaren Terminals, auf die Sie derzeit über das Windows -Terminal zugreifen können.
6.
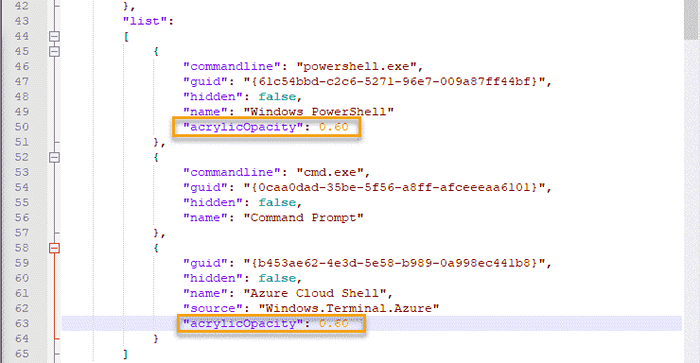
- « Notepad fehlt in Windows 10/11 Fix
- Beheben Sie Microsoft Store -Fehlercode 0x000001F7 auf Windows PC »

