So aktivieren Sie Windows Installer -Protokollierung in Windows 11/10
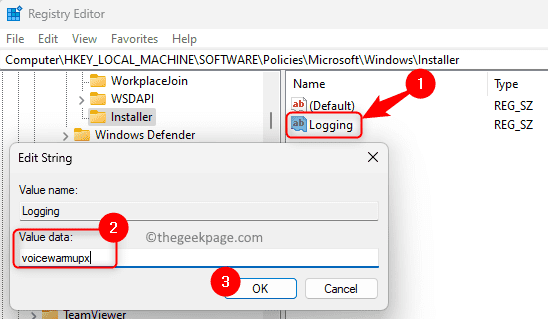
- 2644
- 724
- Marleen Weight
Windows Installer, auch bekannt als Microsoft Installer, ist eine Komponente, die im Windows -Betriebssystem enthalten ist, das für die Bereitstellung von Anwendungen (Software -Installation, Entfernung und Wartung) auf Ihrem Windows -PC verwendet wird. Um Probleme im Zusammenhang mit Windows Installer zu identifizieren, können Sie den in Windows bereitgestellten Protokollierungsdienst nutzen. Sie müssen festgestellt haben, dass die Installation einiger Anwendungen manchmal ausfällt, da Windows Installer nicht in der Lage war, den Prozess auszuführen.
Wenn Sie sich bei der Installation von Anwendungen auf Ihrem Windows -PC mit einem Problem konfrontieren, können Sie sich die von Windows Installer verwalteten Protokolle ansehen. Zunächst müssen Sie diese Protokolle aktivieren, wenn Sie sie verweisen möchten, wenn Sie Probleme mit der Software -Installation stellen möchten. Sobald die Windows Installer -Protokollierung aktiviert ist, müssen Sie versuchen, das Programm zu installieren, damit Windows Installer den Fortschritt der Installation in einer Protokolldatei aufzeichnen kann. Diese Protokolldateien können bei der Fehlerbehebung bei der Installation von Softwarepaketen helfen.
Die Windows -Installationsprotokollierung kann aktiviert werden, indem der Registrierung Schlüssel und Werte hinzugefügt werden. Sie können die Installation versuchen, nachdem die Registrierungseinträge hinzugefügt und aktiviert wurden. Jetzt wird der Fortschritt der Installation von Windows Installer verfolgt und dem hinzugefügt Temperatur Ordner. Der Name der Protokolldatei kann jeder zufällige Name sein, aber die ersten Buchstaben des Namens haben "MSI" zusammen mit a .Protokoll Erweiterung am Ende der Datei. Diese Protokolldateien enthalten alle von Windows Installer generierten Fehlercodes, nachdem die Protokollierung aktiviert wurde.
Um die zu öffnen Temperatur Ordner, öffnen Sie die Eingabeaufforderung und geben Sie den folgenden Befehl ein
CD %Temp %
Nach dem Eingeben des obigen Befehls sehen Sie die Eingabeaufforderung zur Änderung des Speichers der Temperatur Ordner.
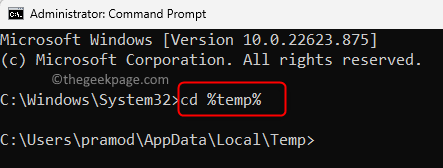
In diesem Artikel haben wir zwei Möglichkeiten besprochen, wie Sie Windows Installer -Protokollierung auf Ihrem Windows 11/10 PC aktivieren können.
Methode 1 - Aktivieren Sie die Windows Installer -Protokollierung über den Registrierungseditor
Da Sie eine Änderung der Registrierung vornehmen, wird immer empfohlen, eine Registrierungssicherung vorzunehmen oder einen Wiederherstellungspunkt vor dem Vorgehen erstellen zu.
Schritt 1. Drücken Sie Windows + r um die zu öffnen Laufen Kasten.
Schritt 2. Typ reflikt und schlagen Eingeben um die zu öffnen Registierungseditor.
Klicke auf Ja wenn aufgeleitet von Benutzerkontensteuerung Für Berechtigungen.
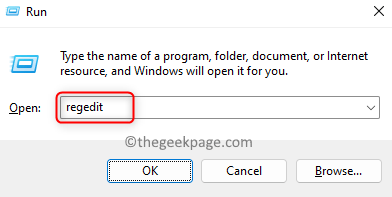
Schritt 3. Kopieren und fügen Sie den unten angegebenen Pfad in der Navigationsleiste ein oder verwenden Sie die Ordner im linken Bereich zum Navigieren.
HKEY_LOCAL_MACHINE \ Software \ Richtlinien \ Microsoft \ Windows \ Installer
Schritt 4. Wenn Sie das nicht finden können Installateur Ordner, klicken Sie mit der rechten Maustaste auf die Fenster Ordner im linken Bereich und wählen Sie Neu -> Schlüssel.
Nennen Sie diesen neuen Ordner als Installateur.
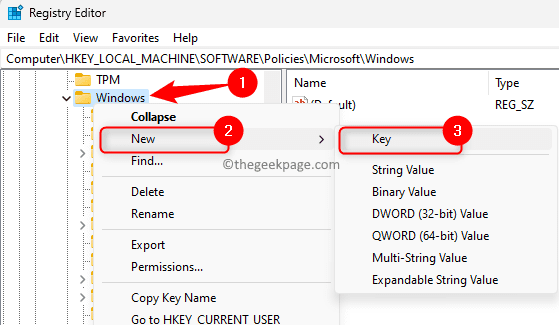
Schritt 5. Klicken Sie jetzt mit der rechten Maustaste auf die Installateur Ordner und wählen Sie die Optionen Neu -> Stringwert.
Nennen Sie diese Zeichenfolge als Protokollierung.
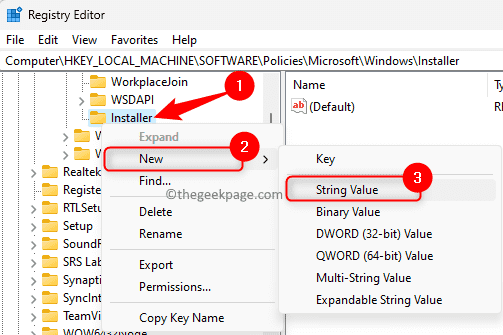
Schritt 6. Doppelklicken Sie im rechten Bereich auf die Protokollierung Eingabe, um das Bearbeitungsfenster zu öffnen.
Schritt 7. Im Zeichenfolge bearbeiten Fenster, stellen Sie die ein Messwert Feld zu VoiceWarmUpx.
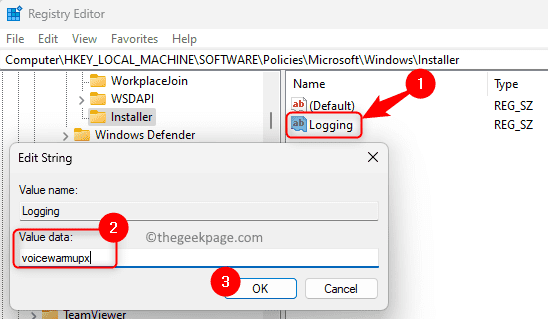
Das Feld Wertdaten kann in jeder Reihenfolge Buchstaben haben. Jeder Buchstabe hier wird verwendet, um einen anderen Protokollierungsmodus zu aktivieren. Der Brief funktioniert für MSI Version 1.1 ist wie unten angegeben:
- v : Ausführliche Ausgabe
- Ö : Meldungen außerhalb des Space-Raums
- ich : Statusmeldungen
- C : Erste UI -Parameter
- e : Alle Fehlermeldungen
- w : Nicht tödliche Warnungen
- A : Aktionen beginnen
- R : Aktionspezifische Aufzeichnungen
- M : Out-of-Memory- oder Tödliche Ausstiegsinformationen
- u : Benutzeranfragen
- P : Terminaleigenschaften
- + : An der vorhandenen Datei anhängen
- ! : Jede Zeile zum Protokoll spülen
- X : Zusätzliche Debugging -Informationen. Das Flag „X“ ist nur unter Windows Server 2003 und später sowie auf der msiververteilbaren Version 3 verfügbar.0 und auf spätere Versionen von MSI Neuverteilbar.
- "*" : Wildcard: Protokolliert alle Informationen mit Ausnahme der V und der X -Option. Um die Option V und X einzuschließen, geben Sie "/l*vx" an.
Schritt 8. Klicke auf OK und schließen Sie den Registrierungsredakteur.
Schritt 9. Neustart Ihr PC nach der Aktivierung der Protokollierung für Windows Installer.
Installieren Sie das Programm, damit die Protokolldatei erstellt werden kann.
Notiz:
Sobald Sie Ihren Fehlerbehebungsprozess für eine bestimmte Anwendungsinstallation abgeschlossen haben, müssen Sie die Protokollierung für Windows Installer deaktivieren. Wenn Sie aktiviert werden, können Sie Auswirkungen auf die Systemleistung und den Speicherplatz haben. Um es zu deaktivieren, müssen Sie die löschen Protokollierung Eintrag in das Register. Andernfalls wird jedes Mal, wenn Sie eine Anwendung installieren oder entfernen, eine neue Protokolldatei erstellt.
Methode 2 - Aktivieren Sie die Windows -Installationsprogramme mithilfe von Gruppenrichtlinien
Schritt 1. Öffne das Laufen Box mit dem Windows und r Schlüsselkombination.
Schritt 2. Typ gpedit.MSC und schlagen Eingeben um die zu öffnen Lokaler Gruppenrichtlinienredakteur.
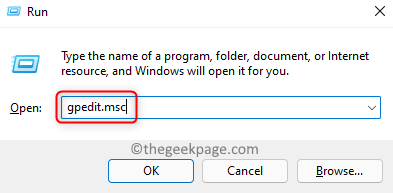
Schritt 3. Navigieren Sie mit den Ordnern im linken Feld in der Reihenfolge der unten genannten Ordner.
Computerkonfiguration -> Verwaltungsvorlagen -> Windows -Komponenten -> Windows Installer
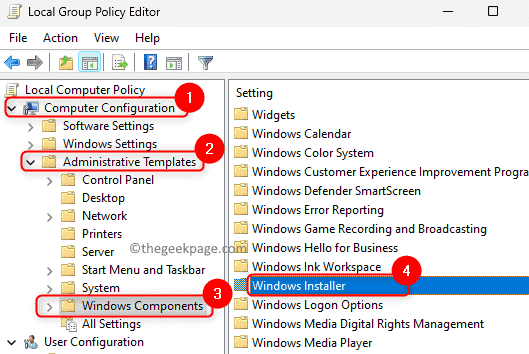
Schritt 4. Suchen Sie nach einer Einstellung, die zugeordnet ist Protokollierung im rechten Bereich.
Doppelklicken Sie auf Schalten Sie die Protokollierung über Paketeinstellungen aus seine Eigenschaften ändern.
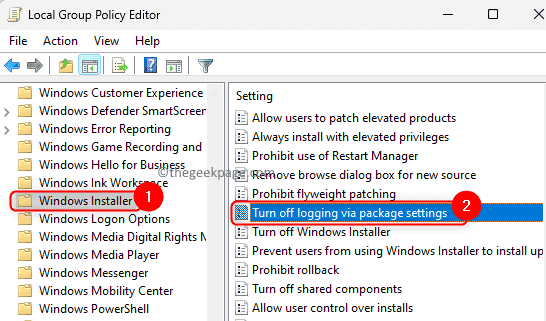
Schritt 5. Wähle aus Ermöglicht Möglichkeit.
Im Optionen, Wählen Sie die Protokollierungsoptionen aus, die Sie aus den beiden Optionen im Dropdown -Bereich verwenden möchten.
Die Protokolldatei wird im TEMP -Ordner angezeigt.
Schritt 6. Klicke auf Anwenden und dann weiter OK Um die Änderungen zu speichern.
Schritt 7. Neustart Ihr PC und überprüfen Sie die Protokolldatei, während Sie versuchen, eine Anwendung bereitzustellen.
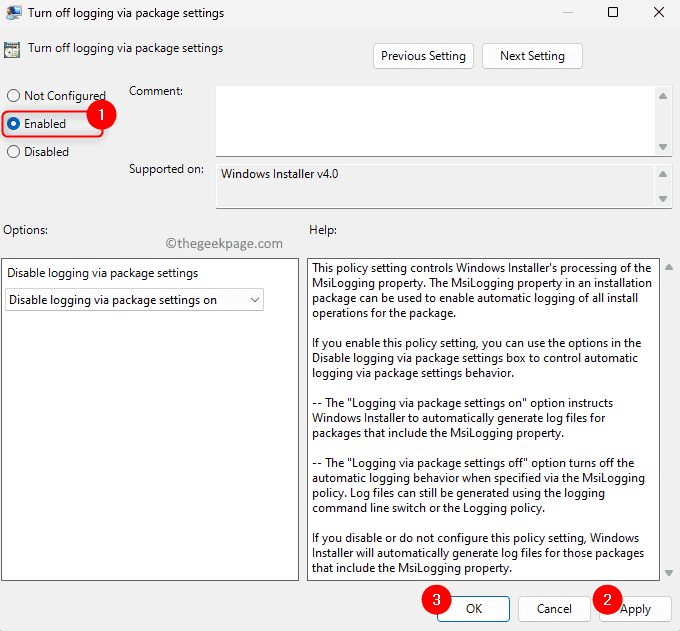
Das ist es!
Sie müssen jetzt in der Lage sein, eine Windows Installer -Protokolldatei zu generieren, wenn Sie mit einer Programmbereitstellung auf Ihrem Windows -PC auf ein Problem stehen. Wir hoffen. Bitte kommentieren Sie und teilen Sie uns Ihre Gedanken darüber mit.
- « Kontakte zum iPhone fehlen? Versuchen Sie diese Korrekturen!
- So setzen Sie Microsoft Excel auf seine Standardeinstellungen zurück »

