So aktivieren Sie das Schreiben von Caching in Windows 10, um die Leistung zu verbessern
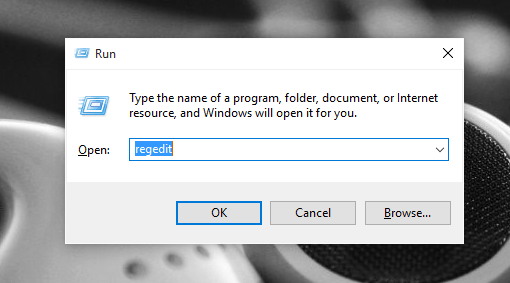
- 2042
- 426
- Tamina Liebach
Sie möchten Ihre Systemleistung erhöhen möchten?WAHR,Microsoft hat beim Start seiner neuen Version von verschiedene Änderungen geführt Windows 10. Windows 10 hat sich bisher das beste Betriebssystem erwiesen und hat verschiedene andere Funktionen, die wir übersehen hätten . Das Betriebssystem ist in der Lage, Ihre Systemleistung durch eine Vielzahl von Aktivitäten zu steigern, und um Ihre Maschine weiter zu verbessern, präsentieren wir Sie hier eine Reihe von Schritten.Lassen Sie uns jedoch vorstellen, was während der Festplatte tatsächlich passiert. Schreiben Sie das Caching.
Festplatte Schreiben Sie Caching -Die Befehle müssen auf die Festplatte geschrieben werden, um ihre Aufgaben auszuführen. Der Festplatte Schreiben Sie Caching ist eine integrierte Funktion von Windows 10, die den Random Access -Speicher zum Zwischenspeichern der ihnen gesendeten Befehle verwendet.Caching ist die Funktion, bei der zuerst häufig und schnellere Befehle ausgeführt werden. In diesem Fall werden die schnelleren Arbeitsantriebe in Ihrem Gerät schneller arbeiten und ihre Leistung verbessert, sodass die langsameren Arbeiten zu einem späteren Zeitpunkt ausgeführt werden können. So werden die Apps und Programme abhängig von den schnelleren Laufwerken schneller als andere ausgeführt.Ist es nicht großartig?? Lassen Sie uns also zu den Schritten übergehen, um sie zu aktivieren.
Probieren Sie dies nur aus, wenn Sie sicher sind, dass Ihre Systemkonfiguration robust ist und es aufgrund des Stromverlusts oder des Mangels an Hardware -Ressourcen kein Fehler auftritt.
Lesen: So löschen Sie alle Arten von Cache in Windows 10
Aktivieren des Schreibens von Scheiben Cache
Schritt 1:
Drücken Sie die Windows+R. Geben Sie es ein.MSC und klicken Sie auf die Eingabetaste.
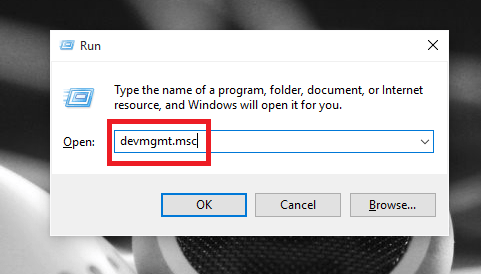
Schritt 2:
Auf der Geräte -Manager -Seite, die auftaucht. Wählen Sie das Gerät Ihrer Wahl und klicken Sie mit der rechten Maustaste darauf.Klicken Sie auf die Liste der Eigenschaften, die Option Eigenschaften.
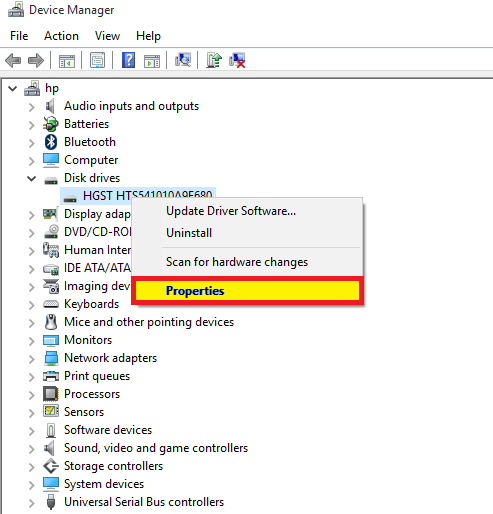
Schritt 3:
Klicken Sie aus den verschiedenen Optionen oben auf die Option Richtlinien,.Drücken Sie das Textfeld neben der Festplatte und drücken Sie die OK -Taste.
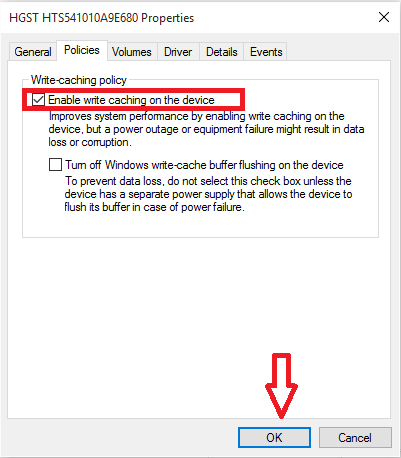
Schritt 4:
Öffnen Sie eine der komplexen Apps, die vorher langsamer laufen können, um festzustellen, dass sie jetzt nur sehr wenig Zeit benötigen, um weiterzumachen.
Probieren Sie es aus und steigern Sie Ihr System!
- « So finden Sie heraus, wer Ihre Facebook -Freundschaftsanfrage ignoriert hat
- So fügen Sie dem Android Auto-Correct-Wörterbuch ein neues Wort hinzu »

