So aktivieren/deaktivieren Sie automatisch die Taskleiste in Windows 11 aus, um automatisch auszublenden
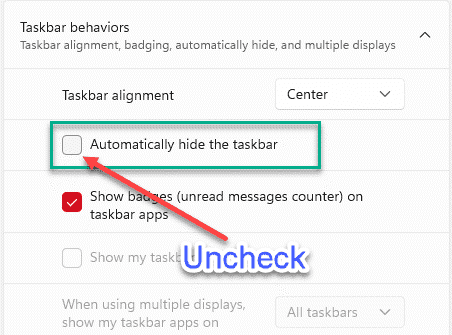
- 4566
- 72
- Phoebe Jeorga
Windows 11 verfügt über alle Funktionen von Windows 10, aber einige unnötige Funktionen wurden entfernt oder an einem anderen Ort verschoben. Eine dieser Funktionen besteht darin, die automatische Ausblenden der Taskleiste im Desktop/Tablet -Modus zu ermöglichen. Wenn Sie in Windows 11 neu sind und diese Funktion auf Ihrem Gerät verwenden möchten, befolgen Sie einfach die unten genannten Anweisungen.
So aktivieren Sie die automatisch ausblenden Taskleistenfunktion in Windows 11
In Windows 10 war es sehr einfach, diese spezielle Einstellung aus der Taskleiste umzuschalten. Alles, was Sie hatten, war mit der rechten Maustaste in die Taskleiste zu klicken und auf "Taskleisteneinstellungen" zu klicken, um sie gemäß Ihrem Willen zu ändern.
Dies ist jedoch in Windows 11 nicht der gleiche Fall.
1. Öffnen Sie zunächst das Einstellungsfenster.
2. Klicken Sie dann auf die “Personalisierung”Auf der linken Scheibe.
3. Als nächstes tippen Sie auf die “Taskleiste" auf der rechten Seite.
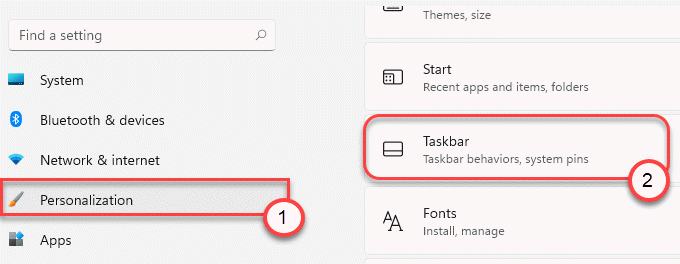
4. Tippen Sie jetzt auf die “Taskleiste -Ausrichtung”Um es zu erweitern.
5. Nächste, überprüfen die Kiste "Automatisch die Taskleiste verbergen“.
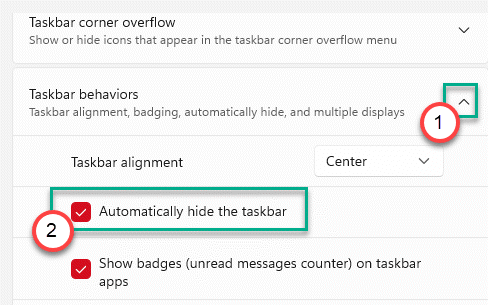
Schließen Sie das Einstellungsfenster. Jetzt verschwindet die Taskleiste vom Desktop.
So deaktivieren Sie automatisch die Taskleistenfunktion in Windows 11 aus
Wenn Sie die automatisch ausblenden Sie die Taskleistenfunktion in Windows 11 deaktivieren möchten, können Sie dies einfach tun.
1. Öffnen Sie zunächst die Einstellungen.
2. Klicken Sie dann im linken Bereich auf die “Personalisierung" Einstellungen.
3. Anschließend klicken Sie auf die “Taskleiste" auf der rechten Seite.
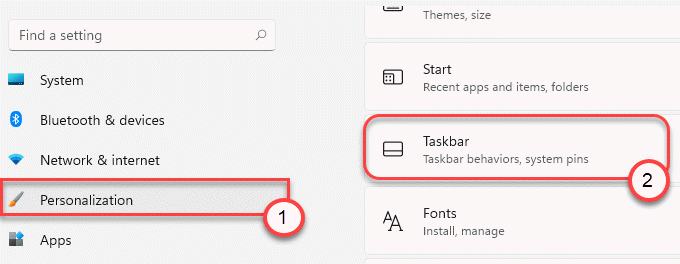
4. Danach tippen Sie auf die “Taskleiste -Ausrichtung”Um es zu erweitern.
5. Jetzt gerade Deaktivieren die Kiste "Automatisch die Taskleiste verbergen”In den Einstellungen.
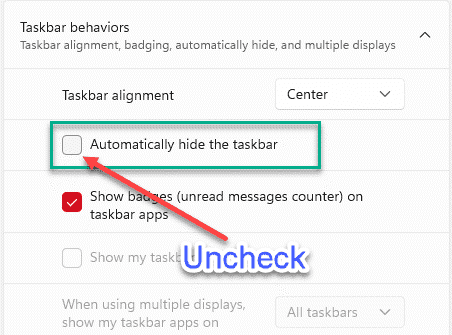
Schließlich schließen Sie den Bildschirm Einstellungen und Sie werden fertig sein. Die Taskleiste wird nicht automatisch versteckt.
- « So entfernen Sie aktuelle Dateien aus dem Startmenü in Windows 11
- So aktivieren Sie das Auto HDR unter Windows 11 »

