So aktivieren/deaktivieren Sie Autoplay in Windows 10
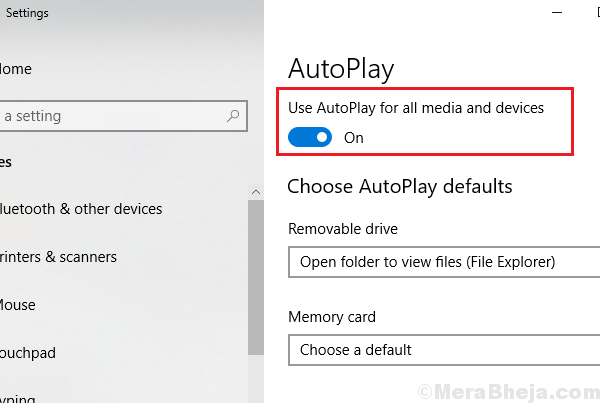
- 3570
- 437
- Phoebe Jeorga
Benutzer müssen bemerkt haben, dass bei Einfügen von DVD/CD/USB ein Fenster angezeigt werden. Dies ist die Standardeinstellung für Windows 10. Für Benutzer, die Autoplay auf ihren Geräten aktivieren, können die Medien in der Wechselscheibe möglicherweise beginnen, die Datei zu spielen, sobald Windows die Daten liest. Das gleiche kann mit anderen Anwendungen passieren.
Hier erfahren Sie, wie Sie Autoplay nach Ihren Anforderungen konfigurieren können.
Obwohl Autoplay für viele hilfreich sein könnte, würden die meisten von uns lieber Eingabeaufforderungen auswählen, bevor sie sich für Handlungen entscheiden. Daher ermöglicht Windows 10 Benutzern, Autoplay zu aktivieren/zu deaktivieren. Die verschiedenen Methoden, um dies zu tun, sind wie folgt:
Inhaltsverzeichnis
- Methode 1 - Autotoplay in Windows 10 -Einstellungen aktivieren oder deaktivieren
- Methode 2 - Autoplay im Bedienfeld aktivieren oder deaktivieren
- Methode 3 - Autoplay in Registrierung aktivieren oder deaktivieren
- Methode 4 - Autoplay im lokalen Gruppenrichtlinien -Editor aktivieren oder deaktivieren
Methode 1 - Autotoplay in Windows 10 -Einstellungen aktivieren oder deaktivieren
1] Klicken Sie auf die Schaltfläche Start und dann auf das Zahnradsymbol, um die Einstellseite zu öffnen.
2] Wählen Sie Geräte aus der Liste und dann auf der Liste auf der linken Seite auf das AutoOper, um die Autoplay-Einstellungen zu öffnen.
3] Verwenden Sie den blauen Kippschalter, um das AutoPlay zu aktivieren oder zu deaktivieren.
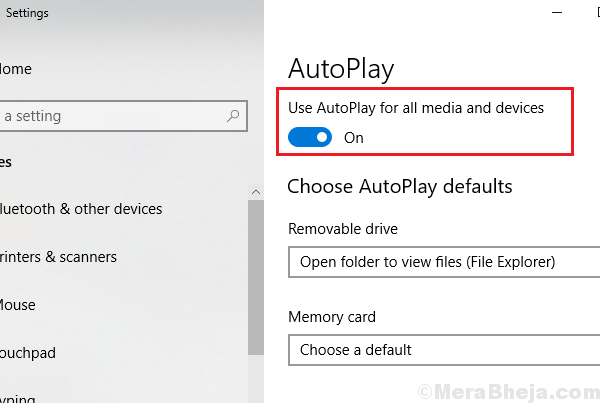
4] Starten Sie das System neu.
Methode 2 - Aktivieren oder deaktivieren Sie das Autoplay im Bedienfeld
1] Presse Win + r Um das Auslauffenster zu öffnen. Geben Sie den Befehl ein Schalttafel und drücken Sie die Eingabetaste, um das Bedienfeld zu öffnen.
2] gehen zu Hardware und Sound >> Autoplay.
3] Um das autoplay zu aktivieren, aktivieren Sie das entsprechende Kontrollkästchen “Verwenden Sie Autoplay für alle Medien und Geräte.”
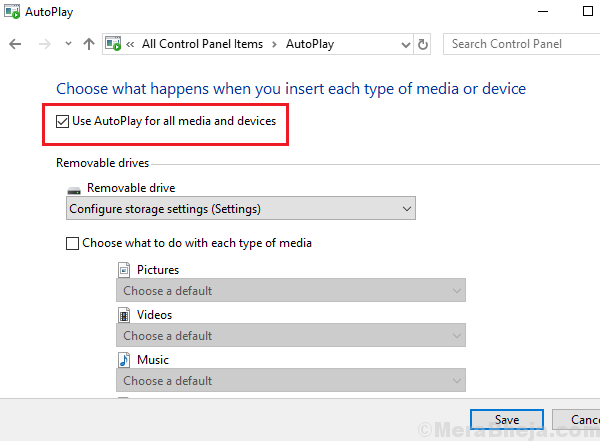
4] Wir könnten auch das Autoplay für bestimmte Anwendungen im nächsten Abschnitt deaktivieren.
5] Klicken Sie auf Speichern, um die Einstellungen zu speichern und dann das System neu zu starten.
Methode 3 - Autoplay in Registrierung aktivieren oder deaktivieren
1] Drücken Sie Win + R, um das Auslauffenster zu öffnen und den Befehl regeedit einzugeben. Drücken Sie die Eingabetaste, um den Registrierungsredakteur zu öffnen.
2] Navigieren Sie zu den folgenden Schlüssel:
- Hkey_current_user
- SOFTWARE
- Microsoft
- Fenster
- Aktuelle Version
- Forscher
- Autoplayhandler
3] Auf der rechten Scheibe doppelklicken Sie auf und öffnen Sie die Deaktivierung von Deaktivierungen.
4] Ändern Sie den Wert auf Folgendes gemäß Ihren Anforderungen:
Autoplay zu aktivieren: 0
Autoplay deaktivieren: 1
5] Klicken Sie auf OK und starten Sie das System neu.
Methode 4 - Autoplay im lokalen Gruppenrichtlinien -Editor aktivieren oder deaktivieren
1] Presse Win + r So öffnen Sie das Auslauffenster und geben Sie den Befehl gpedit ein.MSC. Drücken Sie die Eingabetaste, um den lokalen Gruppenrichtlinienredakteur zu öffnen.
2] Navigieren Sie zur Richtlinie: Computerkonfiguration >> Verwaltungsvorlagen >> Windows -Komponenten >> Autoplay -Richtlinien.
3] In der rechten Scheibe schalten Sie das Autoplay aus.
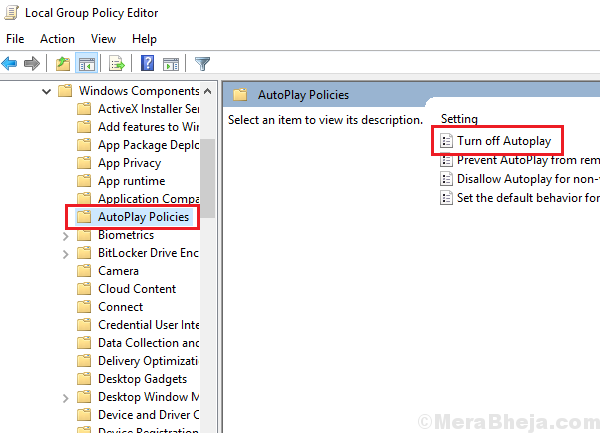
4] und wichtig zu beachten ist, dass wir diese Richtlinie für deaktiviert und um diese Richtlinie zu deaktivieren müssen, um diese Richtlinie zu deaktivieren, müssen wir diese Richtlinie auf Aktiviert festlegen.
5] Ändern Sie im Dropdown-Menü den Status auf alle Laufwerke im Dropdown-Menü.
6] Klicken Sie auf Bewerben, gefolgt von OK und starten Sie dann das System neu.
Ich hoffe es hilft!
- « Starten und deaktivieren Sie die automatische Wartung in Windows 10/11 manuell und deaktivieren Sie manuell
- Beheben Sie DVD nicht in Windows 10/11 [gelöst] »

